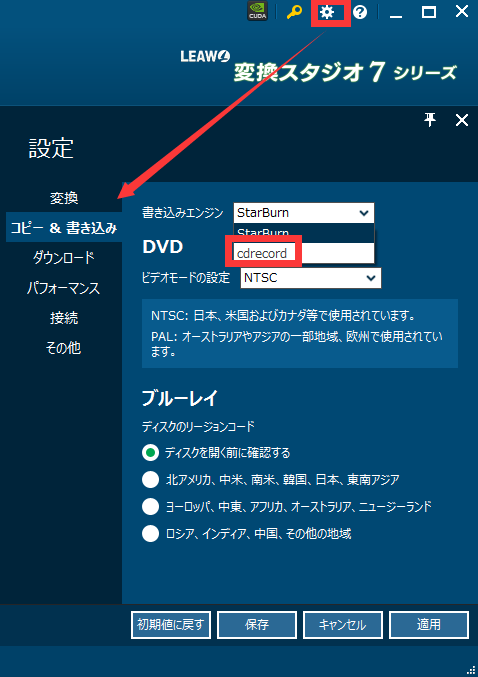変換スタジオ7 シリーズ 製品活用方法(Tips)
YouTube動画でDVDを作成する方法(Youtube動画ダウンロード&DVD作成)
YouTubeやニコニコ動画、Youku(中国の動画配信サイト)等
ネット上にはたくさんの動画配信サイトがあり
1日中みていても飽きないほどおもしろい動画や感動的な動画が配信されています。
そんな動画の中でお気に入りを見つけたら
いつでも気軽に、またTVの大画面で楽しめる様 DVDに保存しておけば
より動画配信サイトの魅力を楽しめます。
gemsoft『ディスククリエイター7 BD&DVD』でYouTube動画をダウンロードしてDVDを作成しましょう。
gemsoft『ディスククリエイター7 BD&DVD』
無料で試せます。↓
手順1 :ネット動画をダウンロードする
「変換スタジオ7 シリーズ」プログラムを起動後、下図画面の赤い枠に囲いまれた“ダウンロード”をクリックします。
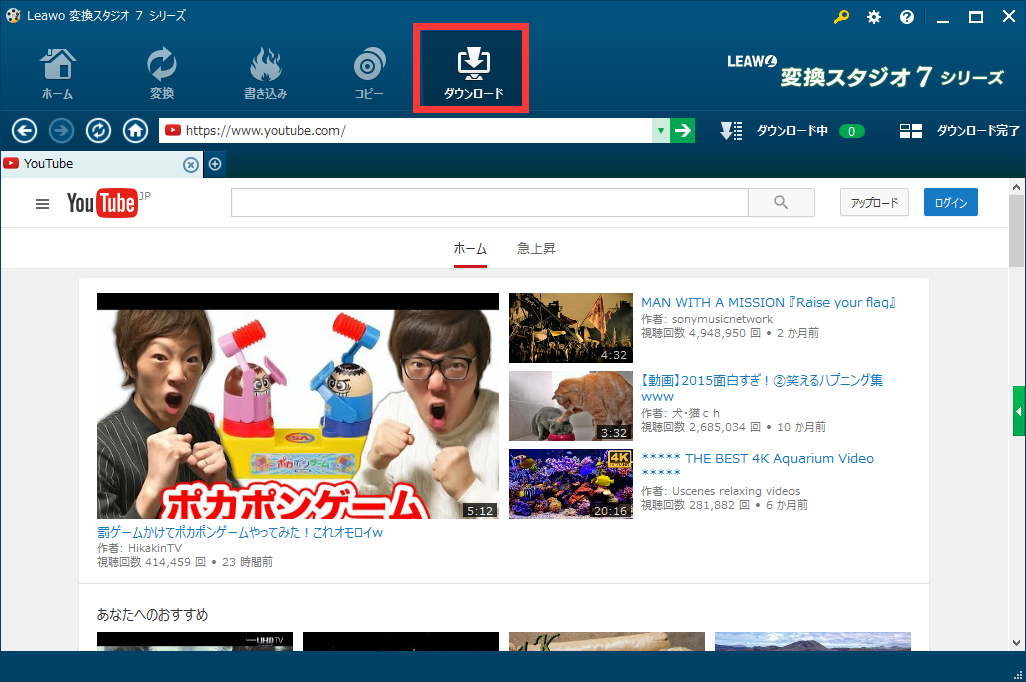
ダウンロードしたいYouTube動画を検索します。
動画を再生ページでダウンロード可能な動画の場合、ダウンロードできるファイル一覧ウィンドウが右から左に開きます。
中の赤い枠内の↓をクリックすると選択した動画のダウンロードが開始されます
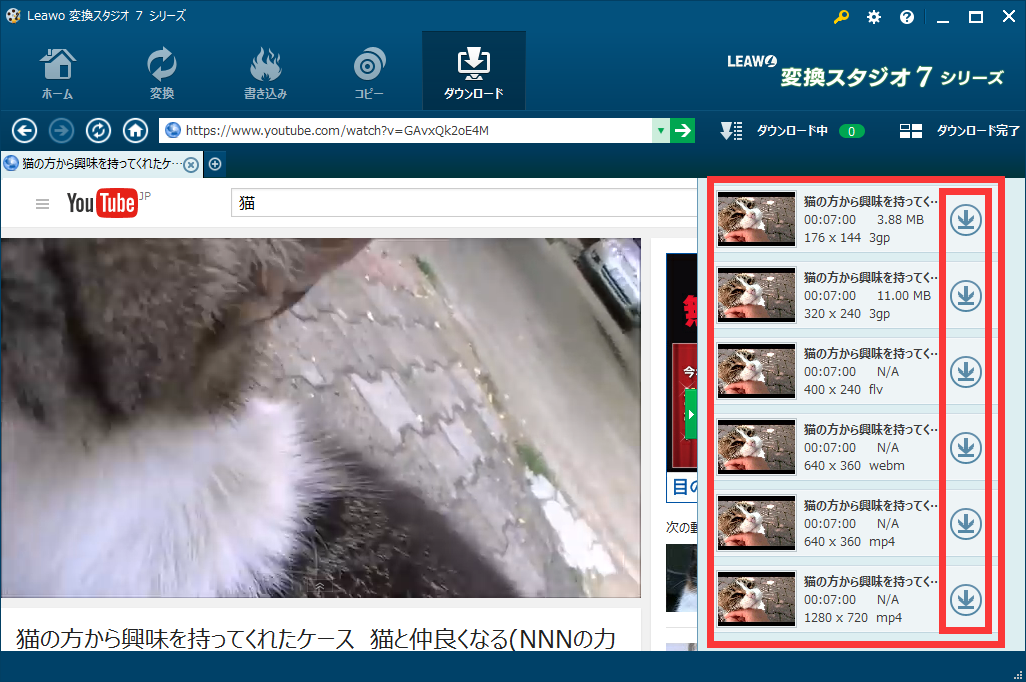
ダウンロードが開始されると、ダウンロード中の動画の数が”ダウンロード中”に表示されます。
赤い丸枠の”ダウンロード中”をクリックしてダウンロードの進捗を確認できます。
元のYouTube閲覧画面に戻るには、左上の赤い丸枠の矢印をクリックします。
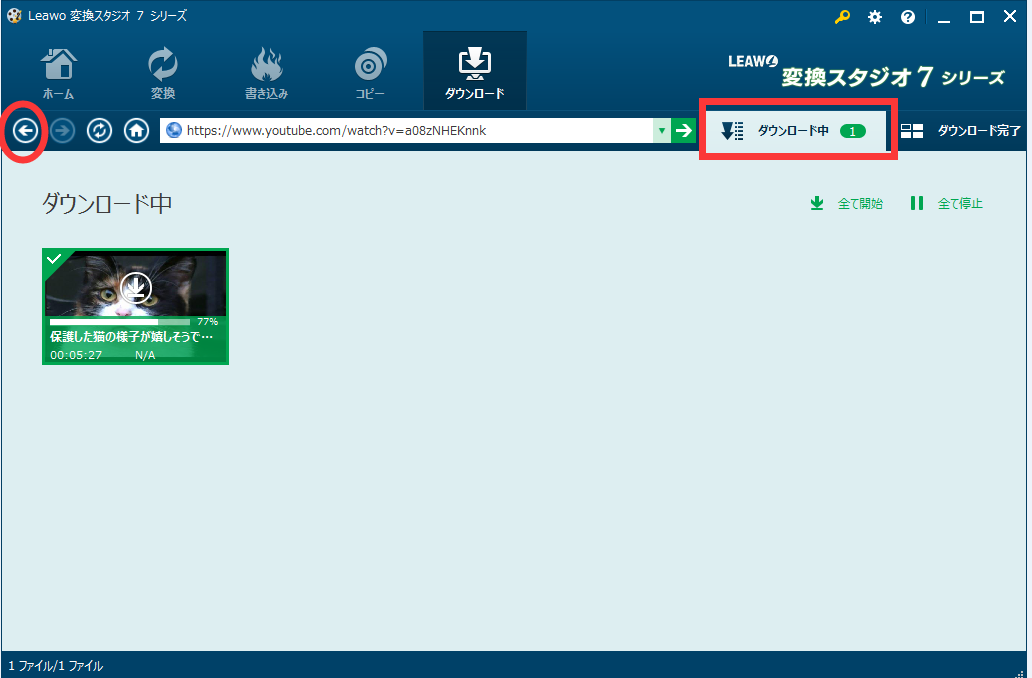
ダウンロードが完了すると”ダウンロード完了”に一覧表示されます。
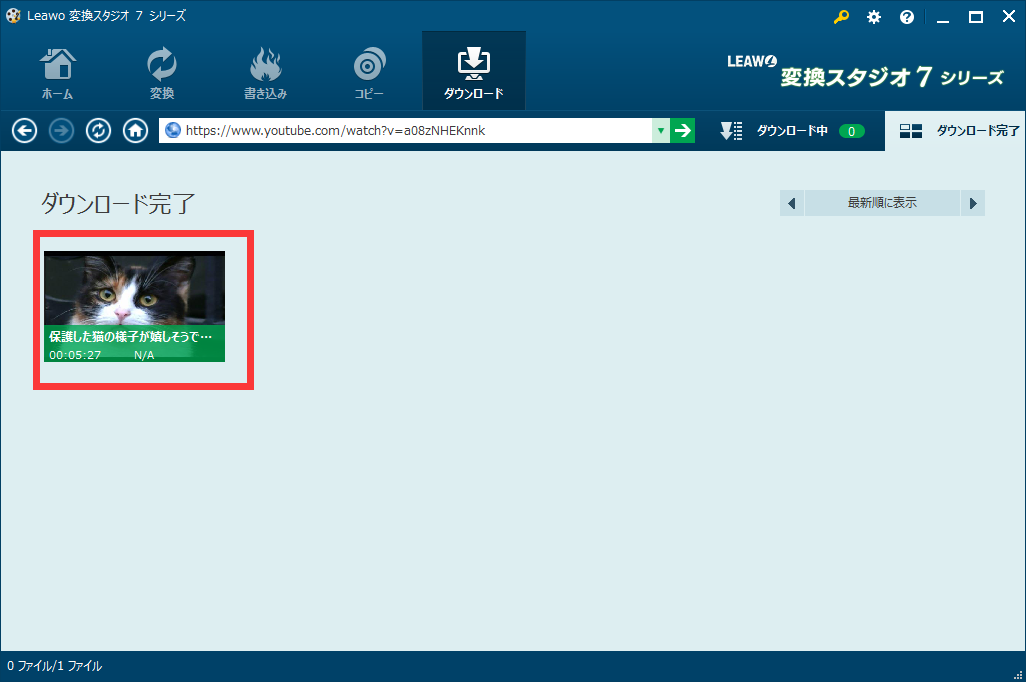
ダウンロードされた動画を右クリックして、右メニューが表示されます。
1つの動画のみをDVDに作成したい場合は、「書き込みに追加」をクリックします。
複数の動画をDVDに作成するには、「ファイルの場所」をクリックしてファイルの保存場所を開きます。
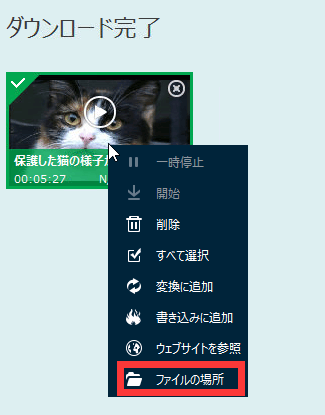
手順2 : ダウンロードしたYouTube動画を取り込む
画面上の「書き込み」ボタンをクリックして、DVD作成機能を起動します。
「ビデオを追加」ボタンをクリックして、手順1でダウンロードしたYouTube動画の保存場所を開いてDVDに作成したい動画ファイルを取り込みます。
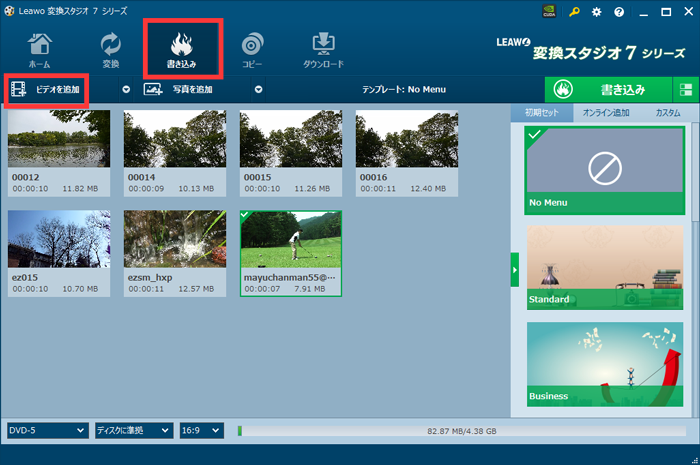
手順3 : DVD書き込み
「メディアの種類」や「圧縮率」、「アスペクト比」を選択します。
※「メディアの種類」について
DVD-R(一層)に保存の場合、DVD-5 を選択してください。
DVD-R(二層)に保存の場合、DVD-9 を選択してください。
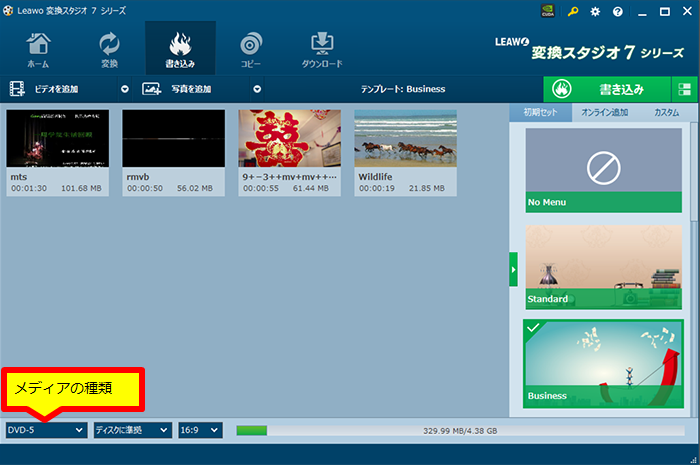
DVDメニューを作成します。
DVDを作成するために、メニュー画面の作成も可能です。
画面右側のメニュー一覧からテンプレートを選択します
メニューの「タイトル」や「背景」、「BGM」などをカスタマイズできます 。
カスタマイズ方法詳細は こちら を参照ください。
メニュー画面が不要の場合は「No Menu」をクリックしてください。
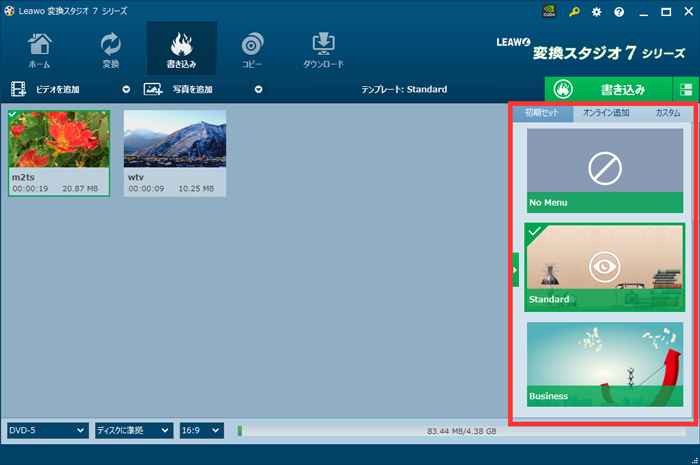
書き込み設定
選択が完了したら
画面右上の「書き込み」ボタンをクリックしてください。

書き込み設定画面が表示されます。
書き込む場所がJドライブ(E:~ 、G:~等アルファベット大文字から始まる箇所)になっているか等確認して
「書き込み」ボタンをクリック!
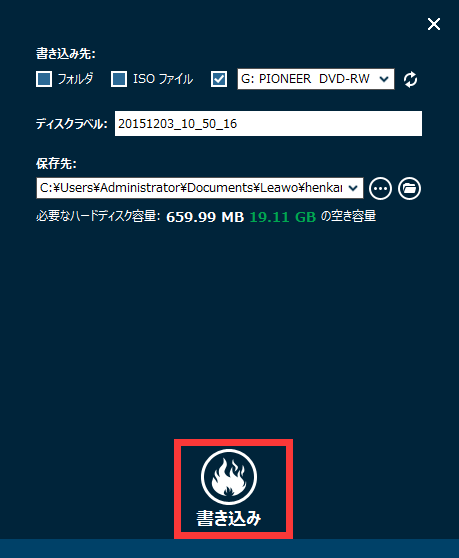
DVD書き込み完了まで待ちましょう!
ダウンロードしたYouTube動画でDVD作成 簡単にできました。
<<<< 注意>>>>
※「書き込む先」について
DVDドライブを選択してください。
ISOファイルや DVDフォルダではDVDに書き込みができません。

外付けドライブ等が認識されない場合は、再読み込みをおこなってください。

DVDの認識がうまくいかない場合やDVD焼き付け時にエラーが生じる場合は
画面上の設定ボタンをクリックし、設定画面の「コピー&書き込み」画面から、
「書き込みエンジン」を「cdrecorder」 に変更してください。