動画を編集する
ここでは、動画の編集手順をご案内します。
なお、この機能を製品版として利用できるのは、次の表の通りです。
変換スタジオ7 Complete BOX ULTRA / 変換スタジオ7 Complete BOX / 変換スタジオ7 DVD総合 BOX / 4K・HD動画 変換スタジオ7 / BD&DVD 変換スタジオ7 / ディスククリエイター7 BD&DVD / DVD 変換スタジオ7

※スライドショーの編集は動画と異なりますので、以下をご覧ください。
⇒ 「スライドショーを編集する」
追加した動画や、変換した動画などを編集することができます。
それぞれの画面にある、編集ボタン(フィルムに鉛筆のイラスト)をクリックすると、動画編集画面が開きます。
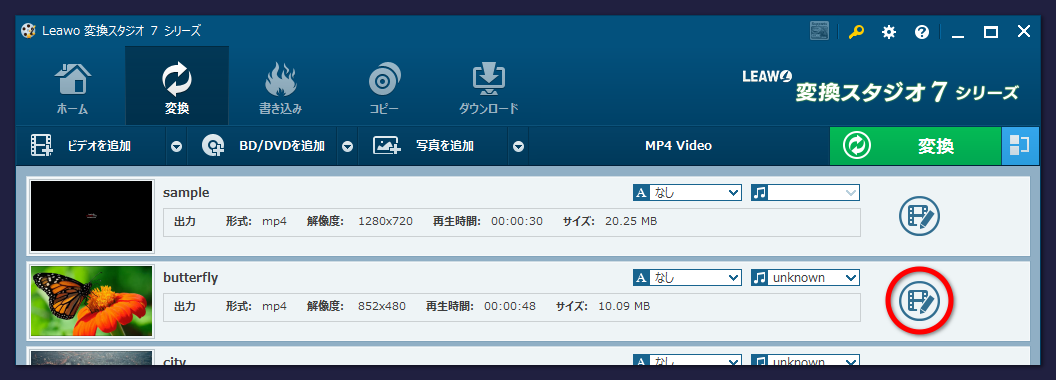
1. 動画編集画面: トリム(カット) タブ
動画の編集は、常にプレビューを確認しながら行えます。
トリム(カット)は、動画の必要な部分だけを切り取る機能です。必要な範囲を指定することで、トリミングできます。
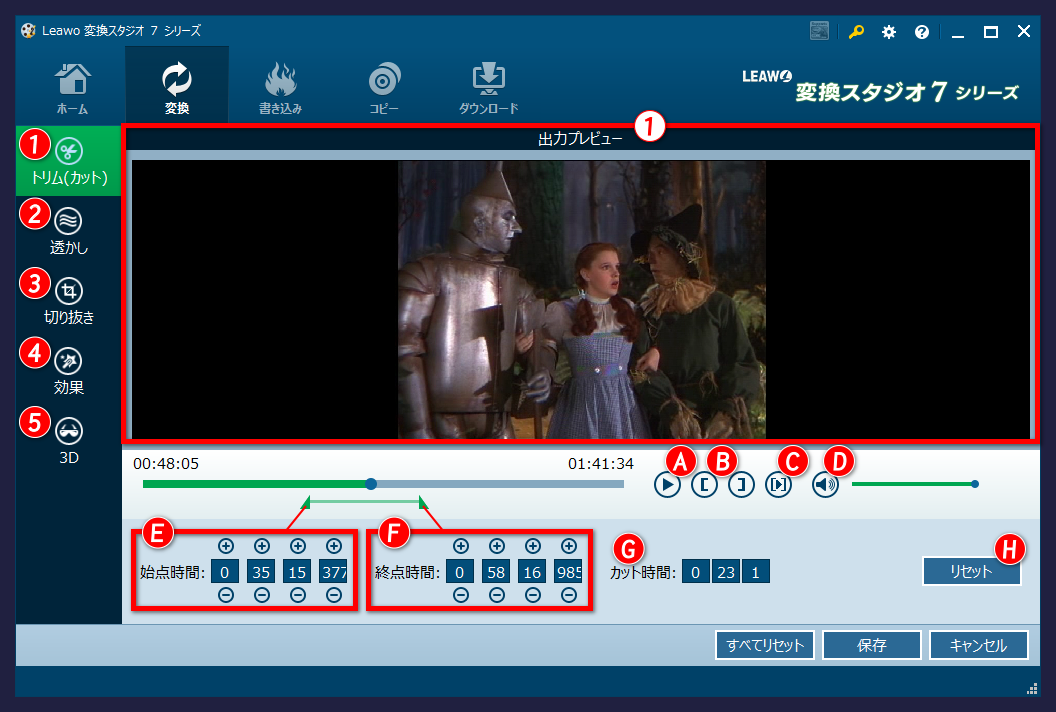
A) プレビューの再生
プレビューを再生します。再生中にクリックすると一時停止します。
現在どこを再生しているのかは、左のスライドバーで確認できます。
B) トリム範囲のセット
[ ボタンを押すと、現在の再生ポイントがトリム範囲の始点になります。セットすると E) の始点時間に反映されます。
同様に、] ボタンを押すと、現在の再生ポイントがトリム範囲の終点になります。セットすると F) の終点時間に反映されます。
C) トリム範囲の再生
指定したトリム範囲だけを再生します。
D) 消音と音量
ラッパのイラストをクリックすると、消音(ミュート)します。右のバーで音量を調節できます。
この設定は、編集用です。保存した動画には反映されません。
E) 始点時間
トリム範囲の開始ポイントです。始点は、ここで時間をセットするか、スライドバー下の▲を動かすか、再生中に B) のボタンを押すことで指定できます。
F) 終点時間
トリム範囲の終了ポイントです。終点は、ここで時間をセットするか、スライドバー下の▲を動かすか、再生中に B) のボタンを押すことで指定できます。
G) カット時間
指定したトリム範囲の再生時間です。
H) リセット
指定したトリム範囲を解除します。
2. 動画編集画面: 透かし タブ
透かしは、動画上にウォーターマーク(透かし)を表示させる機能です。
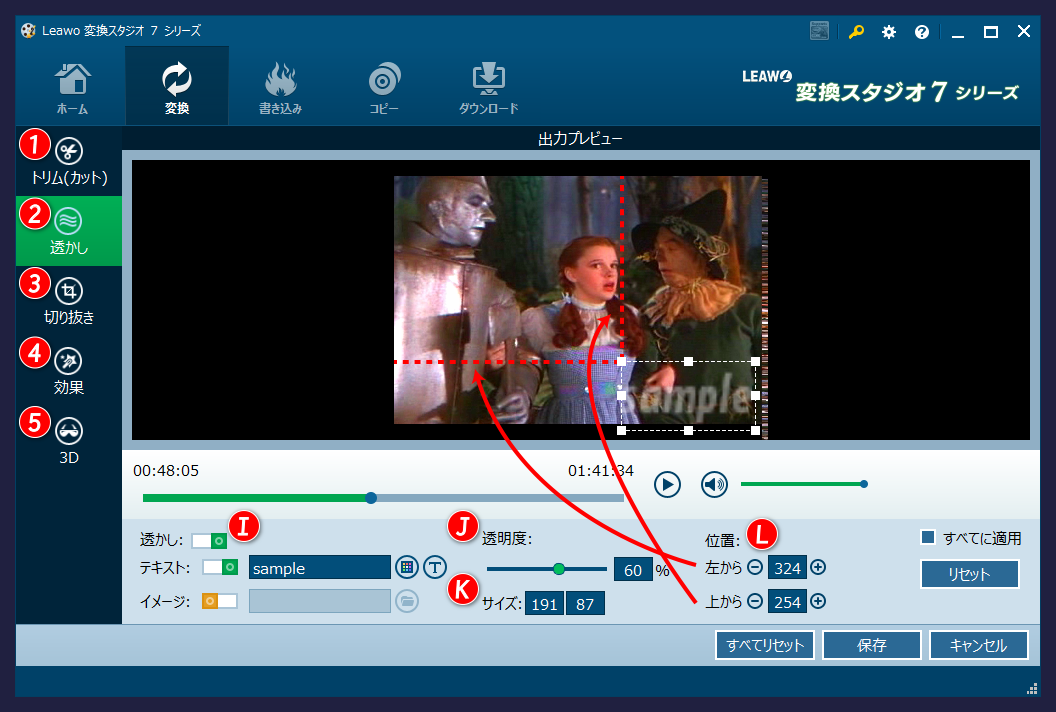
I) 透かしを使う
透かしを使う場合は、透かしスライダを緑色にします。使わない場合はオレンジ色にします。
透かしはテキストか画像のどちらかを配置することができます。
テキストを使う場合は、テキストのスライダを緑色にして、文字列を入力します。文字色と書体を選択することができます。
画像を使う場合は、イメージのスライダを緑色にして、画像を選択します。JPEGやPNG、GIFなどが使えます。
J) 透明度
透かしの透明度を設定します。数字が大きいほど薄くなります。
K) サイズ
透かしの大きさを設定します。透かしのサイズは、ここで数値を変更するか、プレビュー上の透かしの四隅にある■をマウスで操作します。
L) 位置
透かしを配置する場所を設定します。透かしの位置は、ここで数値を変更するか、プレビュー上の透かしをマウスで動かします。
左からは、動画の左端からの距離、上からは、動画の上端からの距離です。
3. 動画編集画面: 切り抜き タブ
切り抜きは、画面の一部分をズームする機能です。
動画の反転や回転もこのタブで行います。
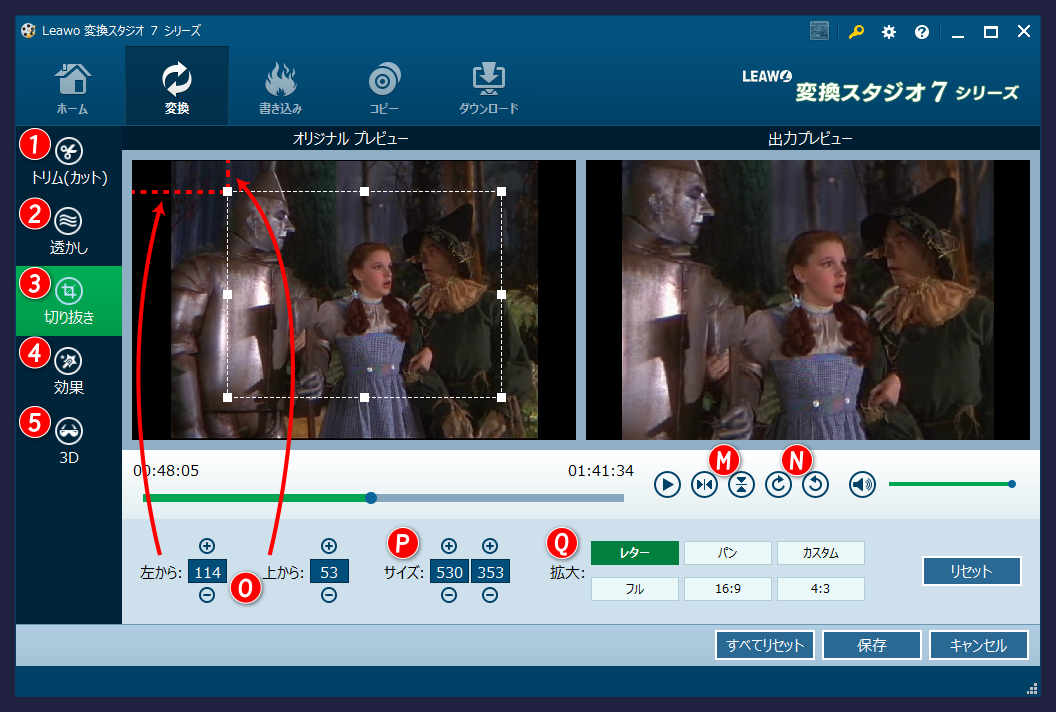
M) 動画の反転
動画を上下、左右に反転させるボタンです。
N) 動画の回転
動画を時計回り、反時計回りに90度ずつ回転させるボタンです。
O) 切り抜きの位置
切り抜き枠の左上の位置を指定して、切り抜きの位置を設定します。
位置の指定は、ここで数値を変更するか、プレビュー上の切り抜き枠をマウスで操作します。
左からは、動画の左端からの距離、上からは、動画の上端からの距離です。
P) サイズ
切り抜き枠の大きさです。サイズは、ここで数値を指定するか、プレビュー上の切り抜き枠の四隅にある■をマウスで操作します。
Q) 拡大(する形状)
切り抜き枠の形状を指定します。4:3比率の画像を16:9比率にできます。
4. 動画編集画面: 効果 タブ
効果は、動画の色合いなどを修正する機能です。
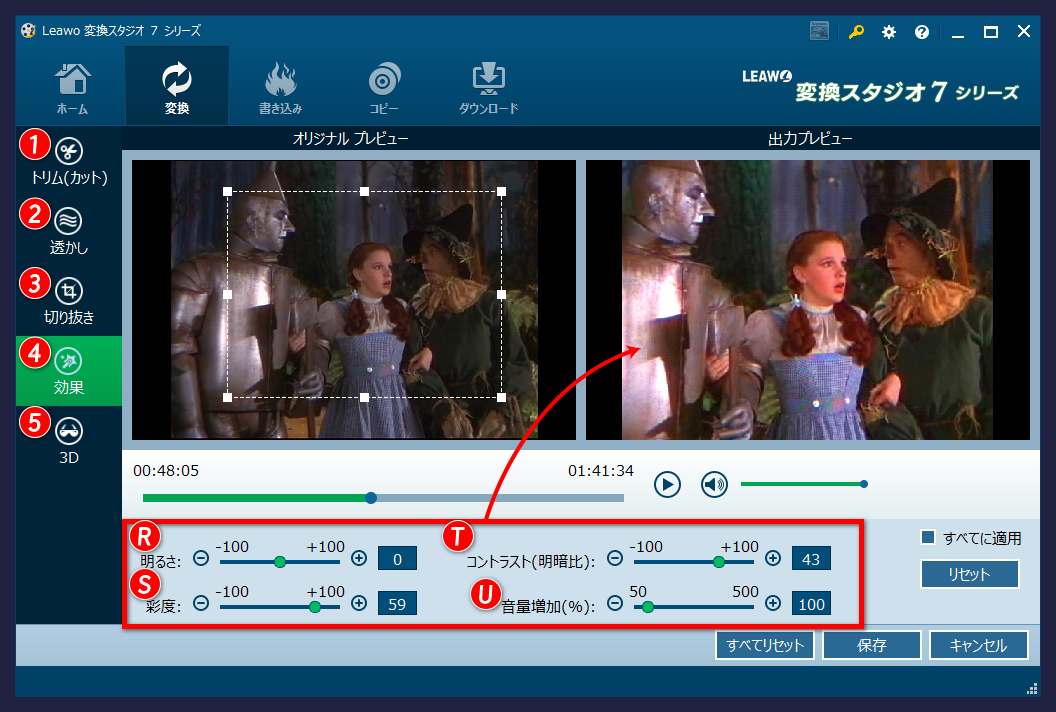
R) 明るさ
動画の明るさを変更します。値が大きい方がより明るくなります。
S) 彩度
動画の鮮やかさを変更します。値が大きい方がより鮮やかに(派手に)なります。
モノトーン調にする場合は、彩度の値を小さくします。
T) コントラスト(明暗比)
動画の明暗の比率を調整します。値を大きくすると、メリハリが強くなります。
U) 音量増加
動画の音量を調節します。値が大きい方がより大きな音になります。100が元の値です。
5. 動画編集画面: 3D タブ
3Dは、2Dの動画を3Dに変換する機能です。
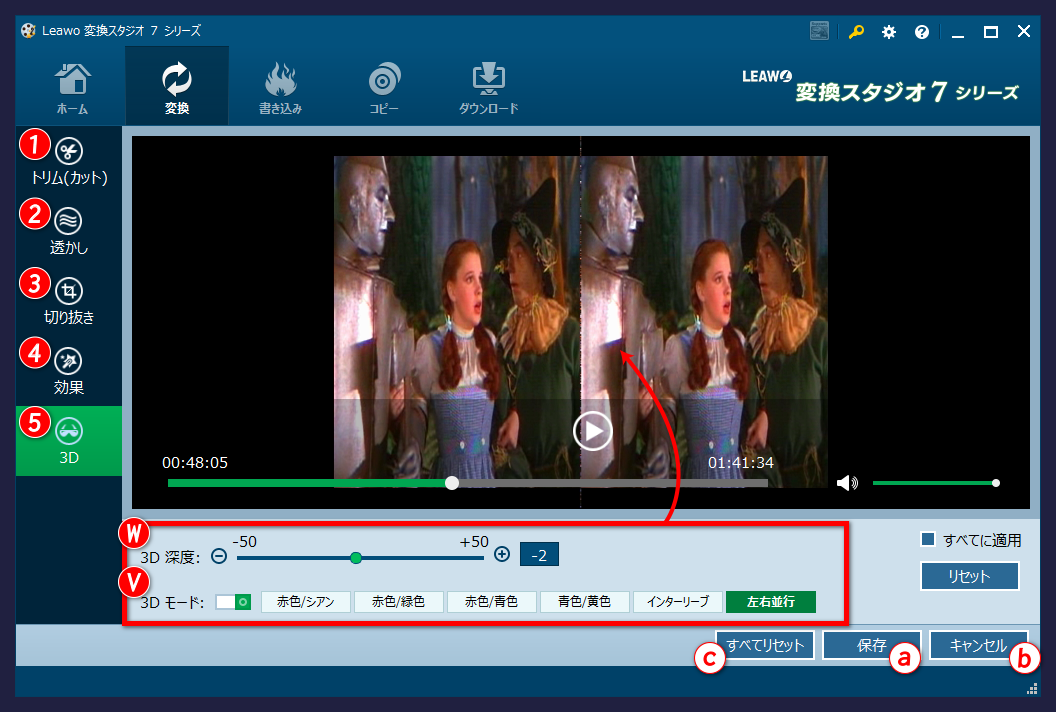
W) 3D深度
3Dの奥行き感の設定です。値を大きくすると、より奥行きが強調されます。
V) 3Dモード
3D変換を有効にする場合は、スライダを緑色にします。3D変換しない場合は、スライダをオレンジ色にします。
6種類の中から、再生機器に合わせたモードを選択します。インターリーブや左右並行(左右分割)は対応した再生機器が必要です。
ボックス版の付録の3Dメガネを利用する場合は、赤色/シアンを選択します。
編集の保存
編集内容は保存しないと失われます。
動画編集画面右下にある、保存ボタンをクリックして、保存します。
編集内容を破棄して編集画面を閉じる場合は キャンセルボタン を、編集前の状態に戻す場合は、すべてリセットボタン をクリックします。
また、各タブにある、すべてに適用をチェックすると、複数の動画で同じ設定を使うことができます。