動画・音楽を変換する
ここでは、動画や音楽ファイルを別の目的の動画や音楽ファイルに変換する手順をご案内します。
なお、この機能を製品版として利用できるのは、次の表の通りです。
変換スタジオ7 Complete BOX ULTRA / 変換スタジオ7 Complete BOX / 変換スタジオ7 DVD総合 BOX / 4K・HD動画 変換スタジオ7

変換機能のメイン画面
動画や音楽を変換する場合は、変換タブを選択します。
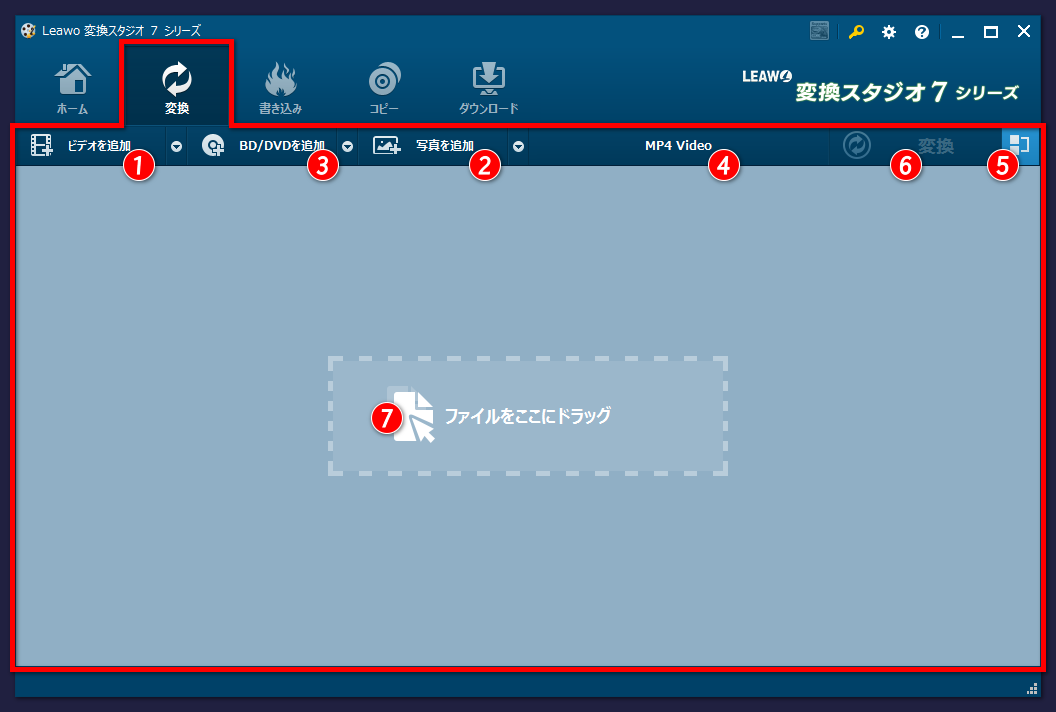
1. ビデオの追加
ビデオの追加をクリックして、変換する動画ファイルを選択します。
ビデオを追加をクリックすると次の画面が開きます。
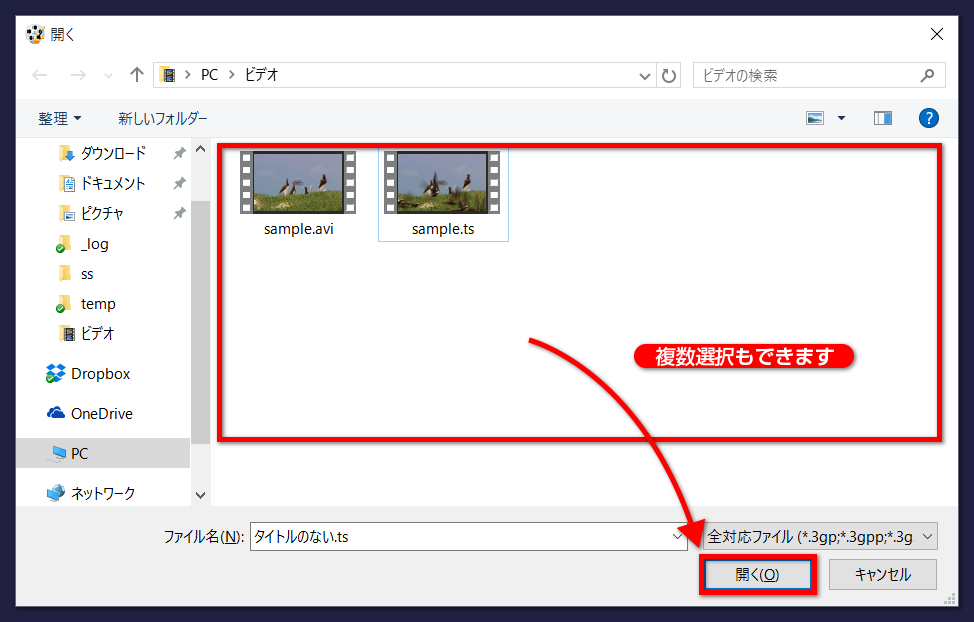
変換するビデオを選んで、「開く」をクリックします。
マウスのドラッグや、ctrlキーを利用して、複数のファイルをまとめて追加することもできます。
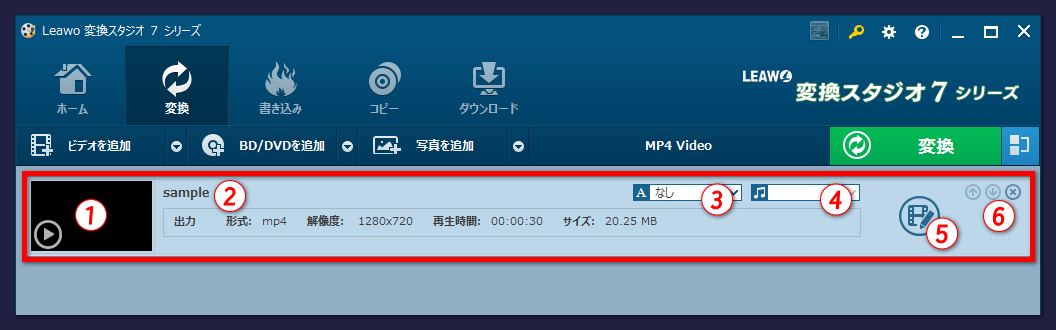
動画を選択すると、画面に追加されます。
1) プレビュー
追加した動画のプレビューができます。
動画のサムネイルの上にマウスを移動させると、再生ボタンが表示されるので、クリックします。
2) ファイルの情報
追加した動画に関する情報が表示されます。
上段がタイトルです。タイトルは編集が可能です。
下段の、形式、解像度、再生時間、(ファイル)サイズは、変換後の情報です。
3) 字幕の設定
使用する字幕トラックを設定することができます。
4) 音楽トラックの設定
使用する音楽トラックを設定することができます。
5) 動画の編集
追加した動画を編集します。
詳しい編集方法は、以下を参照してください。
⇒ 「動画を編集する」へリンク
6) 削除と並び順の変更
×マークをクリックすると、追加した動画を取り除くことができます。
複数の動画がある場合には、矢印マークで、並び順を変更することができます。
2. 写真からスライドショーを作成して追加
写真を追加をクリックすると写真を追加することができます。
写真は、自動的にスライドショーになります。
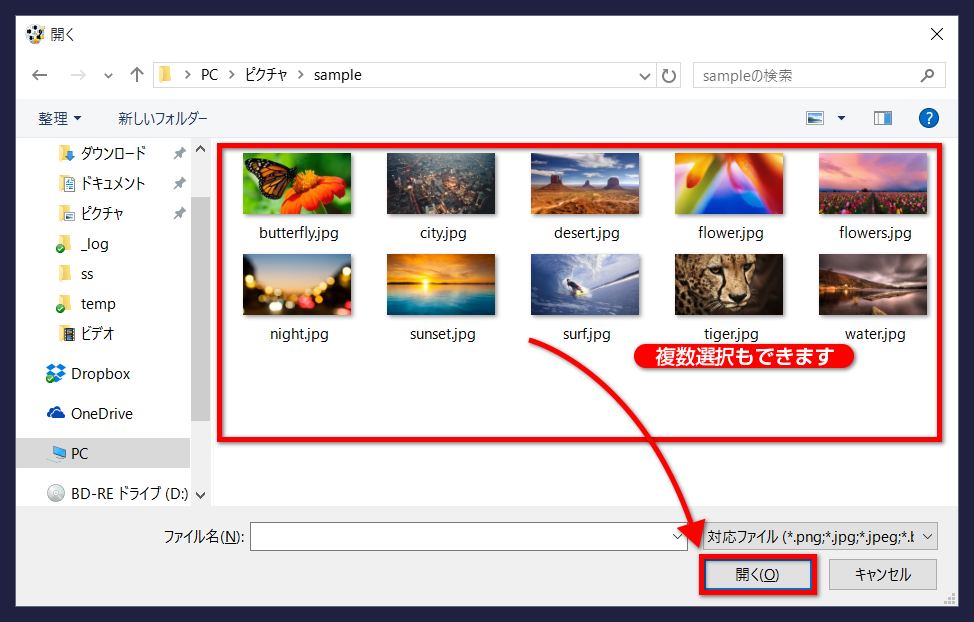
スライドショーにする写真を選択して、「開く」をクリックします。
マウスのドラッグや、ctrlキーを利用して、複数のファイルをまとめて追加することができます。
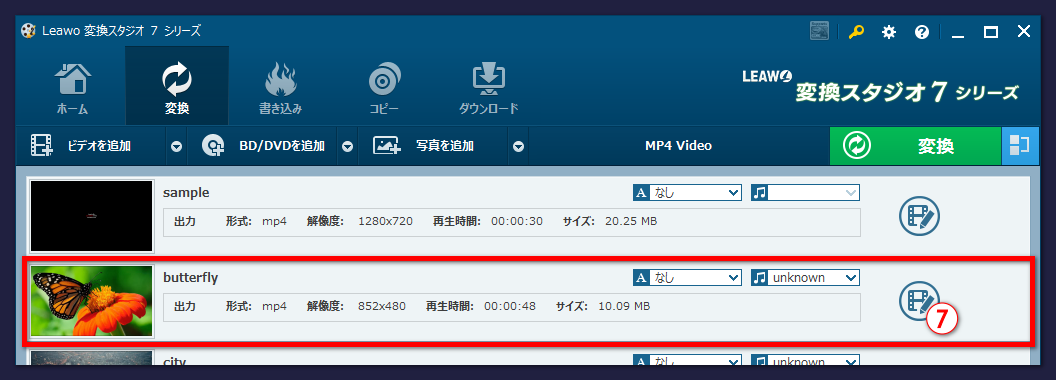
追加されたスライドショーにできる操作は、動画を追加した場合に同じです
7) スライドショーの編集
スライドショーの編集は、動画の編集と編集内容が異なります。
詳しい編集方法は、以下を参照してください。
⇒ 「スライドショーを編集する」
3. BD/DVDを追加
ブルーレイやDVDのビデオを動画ファイルとして抽出することができます。
ブルーレイやDVDからのファイル追加は、ファイルやスライドショーと一緒に行うことはできません。
※既に追加している動画ファイルやスライドショーがある場合、自動的に取り除かれますのでご注意ください。
詳しい操作方法は、以下を参照してください。
⇒ 「BD・DVDを動画・音楽ファイルに変換する」
7. ドロップしてファイルを追加
動画や写真ファイルをマウスでドロップして追加することもできます。
追加の仕方が異なるだけで、追加した後は同じです。
変換設定の変更、編集
4 の位置に表示されている、プロファイル名(変換設定)をクリックすると、次のように変換メニューが表示されます。
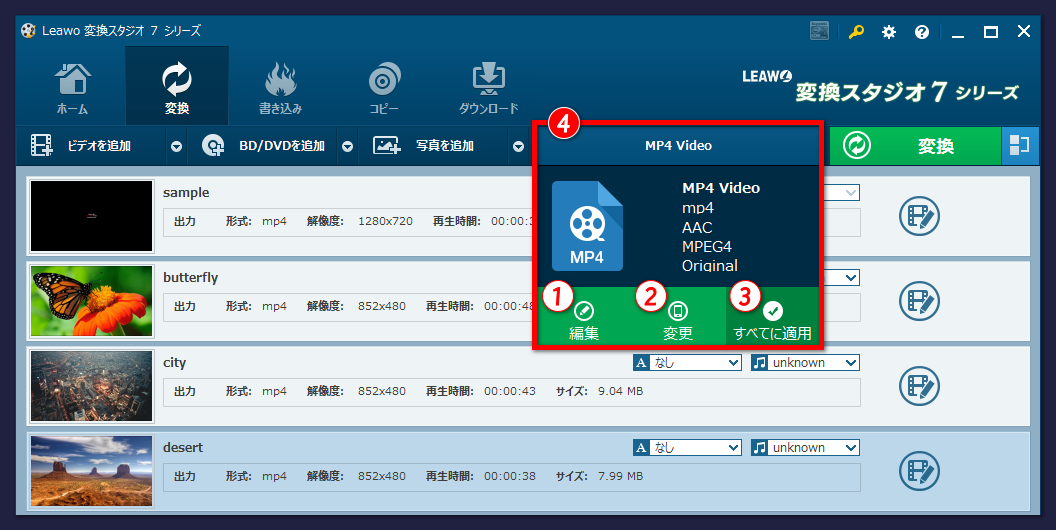
1) プロファイルの編集画面を開きます。
2) プロファイルの変更画面を開きます。
3) すべてに適用をクリックすると、一覧にある動画全部にプロファイルを適用します。
1. プロファイルの編集
選択中のプロファイルをベースにして、編集できます。
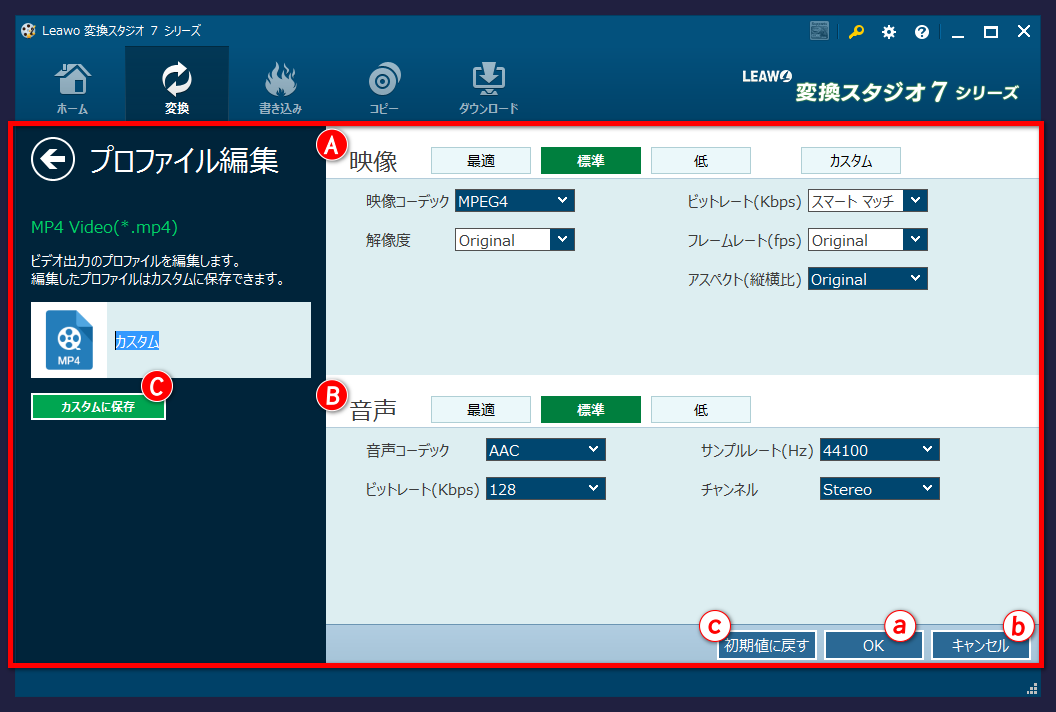
A) 映像設定の編集
最適/標準/低から選択することで、用意された品質を設定することができます。
また、映像コーデック、解像度、ビットレート、フレームレート、アスペクト(縦横比)を個別に設定することも可能です。その場合、カスタムになります。
B) 音声設定の編集
最適/標準/低から選択することで、用意された品質を設定することができます。
また、音声コーデック、ビットレート、サンプルレート、チャンネルを個別に設定することも可能です。
⇒ 「スライドショーを編集する」へリンク
C) カスタムに保存
編集したプロファイルは、名前をつけて保存できます。
編集の終了と取消
編集が完了したら、a) OKをクリックします。取り消す場合は、b) キャンセル を、編集内容を元に戻す場合は、c) 初期値に戻すをクリックします。
2. プロファイルの変更
選択中のプロファイルをベースにして、編集できます。
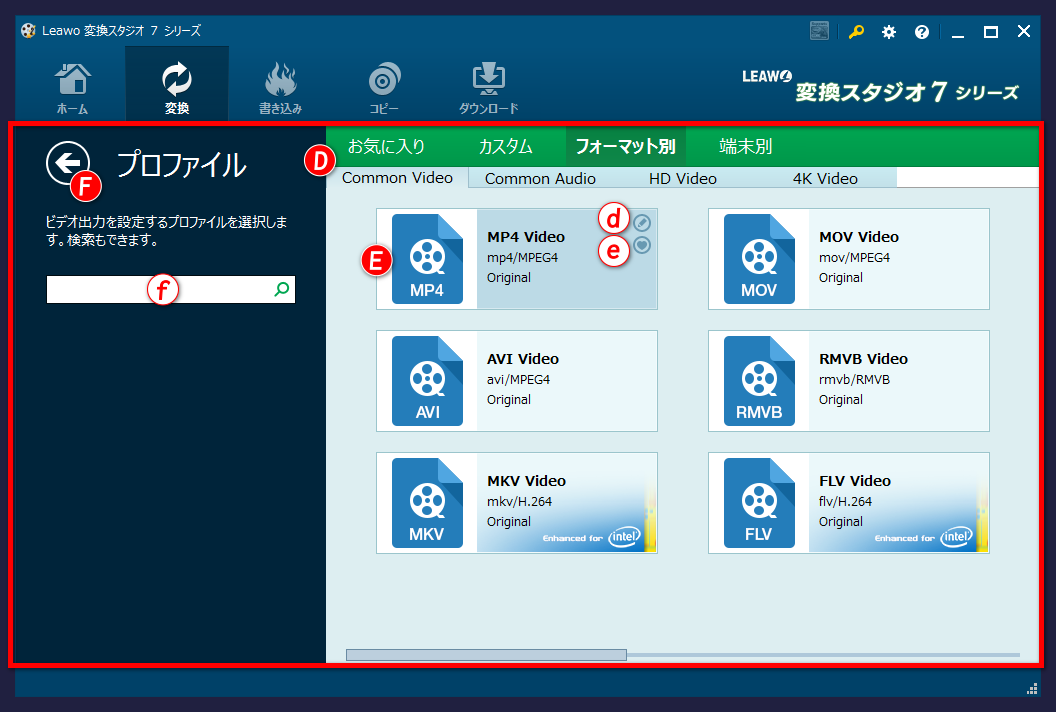
D) プロファイルのグループを選択
数多くのプロファイルは、フォーマット別、あるいは端末別にグループ分けされています。
グループ内はさらにサブグループに分かれています。
目的のものがうまく見つけられない場合は、f) の検索が使えます。
E) プロファイルを選択
利用するプロファイルを選択します。
よく使うプロファイルは、お気に入りに追加できます。e) のハートマークをクリックするとそのプロファイルをお気に入りに追加します。
d) の鉛筆マークをクリックすると、そのプロファイルを編集できます。カスタムは
F) 元の画面に戻る
プロファイルを選んだら、左上の矢印マークをクリックして、元の画面に戻ります。
動画ファイルの結合
5) 結合ボタンを押すと、一覧の動画ファイルをひとつのファイルに結合して変換することができます。
結合時は、次のような画面になります。
もう一度同じボタンを押すと、元のように分割します。
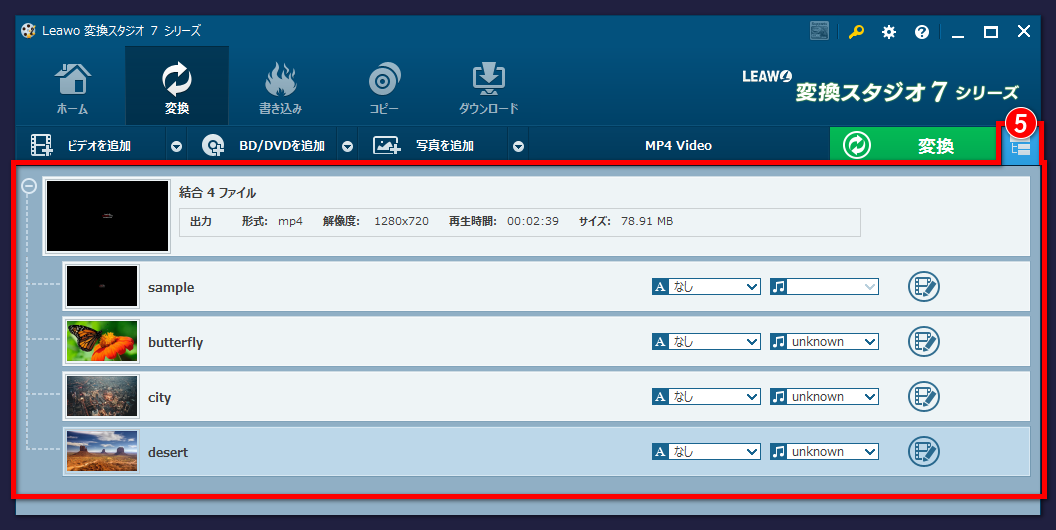
変換の実行
6) 変換 をクリックすると、変換画面が開きます。
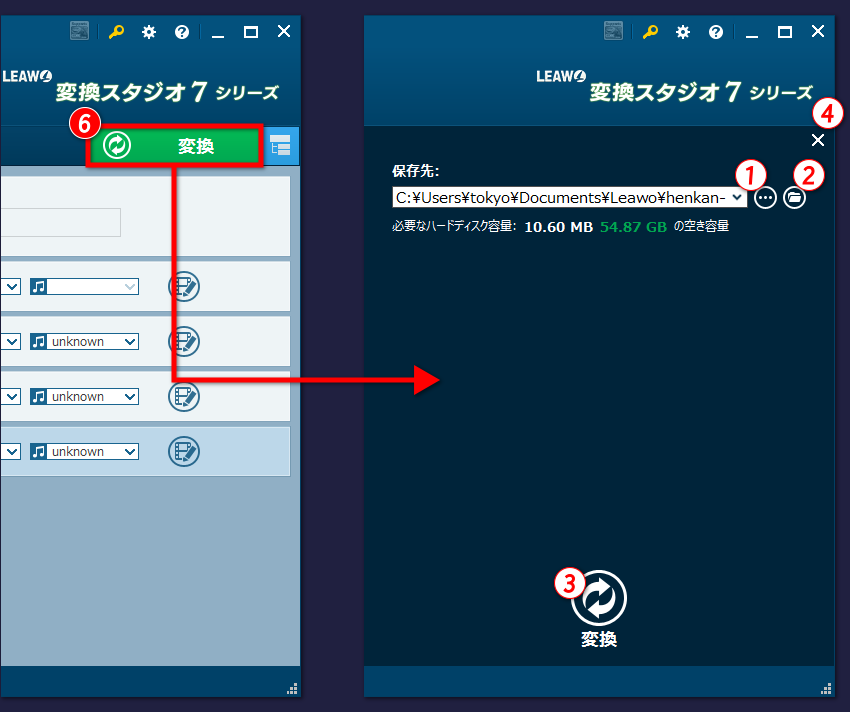
変換前に、保存先の変更が可能です。
保存先の初期値は以下の通りです。
C:\Users\(ユーザ名)\Documents\Leawo\henkan-studio\
変換ボタンを押すと変換を開始します。
その他の操作
追加した動画を右クリックすると、操作メニューが表示されます。
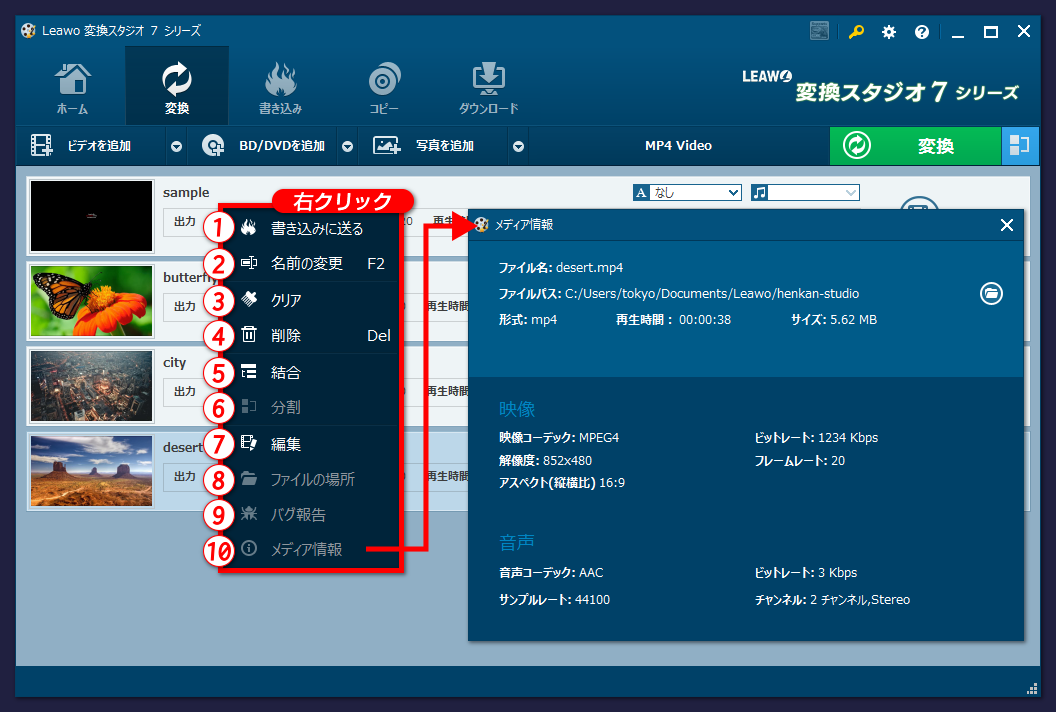
1) 書き込みに送る
BD・DVDに書き込む動画として、書き込みタブへ転送します。
2) 名前の変更
ファイルの名前を変更します。
3) クリア
追加した動画ファイルをすべて取り除きます。
4) 削除
選択している動画ファイルを取り除きます。
5) 結合
追加したすべての動画ファイルをひとつに結合します。
6) 分割
結合設定を解除して、元のように分割します。
7) 編集
動画ファイルを編集します。
8) ファイルの場所
追加した動画ファイルのあるフォルダを開きます。
9) バグ報告
10) メディア情報
動画ファイルのプロパティを確認します。
クリックすると、右に表示されているような、情報画面を表示します。