起動~メイン画面 〈WIN編〉
変換スタジオ 7 プログラムの起動

デスクトップまたは、スタートメニューにある「変換スタジオ7 シリーズ」のアイコンから変換スタジオ7のプログラムを起動します。

メイン画面

メイン画面は、コントロールボタン、機能タブ、作業エリアで構成されます。
作業エリアには、その時の作業に必要な要素が表示されます。
上の画面では、機能タブの「ホーム」が選択されているので、製品機能ショートカットを表示しています。
コントロールボタン
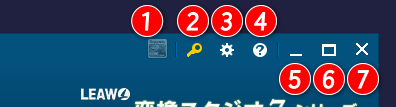
1. CUDAアイコン
パソコンの、GPUアクセラレーションが働いているとアイコンがカラーになります。

2. ライセンス認証のショートカット
ライセンス認証画面を開きます。製品のライセンスの登録を行う際に利用します。
⇒ ライセンス認証の項目
3. 環境設定のショートカット
環境設定画面を開きます。
⇒ 環境設定の項目
4. ヘルプへのショートカット
ヘルプ機能画面を開きます。
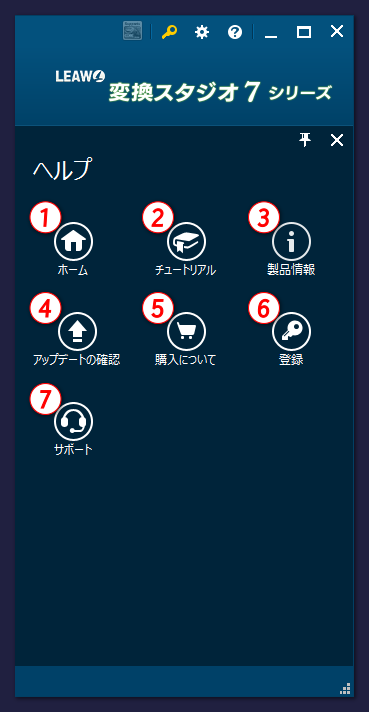
- ホーム
製品のホームページをWebブラウザで開きます - チュートリアル
製品のマニュアルをWebブラウザで開きます。現在ご覧になっているページなどです。 - 製品情報
製品のバージョン情報などの画面を開きます。

サポートなどへお問合せの際は、A のバージョン情報をお知らせください。 - アップデートの確認
アップデートの確認画面を開いて、最新のアップデートがないか確認します。
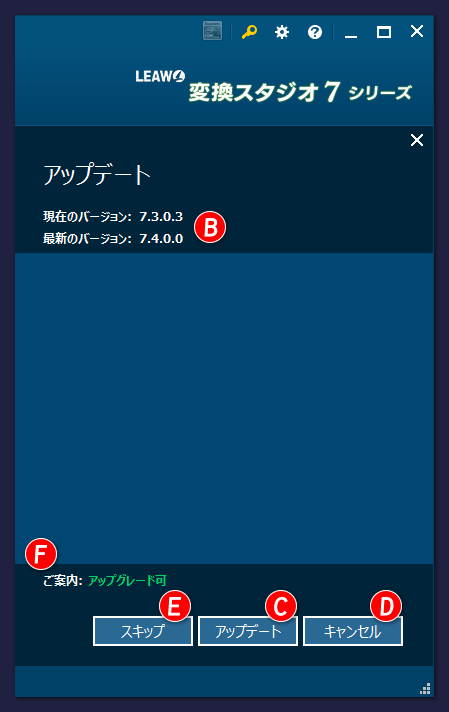
更新可能なアップデートがあった場合は、B のように表示します。
すぐにアップデートする場合は C アップデート をクリックします。
後でアップデートする場合は、D キャンセル をクリックしてこの画面を閉じます。ライセンスの「更新可能期間」が経過して、アップデータを利用できない場合には、F ご案内 でその旨お知らせします。
※ライセンスに関しましてはこちらをご覧ください。 - 購入について
製品のご購入についてご案内しているページをWebブラウザで開きます。
⇒ 購入ページ - 登録
製品登録(ライセンス認証)画面を開きます。コントロールボタンの鍵のアイコンと同じです。 - サポート
製品のサポートに関するご案内ページをWebブラウザで開きます。
⇒サポート
5. 最小化
プログラムのウィンドウ(画面)を最小化します。
6. 最大化
プログラムのウィンドウ(画面)を最大化します。
7. 閉じる
プログラムを終了します。
機能タブ

1. ホーム タブ
製品機能ショートカット一覧を表示します。プログラム起動時に開いている画面です。
2. 変換 タブ
動画や音楽ファイルを変換する画面です。
⇒ 「動画・音楽を変換する」
3. 書き込み タブ
動画や音楽ファイルからブルーレイ、DVDを作成します。
⇒ 「BD・DVDを作成する」
4. コピー タブ
ブルーレイやDVDのクローンを作成します。
⇒ 「BD・DVDのクローンを保存する」
5. ダウンロード タブ
動画共有サイトなどの動画ファイルをダウンロードします。
⇒ 「動画をダウンロードする」
製品機能ショートカット
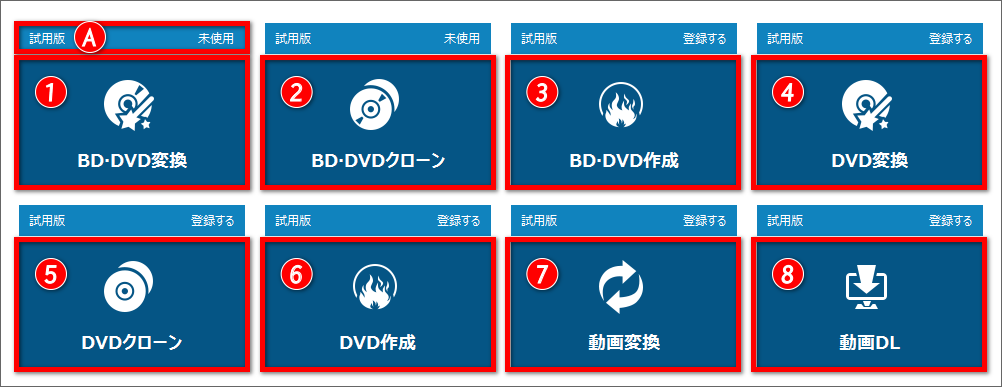
1. BD・DVD変換
ブルーレイやDVDの動画を、動画ファイルや音楽ファイルに変換する画面を開きます。
⇒ 「BD・DVDを動画・音楽ファイルに変換する」
2. BD・DVDクローン
ブルーレイやDVDのクローンを作成する画面を開きます。
⇒ 「BD・DVDのクローンを保存する」
3. BD・DVD作成
動画や音楽ファイルからブルーレイ、DVDを作成します。
⇒ 「BD・DVDを作成する」
4. DVD変換
DVDの動画を、動画ファイルや音楽ファイルに変換する画面を開きます。
⇒ 「BD・DVDを動画・音楽ファイルに変換する」
5. DVDクローン
DVDのクローンを作成する画面を開きます。
⇒ 「BD・DVDのクローンを保存する」
6. DVD作成
動画や音楽ファイルからDVDを作成します。
⇒ 「BD・DVDを作成する」
7. 動画変換
動画ファイルや音楽ファイルを変換する画面を開きます。
⇒ 「動画・音楽を変換する」
8. 動画DL
動画共有サイトなどの動画ファイルをダウンロードします。
⇒ 「動画をダウンロードする」
製品機能の状態表示
各製品機能ショートカットの上部、A の部分はその機能が試用版なのか、登録済みの製品版なのかを表示しています。
また、A の部分をクリックすると、製品登録画面を開きます。
⇒ 製品登録(ライセンス認証)