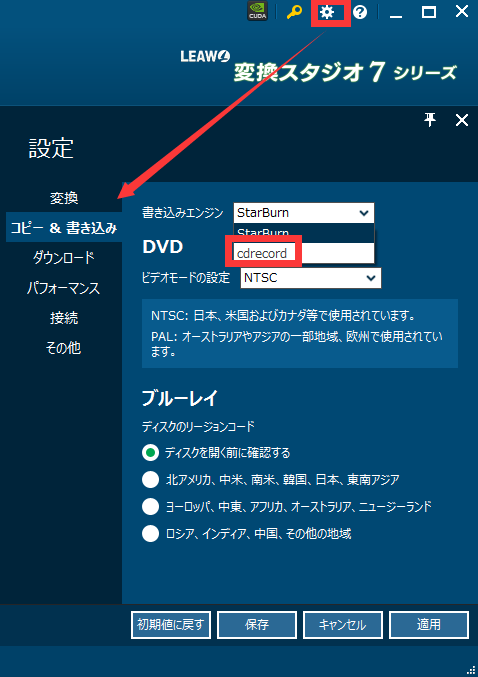変換スタジオ7 シリーズ 製品活用方法(Tips)
BDAVをDVDに圧縮する方法
BDディスクには、A) BDMV と B) BDAV の 2種類がございます。
「BD・DVDコピー」機能を使って
A) BDMV の場合は、DVD へ圧縮コピーすることができます
B) BDAV の場合は、DVD へ圧縮コピーすることができません
こちらは仕様になります。
以下の手順でBDAVをDVDに圧縮することが可能になります。
①「BD・DVD変換」機能を使ってBDAVをDVD作成用のVOB形式に変換します。
②「BD・DVD作成」機能を使って、手順①で作成したVOBファイルをDVDに書き込みます。
「BD・DVD変換」や「BD・DVD作成」の製品版を利用するには、
「変換スタジオ7 Complete BOX ULTRA」または「変換スタジオ7 Complete BOX」をご購入ください。
①「BD・DVD変換」機能を使ってBDAVをDVD作成用のVOB形式に変換します。
手順1 :BDAVディスクの取り込み
画面上の「変換」タブをクリックしてBD・DVD変換機能画面を開きます。
「BD/DVDを追加」ボタンをクリックして変換したいBDAVを取り込みます。
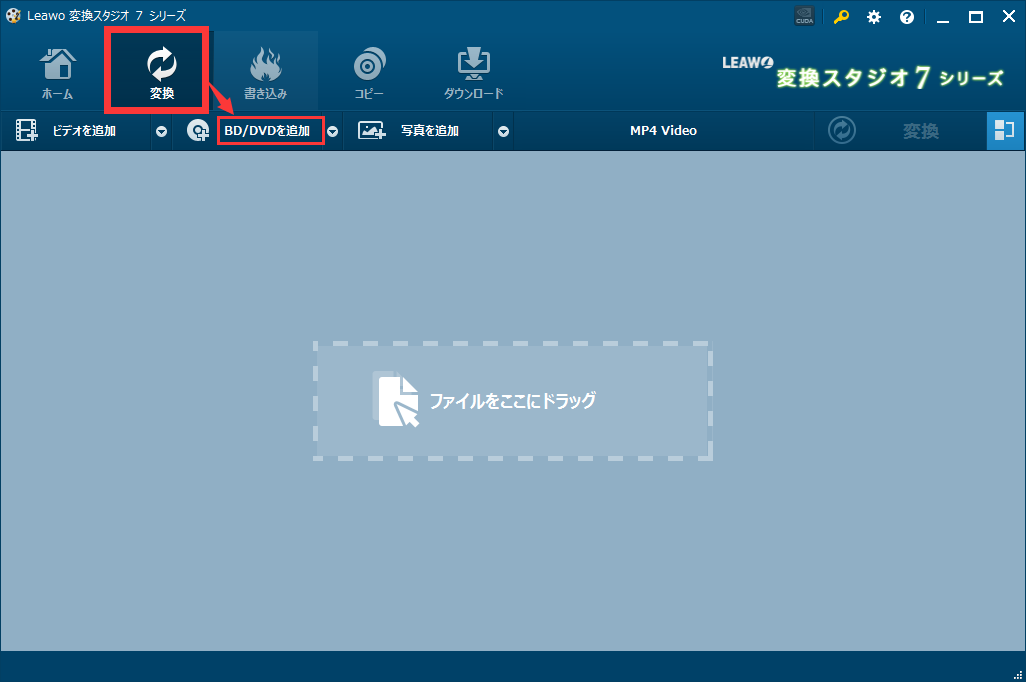
フォルダ選択画面が表示されますので
BDを挿入したドライブを選択して「フォルダの選択」ボタンをクリックしてください。
取り込みのモードを選択します。
3つのモードがあります。
フルムービー: すべてのファイルを読み込みします。
メインムービー: ディスク内のメインムービーのみを読み込みします。
カスタム: 変換するファイルを任意に選択してを読み込みします。
ここは「メインムービー」モードを選択します。選択した後は「OK」ボタンをクリックします。
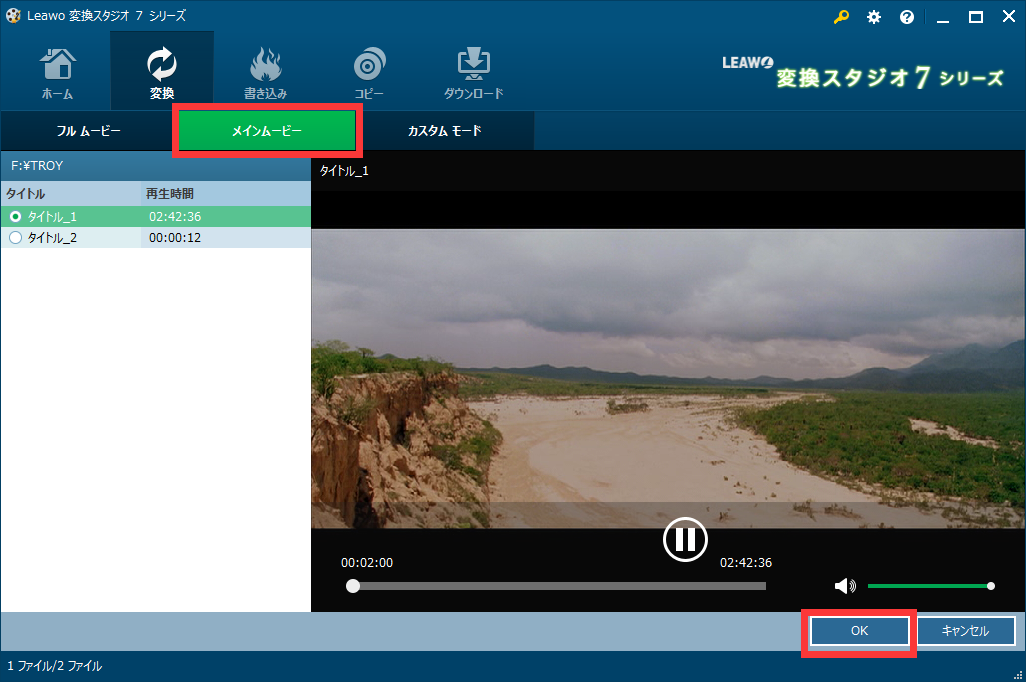
手順2 :出力をVOBに変更します。
「MP4 Video」をクリックして、下へ出てくる画面の「変更」ボタンをクリックします。
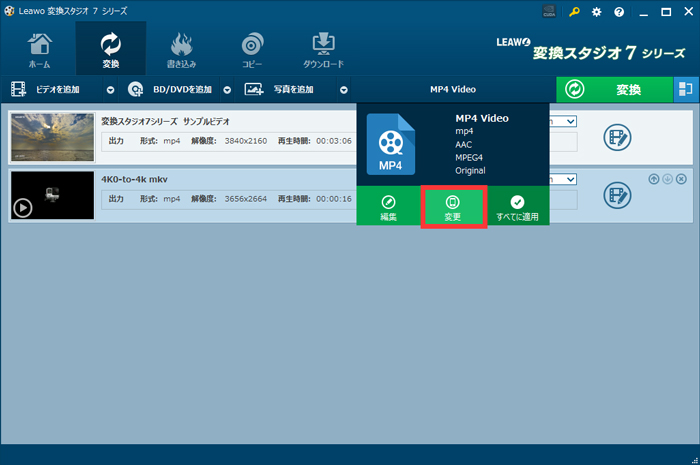
検索欄に「VOB」を入力してVOBのプロファイルを検索します。
「VOB Video」というプロファイルをクリックします。
DVDを作成する場合、動画はDVDの規格である720×480の解像度に変換されます。
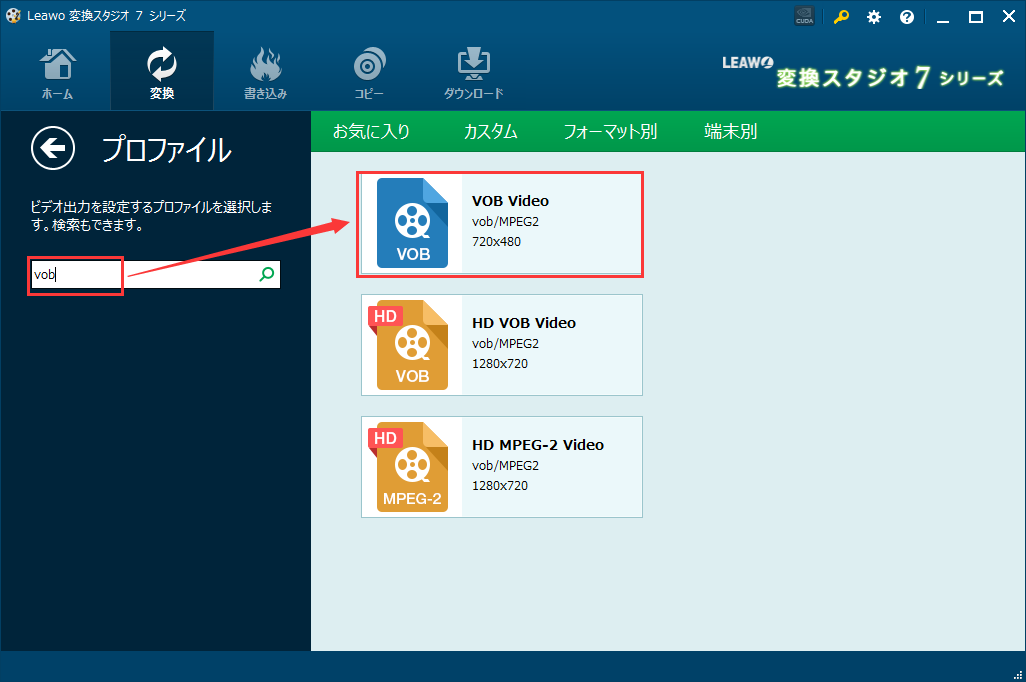
手順2 :ブルーレイやDVDをVOBに変換します
画面上部の「VOB Video」の右の「変換」ボタンをクリックします。
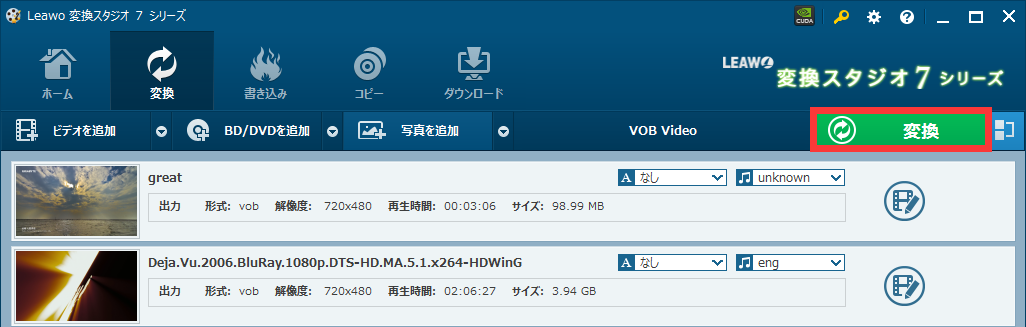
「・・・」ボタンをクリックして、変換後の動画の保存先を変更します。
BDAVをVOBに変換することがが始まります
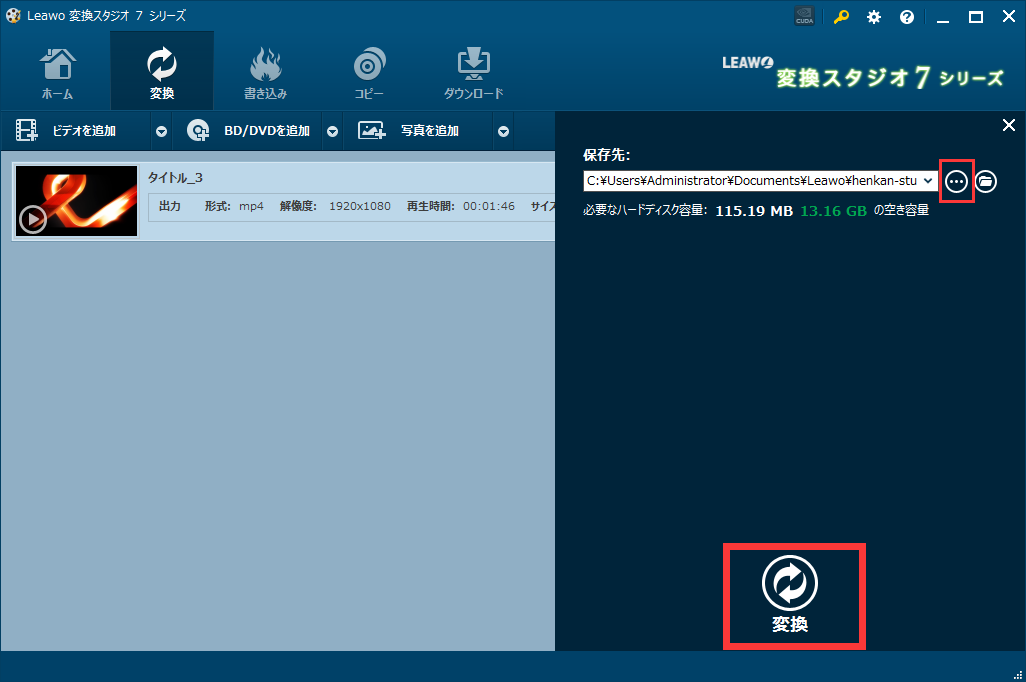
ブルーレイをVOBに変換することができました!
「出力」で指定したフォルダにVOBに変換されたBD動画が保存されています!
②「BD・DVD作成」機能を使って、手順①で作成したVOBファイルをDVDに書き込みます。
手順1 : ①で作成したVOBファイルを取り込みます。
「書き込み」タブをクリックし、
「ビデオを追加」をクリックして上記手順で作成したVOBファイルを選択します。
VOBファイルは一覧に表示されます。
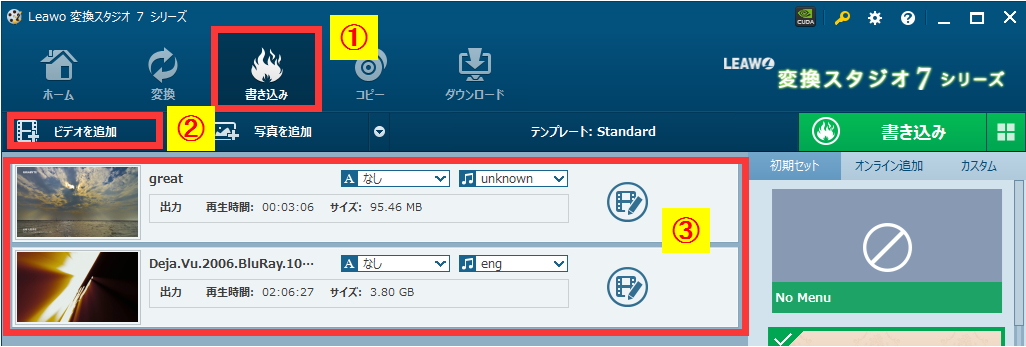
手順2 :DVDメニューやディスク対応を設定します。
①画面右のメニュー一覧からメニューを選択します。
メニューを要りない場合は、「No Menu」をクリックしてください。
②「メディアの種類」や「圧縮率」、「アスペクト比」を選択します。
※「メディアの種類」について
DVD-R(一層)に保存の場合、DVD-5 を選択してください。
DVD-R(二層)に保存の場合、DVD-9 を選択してください。
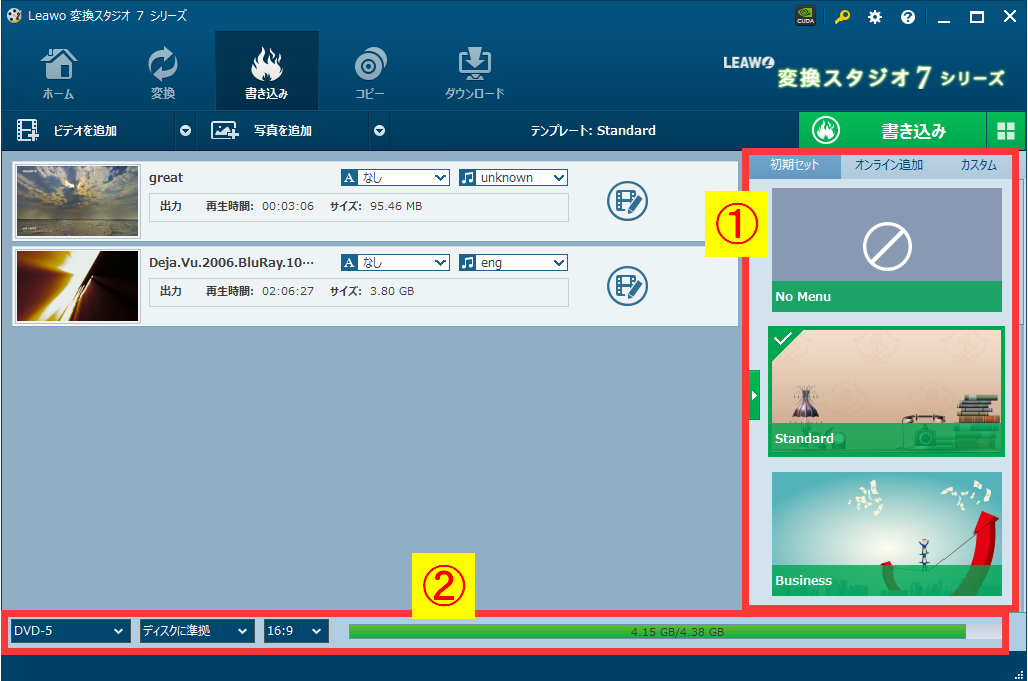
手順3 :VOBをDVDに書き込みます
上記設定が完了したら
画面右上の「書き込み」ボタンをクリックしてください。

書き込み設定画面が表示されます。
設定内容を確認して「書き込み」ボタンをクリック!
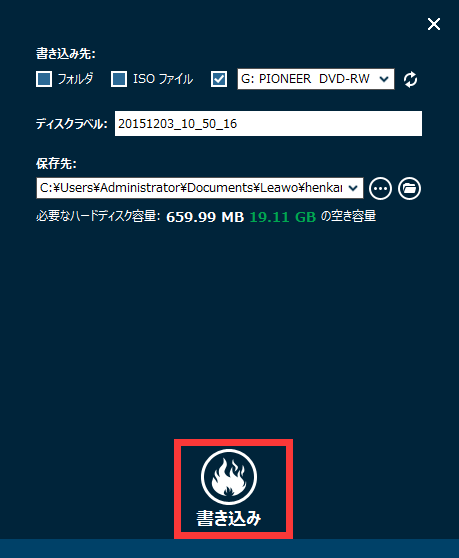
DVD書き込み完了まで待ちましょう!
<<<< 注意>>>>
※「書き込む先」について
DVDドライブを選択してください。
ISOファイルや DVDフォルダではDVDに書き込みができません。

外付けドライブ等が認識されない場合は、再読み込みをおこなってください。

DVDの認識がうまくいかない場合やDVD焼き付け時にエラーが生じる場合は
画面上の設定ボタンをクリックし、設定画面の「コピー&書き込み」画面から、
「書き込みエンジン」を「cdrecorder」 に変更してください。