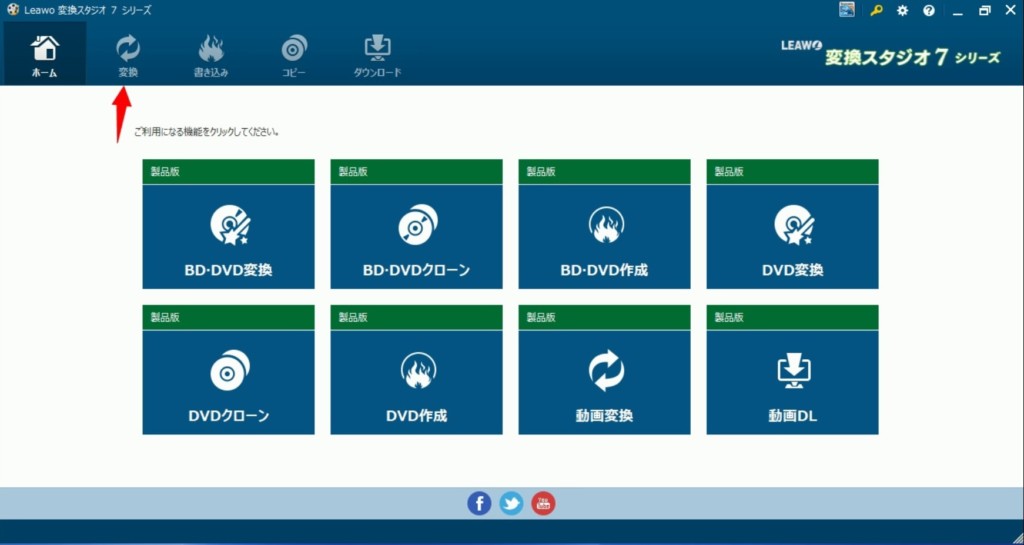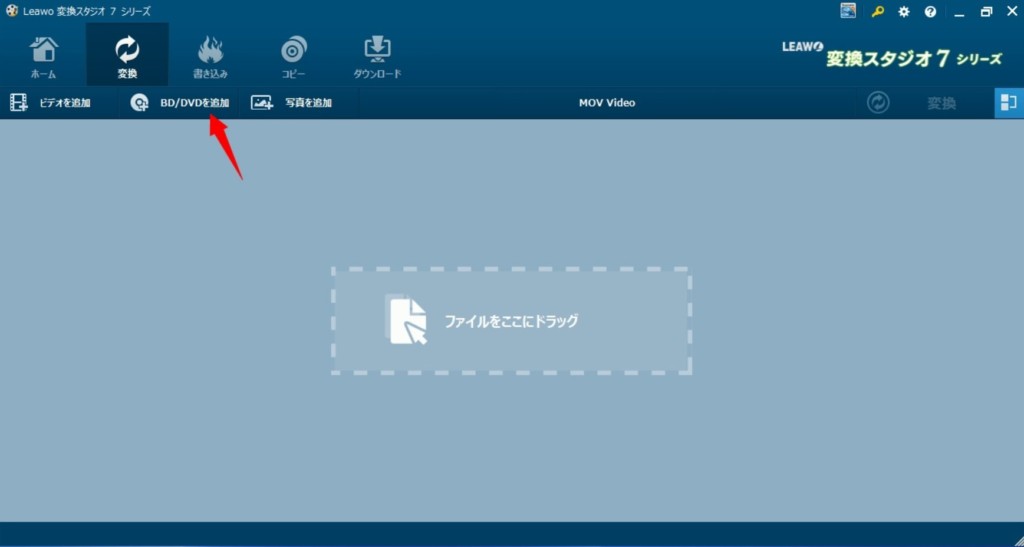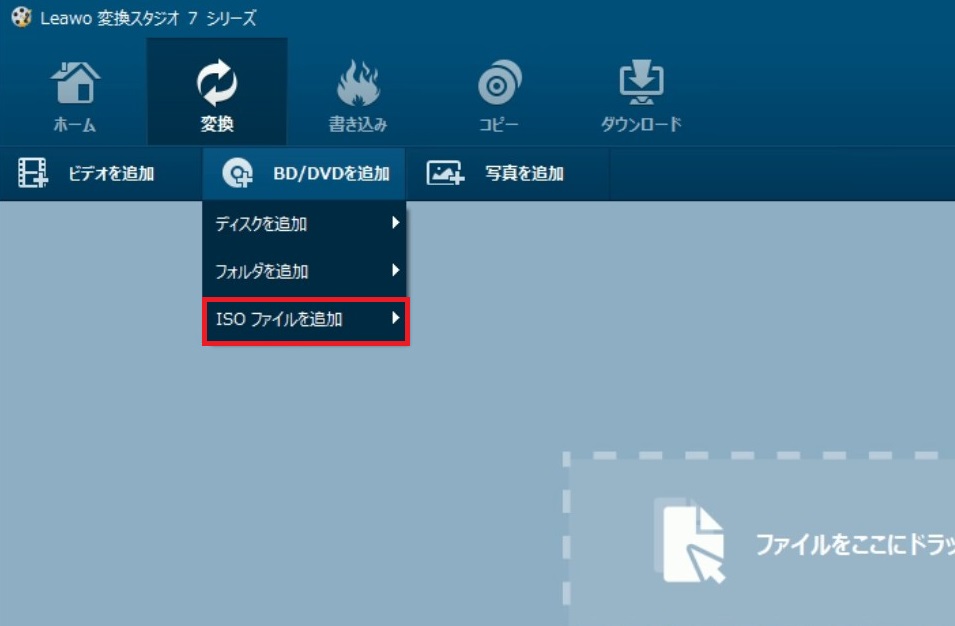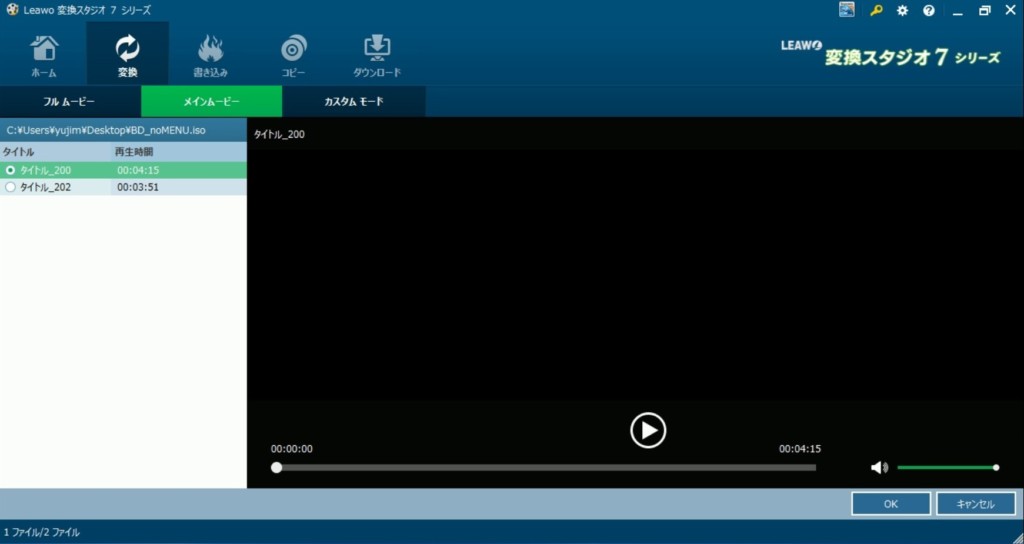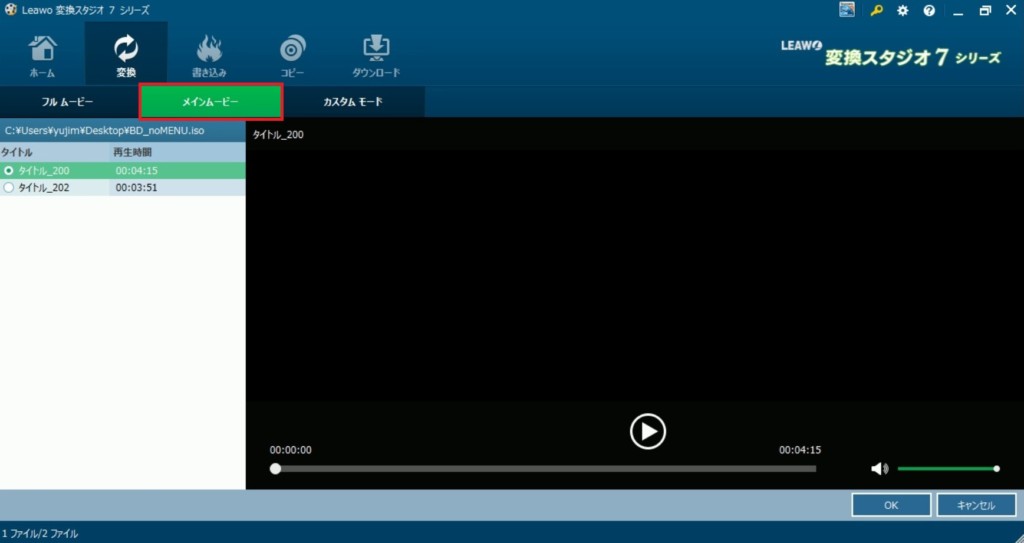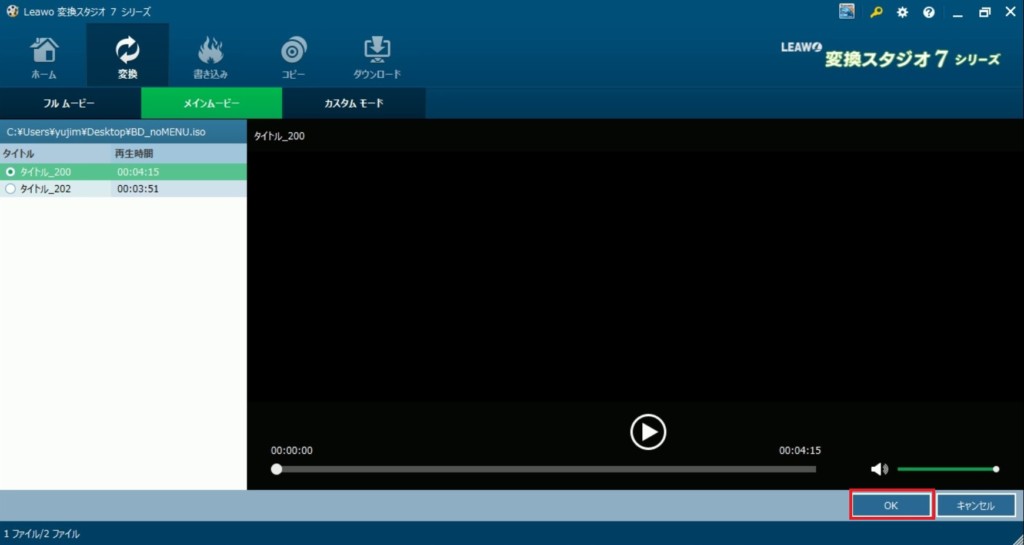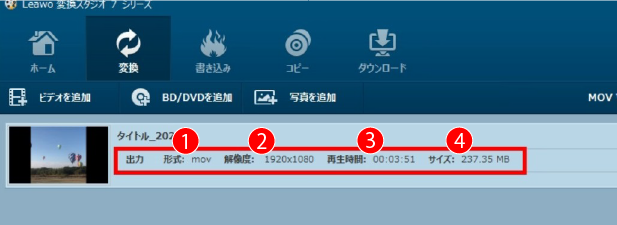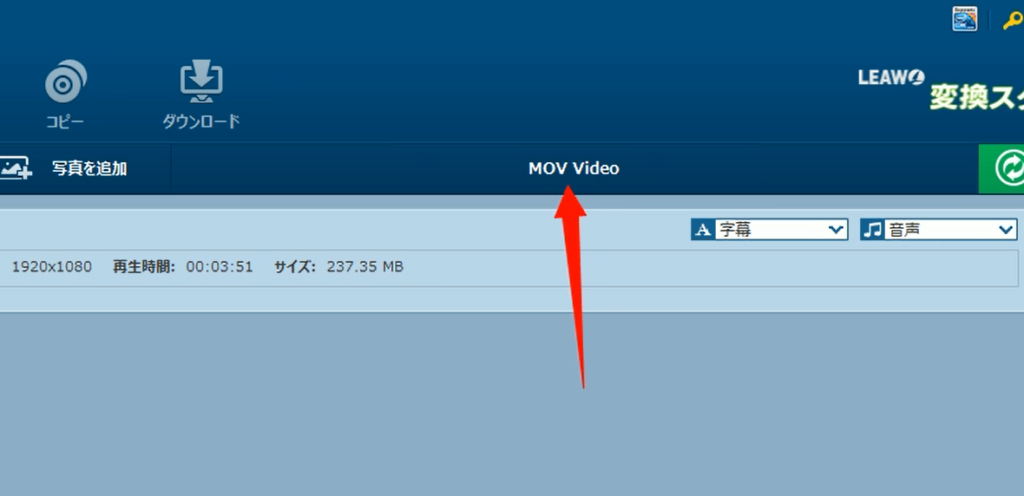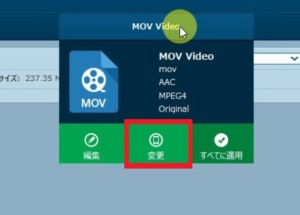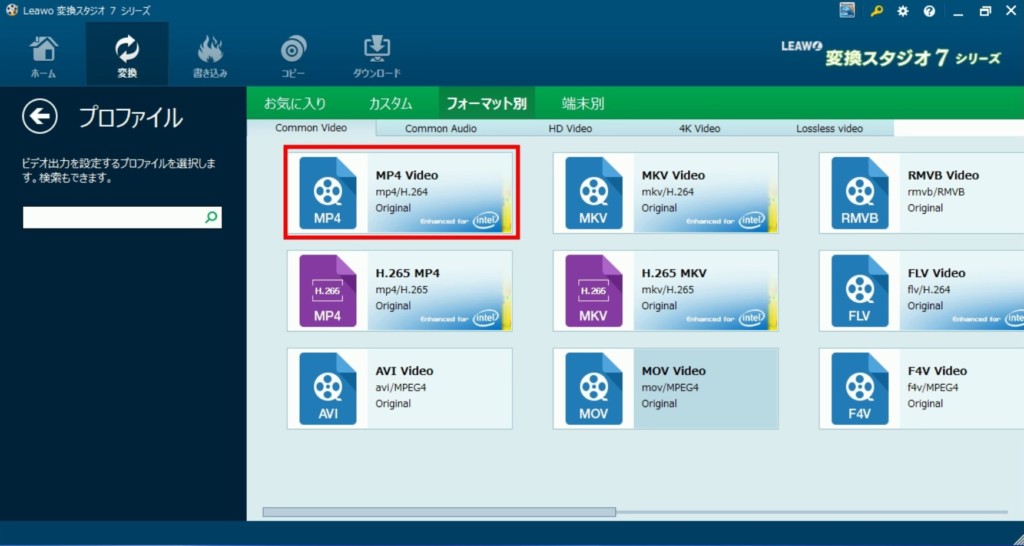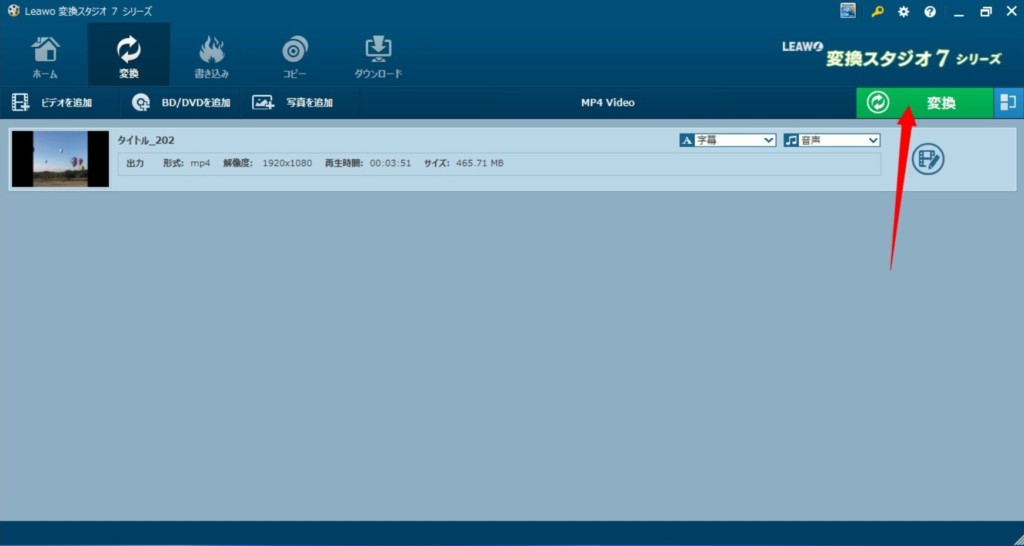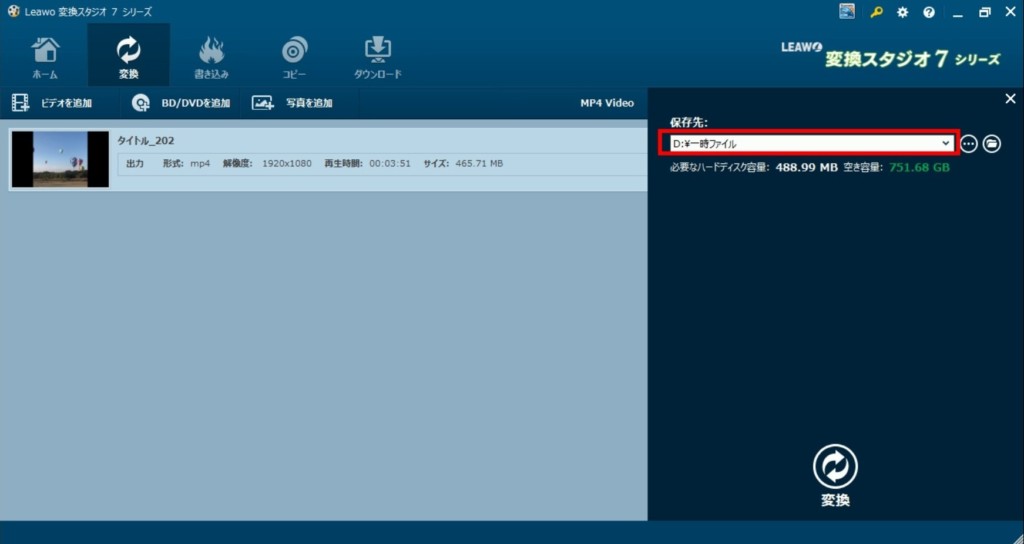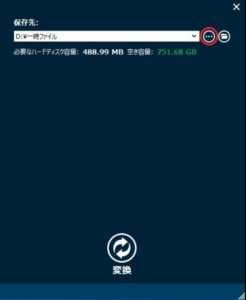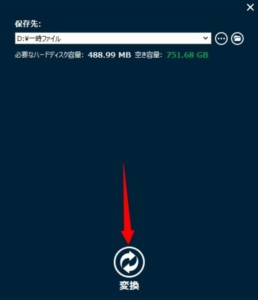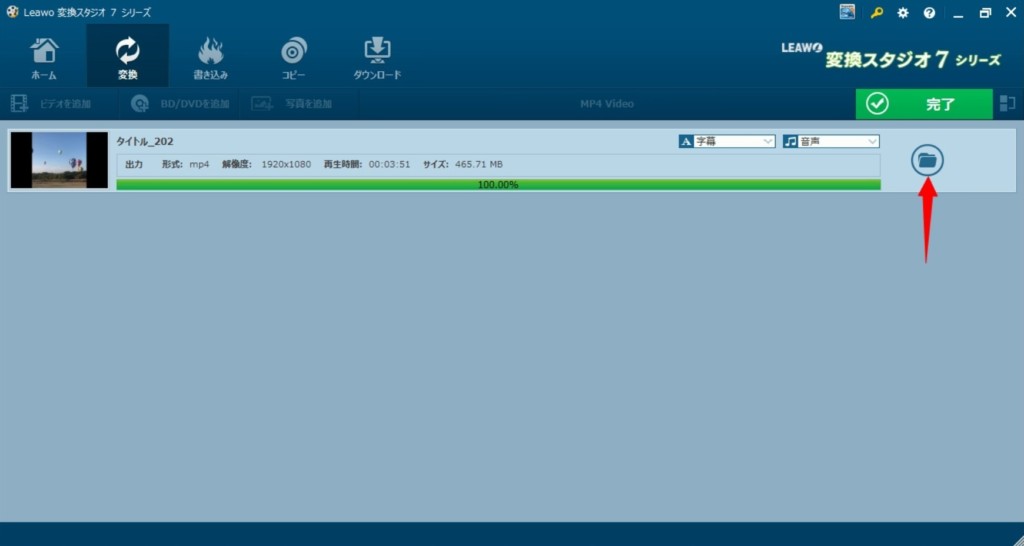変換スタジオ7 シリーズ 製品活用方法(Tips)
☆ BD&DVD変換スタジオ7でISO ファイルをMP4動画に変換する方法
この動画ではBD&DVD変換スタジオ7 でISOファイルをMP4などの動画に変換する方法をシリーズでご紹介します。
BD&DVD変換スタジオ7 はフリー版で試用可能です。
手順1:ISO ファイルの読み込み
変換スタジオ7 シリーズを起動させます。
1)画面上の「変換」をクリックします。
2)「BD/DVDを追加」ボタンをクリックします。
3) サブメニューの「ISO ファイルを追加」をクリックします。
4)変換したい「ISO ファイル」を選択します。
モードの選択画面が表示されたらISOファイルの読み込みができました。
手順2:モードの選択
ISO ファイルの取り込みが終わるとモードの選択画面に変わります。
モードには3つの種類があります。
フルムービー:
すべてのタイトルを読み込みします。
メインムービー:
ディスク内からタイトルを1つ選んで読み込みします。
カスタム:
変換するタイトルを任意に選択して読み込みします。
タイトルは複数選択可能です。
ここは「メインムービー」モードを選択します。
選択した後は「OK」ボタンをクリックします。
手順3:変換形式の設定
モードの選択が終わると変換のメイン画面に戻ります。
次は変換形式の設定をしていきましょう。
※すでに変換したい形式が設定されている場合はこの手順は不要です。
手順4 に進んでください。
出力する形式の確認方法は以下をご参照ください。
①出力形式
②出力解像度
③再生時間
④出力予想サイズ
変換形式の設定の変更をする場合は以下をご確認ください。
1)緑色の「変換」ボタンの左の変換形式の設定ボタンをクリックします。
2)「変更」ボタンをクリックします。
3)プロファイルの設定画面から変換したい動画形式を選択します。
今回は「Common Video」内の「MP4 Video」を選択します。
変換形式の設定ができました。
手順4:変換
変換形式の設定ができたらいよいよ、変換していきましょう。
1)右上の「変換」ボタンをクリックします。
2)保存先の設定を確認します。
以下の赤枠部分で現在の保存先設定が確認できます。
保存先の変更をしたい場合は「・・・」ボタンをクリックすると保存先フォルダを変更できます。
3)「変換」ボタンをクリックすると変換が開始します。
変換が終わると、保存先で設定したフォルダ内に動画が保存されています。
また、変換完了画面のフォルダのボタンをクリックすると保存先を開くことができます。
ISOファイルをMP4に変換する方法は以上となります。
この方法を使ってISOファイルをMP4に変換して動画を楽しんでください。