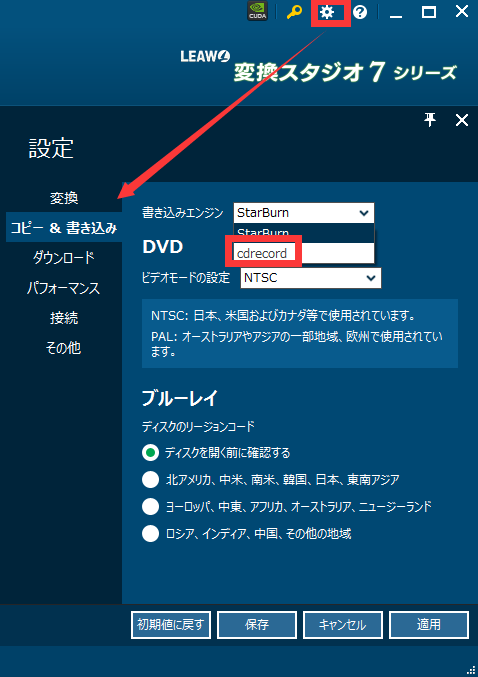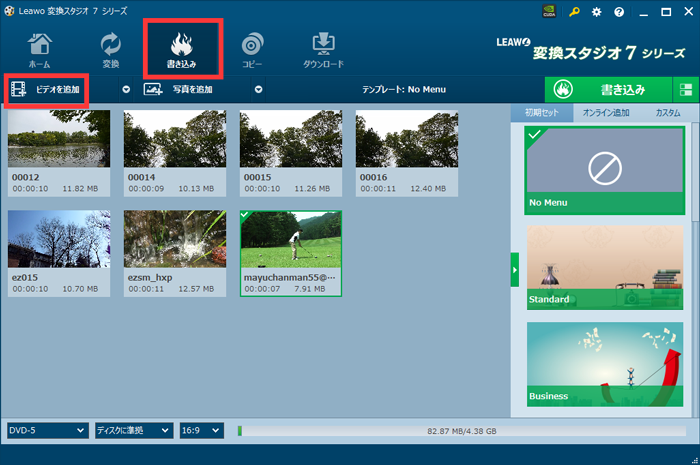活用方法(TIPS) 変換スタジオ 7
☆ 簡単DVD作成ソフトのご紹介
スマホやiPhone、ビデオカメラで撮った動画をDVDに保存したい時ありませんか?
どんな動画も動画形式を気にせず、一気にDVD作成ができ、DVDメニュー作成機能もついた、
便利ソフトの使い方をご紹介します!
この記事では、変換スタジオ7 の『ディスク クリエイター7 BD&DVD』を使って、
具体的な、DVDの作成方法をご案内します。
この記事の内容は、無料で試せます >>
(Windows版、Mac版があります)
こちらもよく読まれています!
手順1:動画ファイルを取り込みます
手順2 :メニュー画面を作成します
DVD起動時に開く、メニュー画面を設定します。
画面右側の、メニュー一覧からテンプレートを選びます。
メニュー画面が不要であれば、「No Menu」を選んでください。
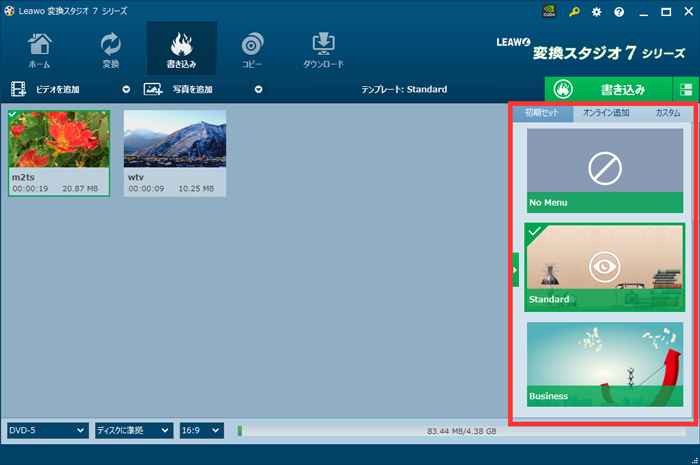
メニューの「テーマ」や「背景」、「ボタン」などをカスタマイズできます。
⇒ カスタマイズ方法の詳細はこちらを参照ください。
手順3 :DVDに書き込みます
DVDの種類や、画質、画面の縦横比(アスペクト比)を選択します。
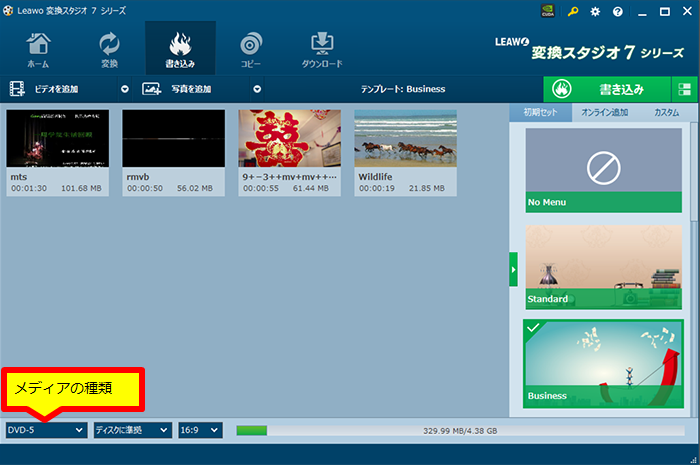
※「メディアの種類」について
DVD-R(一層)に保存の場合、DVD-5 を選択してください。
DVD-R(二層)に保存の場合、DVD-9 を選択してください。
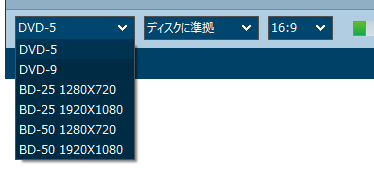
メディアの選択後、画面右上の「書き込み」ボタンをクリックします。

書き込み先で、書き込みに使用するドライブを選択して、チェックボックスにチェックを入れます。
設定内容を確認して「書き込み」ボタンをクリック!
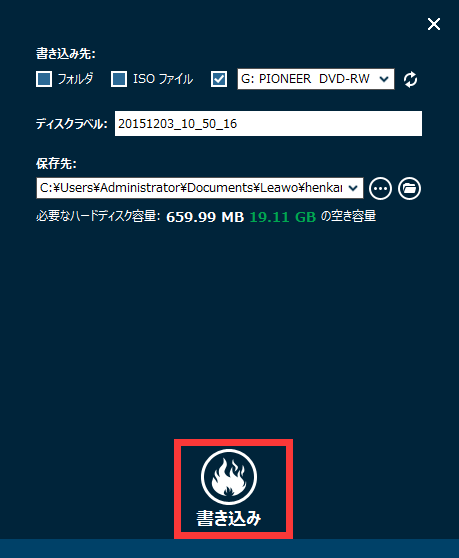
後は、DVD 書き込み完了まで待ちましょう!
もしも、書込みがうまくいかない時は…
「書き込む先」について
3種類の書込み先が用意されています。
DVDを作成する時は、書込むDVDのあるドライブを選択してください。
※ISOファイルや、DVDフォルダでは、DVDに書き込みができません。
DVD作成が目的の場合、これらの項目にチェックは不要です。

外付けドライブ等が認識されない場合は、 ドライブ名の右にある再読み込みボタンをクリックして、
再読み込みを行ってください。

変換スタジオ 7 のバージョン: 8.3.0.1 ~
書き込みがうまくいかない場合は、書き込みエンジンの変更をお試しください。
⇒ ☆ 変換スタジオ7 シリーズ、書き込みエンジンimgburn の使い方
変換スタジオ 7 のバージョン: 7.8.0.0 ~ 8.2.0.2
書き込みエンジンに関する設定はありません。
変換スタジオ 7 のバージョン: ~ 7.7.0.0
DVDの認識がうまくいかない場合や、DVD書込み時にエラーが生じる場合は、
画面右上の設定ボタンをクリックして「設定」を開き、
「コピー&書き込み」の「書き込みエンジン」を「cdrecorder」 に変更して、再度書き込みをお試しください。