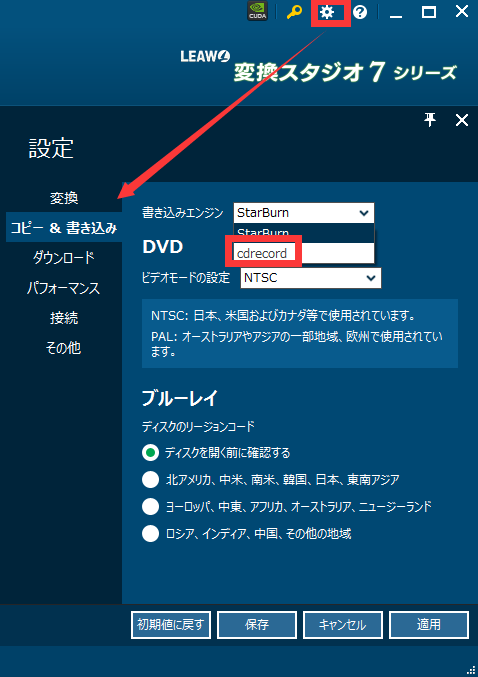変換スタジオ7 シリーズ 製品活用方法(Tips)
フルHDビデオカメラで撮った動画をDVDに保存
ハイビジョン動画を録画できるデジタルカメラで撮った動画がAVCHDというファイルで保存されている場合、
動画編集方法に困った経験はないでしょうか?
AVCHDというファイルは高画質・高圧縮で効率のよいファイルなので、
AVCHDで記録される機器が増えています。
しかし、いざ、編集しようと思うと編集ソフトがAVCHD動画(MTS/ M2TSなど)に
対応していない場合がよくあります。
お子様の成長記録として撮った運動会や発表会の動画は、
余計な箇所を切り取って見栄えよく動画編集後、
DVDを作成して、おじいちゃんおばちゃん、親戚に配りたいですね!
そんな時は、
シンプルで簡単な操作の動画編集機能もあってAVCHDの変換ができる
gemsoft『変換スタジオ7 Complete BOX ULTRA』を使ってみましょう。DVD作成までこのソフト1本で完了します!
『変換スタジオ7 Complete BOX ULTRA』
無料で試せます。↓
手順1:動画ファイルを取り込みます
① プログラムを起動し、画面上の「書き込み」ボタンをクリックしてBD・DVD作成機能を起動します。
② 「ビデオを追加」ボタンをクリックして、DVDビデオを作成したい動画ファイルを取り込みます。
(ここではAVCHD動画:MTSファイルをDVDに焼き付けます。)
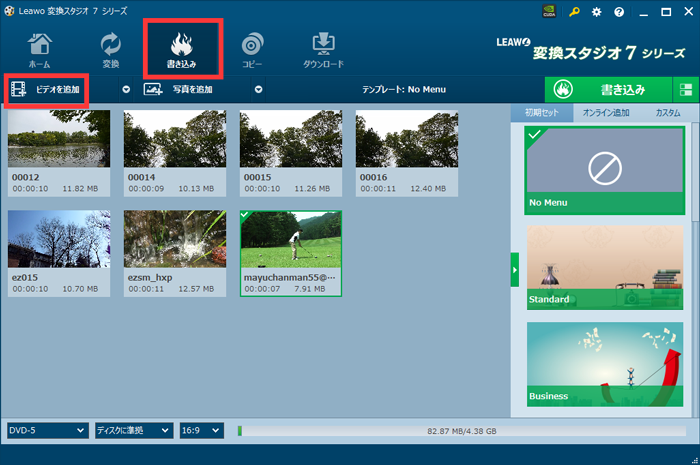
手順2 : 動画を編集します
追加された動画を右クリックすると右メニューが表示されます。
「編集」ボタンをクリックして編集画面を開きます。
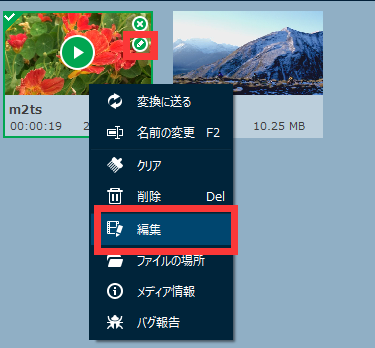
取り込んだ動画に余分な箇所が含まれる場合等 動画を編集したい場合は
編集したい動画上の編集マークまたは右クリックして「編集」をクリックします。
編集方法詳細は こちら を参照ください。
ディスクタイプを設定します
編集が完了したら、画面の下のメディアの種類、圧縮率、アスペクト比を設定します
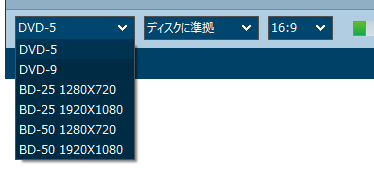
DVD-R(一層)に保存の場合、DVD-5 を選択してください。
DVD-R(二層)に保存の場合、DVD-9 を選択してください。
メニュー画面を作成します
画面右のDVDメニュー一覧からメニューを選択します。
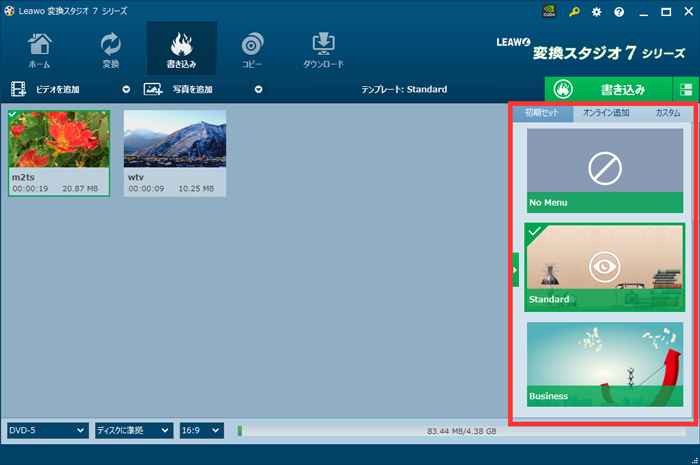
メニューの「タイトル」や「背景」、「ボタン」などをカスタマイズできます。
カスタマイズ方法詳細は こちら を参照ください。
書き込み設定
メニュー設定が完了したら、右上の「書き込み」ボタンをクリックします

書き込み設定画面が表示されます。
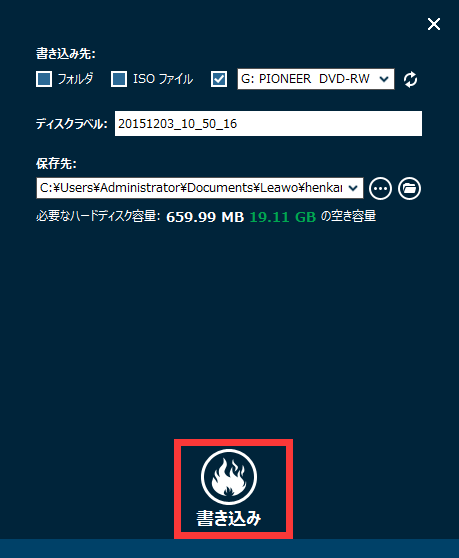
必要な領域を確認できるので、DVDに保存したい動画の数を調整できて便利です!
「書き込み」ボタンをクリックして、DVDが完成するのを待ちます。
これでビデオカメラで撮った動画をDVDに保存できます 完成が楽しみですね!
手順3 :DVDを作成する
DVDを作成するために、メニュー画面を作成します。
画面右側のメニュー一覧からテンプレートを選択します
メニュー画面が不要の場合は「No Menu」をクリックしてください。
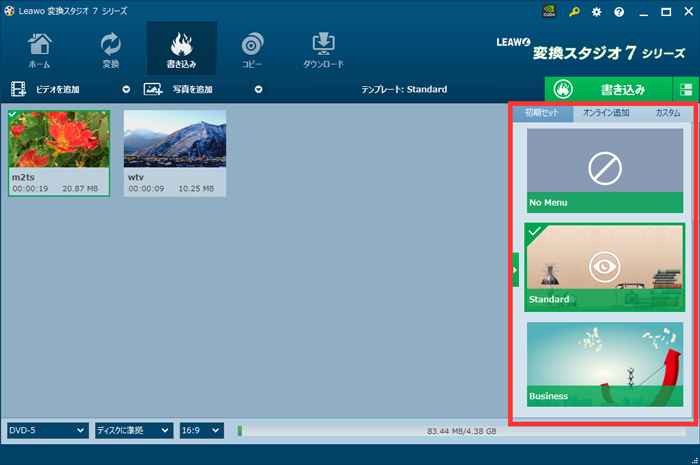
DVDを挿入後最初に表示される「メインメニュー」画面と
タイトルが表示される「タイトル」画面の
メニューの「テーマ」や「背景」、「ボタン」などをカスタマイズできます。
カスタマイズ方法詳細は こちら を参照ください。
<<<< 注意>>>>
※「書き込む先」について
DVDドライブを選択してください。
ISOファイルや DVDフォルダではDVDに書き込みができません。

外付けドライブ等が認識されない場合は、再読み込みをおこなってください。

DVDの認識がうまくいかない場合やDVD焼き付け時にエラーが生じる場合は
画面上の設定ボタンをクリックし、設定画面の「コピー&書き込み」画面から、
「書き込みエンジン」を「cdrecorder」 に変更してください。