変換スタジオ7 シリーズ 製品活用方法(Tips)
ネット動画(FLV,MP4)をDVDに書き込む方法:DVDダビング方法
Web上からダウンロードした動画ファイルをDVDに保存したいことはありませんか?
子供の運動会のダンス用にWeb上に公開されている動画をダウンロードして
練習したいのですが、テレビの大きな画面で再生して練習したい!
このようにネット動画をテレビで再生する場合は、
テレビで再生するには動画をDVDに保存する必要があります。
簡単3ステップでDVDへの書き込みができるソフトを使ったFLV動画のDVD保存方法を紹介します。
また、手順4.1と4,2にてお友達みんなで練習できるように、複数枚のDVDを作成する方法も解説!
gemsoft DVD書き込みソフト『ディスク クリエイター7 BD&DVD』
無料で試せます。↓
手順1:動画ファイルを取り込みます
「変換スタジオ7シリーズ」プログラム画面上の「書き込み」ボタンをクリックして、DVD作成機能を起動します。
「ビデオを追加」ボタンをクリックして、DVDビデオを作成したい動画ファイルを取り込みます。
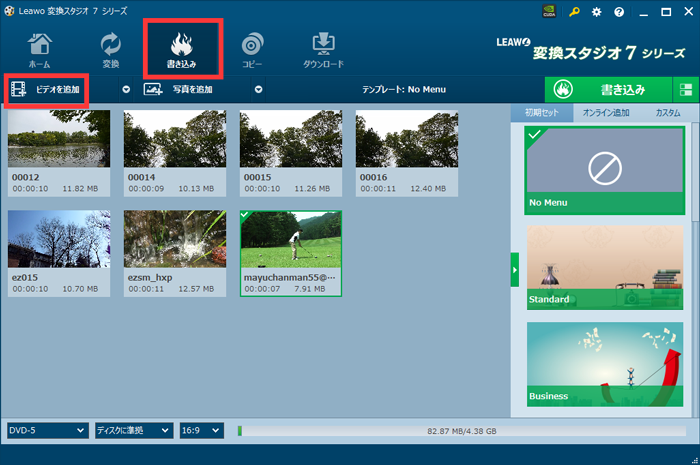
手順2 :メニュー画面を作成します
『ディスク クリエイター7 BD&DVD』はメニュー画面の作成も可能です。
画面右側のメニュー一覧からテンプレートを選択します
メニュー画面が不要の場合は「No Menu」をクリックしてください。
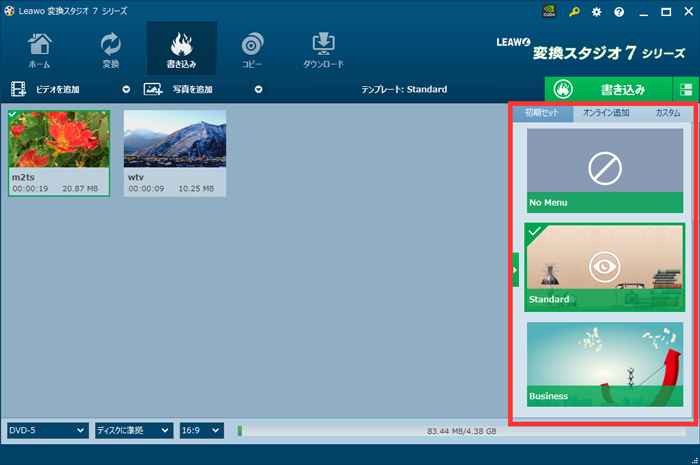
メニュープレビュー画面が表示されます。
ブルーレイディスクを挿入後最初に表示される「メインメニュー」画面と
タイトルが表示される「タイトル」画面の
メニューの「テーマ」や「背景」、「BGM」などをカスタマイズできます。
カスタマイズ方法詳細は こちら を参照ください
手順3 :DVDダビングデータを作成します
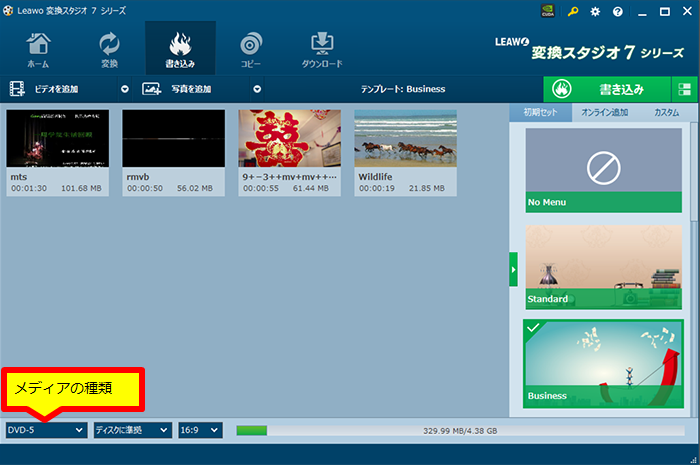
「メディアの種類」や「圧縮率」、「アスペクト比」を選択します。
※「メディアの種類」について
DVD-R(一層)に保存の場合、DVD-5 を選択してください。
DVD-R(二層)に保存の場合、DVD-9 を選択してください。
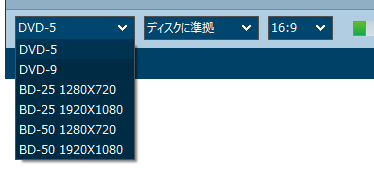
選択が完了したら
画面右上の「書き込み」ボタンをクリックしてください。

書き込み設定画面が表示されます。
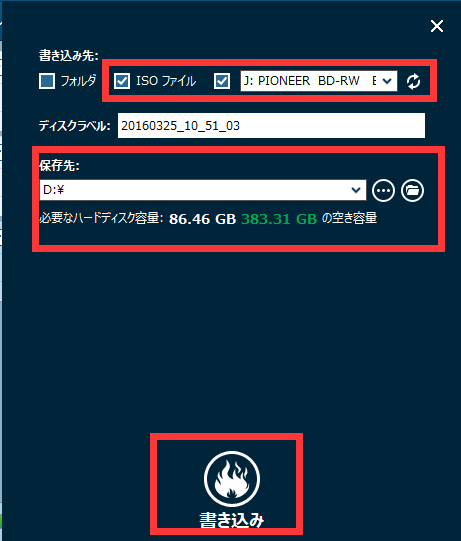
書き込み先:
複数枚のDVDを作成するために、ISOファイルもDVDドライブもチェックします
一枚だけDVDを作成する場合はDVDドライブのみをチェックします
ディスクラベル:
ディスク名とISOファイル名を設定します
保存先:
ISOファイルの保存先を設定します。
設定が完了したら、「書き込み」ボタンをクリックすると
「保存先」にDVDダビング用のデータ、ISOファイルが保存され、DVDディスクに書き込みます。
手順4.1 :Windowsの書き込み機能でISOファイルをDVDに保存します
Windows7以降のOSをご使用の場合
ISOファイルをDVDに書き込む機能が標準搭載されていますのでwindowsの機能を使って
DVDを複数枚作成します。
※大変恐縮ですが、windowsVista以前のOSでは別途ISOをDVDに焼きつけるソフトが必要になります。
例)ディスククローン7 BD&DVD
ディスククローン7 BD&DVDでISOファイルをDVDに書き込みする方法は手順4.2をご参考ください。
1) ISOファイルの選択
ISOファイルを右クリックし、表示されたメニューの中で「ディスク イメージの書き込み」を選択します。

※「ディスク イメージの書き込みが表示されない場合は、
「プログラムから開く」 > 「Windows ディスクイメージ書き込みツール」を選択してください。
![]()
2) ドライブの選択
新しいDVDメディアを挿入し、ドライブを選択します。
「書き込み」をクリックすると書き込みが開始されます。
「書き込み後のディスクの確認」は書き込み後に
正しく書き込まれているかの確認を行うオプションとなります。必要に応じて選択してください。

3) ディスクイメージの書き込み
書き込み中は進行状況が表示されます。
書き込み開始後はキャンセルできません。

4) 書き込みの終了
「閉じる」をクリックして画面を閉じます。
DVD作成が完了しましたので、再生確認を行ってください。

必要枚数分、手順4の作業を繰り返しましょう。
後でDVDが必要になった時にも
簡単にDVDのダビングができる方法です。
ISOファイルがDVDのバックアップにもなりますのでおすすめのムービー管理方法です!
手順4.2 :「ディスククローン7 BD&DVD」でISOファイルをDVDに保存します
WindowsのDVDに書き込む機能が搭載されていないPCは、
ディスククローン7 BD&DVD を利用して、ISOをDVDに保存してください。
「コピー」ボタンをクリックして、ディスククローンを起動します。
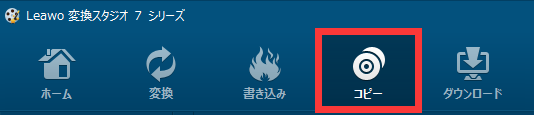
「BD/DVDを追加」のプルダウンメニューで、「ISOファイルを追加」をクリックして先が作成されたISOファイルを追加します。
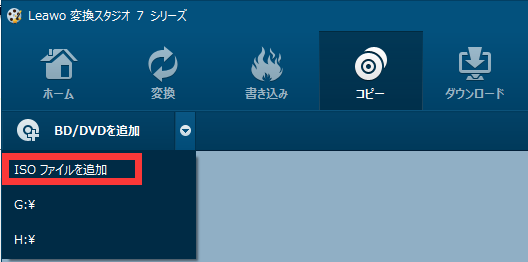
「コピー先」でDVDドライブを選択し、「書き込み」ボタンをクリックします。

必要な枚数分、手順4の作業を繰り返しましょう!
このDVDを複数枚作成する方法は
時間が経ってから再度DVDを作成する場合にも便利です。