活用方法(TIPS) 変換スタジオ 7
☆ テレビで視聴可能なDVDの作り方
iPhone や Androidスマホで撮った動画や、ビデオカメラのムービーなど、複数の動画をまとめて、
テレビの大画面で見たい。
そんな時に便利な、たくさん動画ファイルがあっても、動画形式を気にせず、さっと DVDビデオが作れる、
DVDメニュー作成機能も追加、便利なソフトをご案内します。
この記事では、変換スタジオ7 の ディスククリエイター7 BD&DVD を使って、実際の手順をご紹介していきます。
記事と同じ内容のビデオガイドもあります。こちらもご覧ください。
この記事の内容は、無料で試せます >>
(Windows版、Mac版があります)
こちらもよく読まれています!
ビデオでわかる! 使い方ガイド
手順1: 動画ファイルの取り込み
製品上部の ①「書き込み」ボタンをクリックして、DVD作成画面を開きます。
次に、② 「ビデオを追加」ボタンから、DVDにする動画を追加していきます。
複数追加すると、下図 ③ のように動画が画面に並びます。
この並びが再生順になりますので、良い順番に並べ直しておきます。
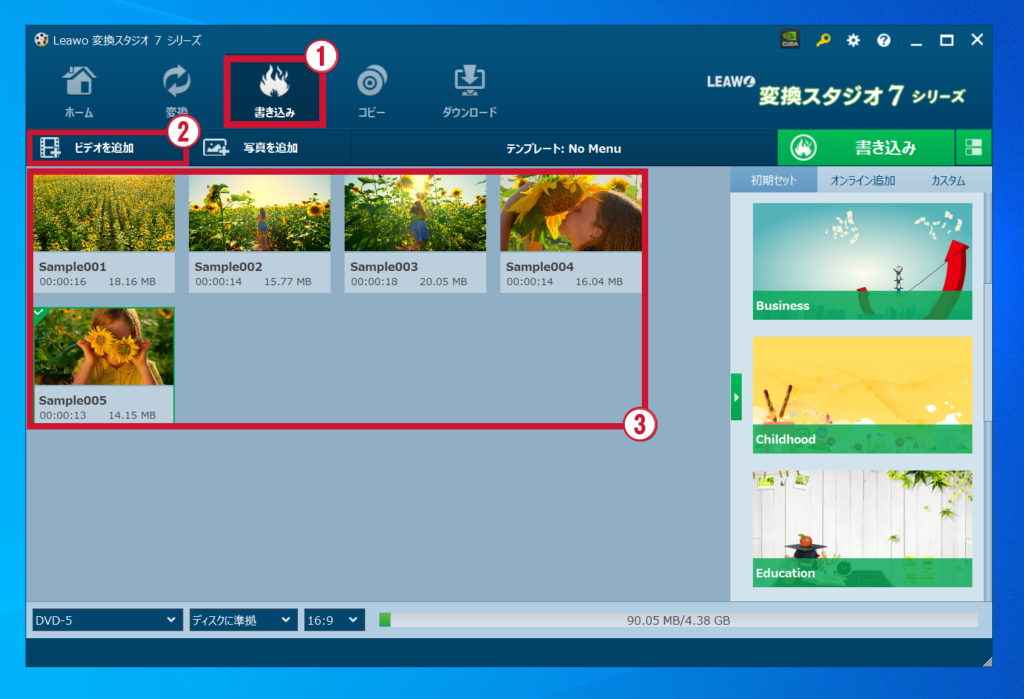
この手順をビデオで見る >>
手順2: 動画の編集やディスクタイプの設定方法
1)必要に応じて動画を編集~余分な部分をカットする ほか
次の記事が参考になります。
⇒ 動画を編集する:変換スタジオ7 マニュアル
2)メディアの首里、圧縮率、縦横比を設定
画面左下で、書き込みするメディア(ディスク)の種類を選択します。
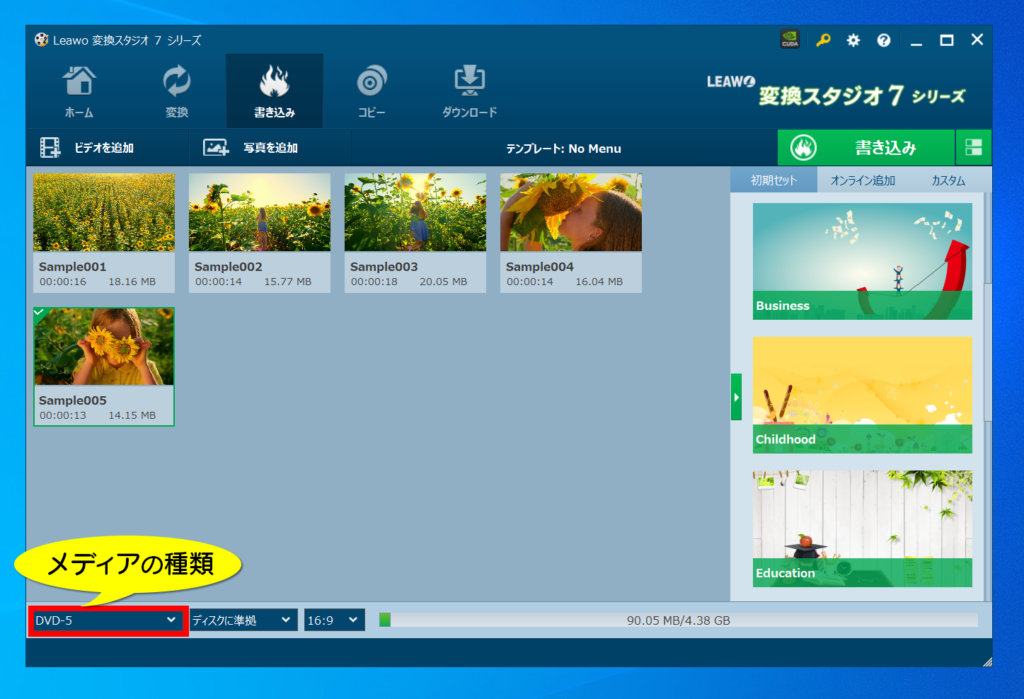
DVD の場合、選択可能なメディアは 2種類です。
・片面一層: DVD-5
・片面二層: DVD-9
圧縮率は、通常「ディスクに準拠」のままで OK です。
アスペクト比は、通常 16:9 ですが、必要に応じて 4:3 を選択できます。
※元動画の比率によっては、動画編集が必要なことがあります。
この手順をビデオで見る >>
手順3: メニューを作成
動画の用意が終わったら、メニューを設定します。
画面右側の一覧から、使用するメニューテンプレートを選択します。
※ メニューが不要の場合は「No Menu」を選びます。
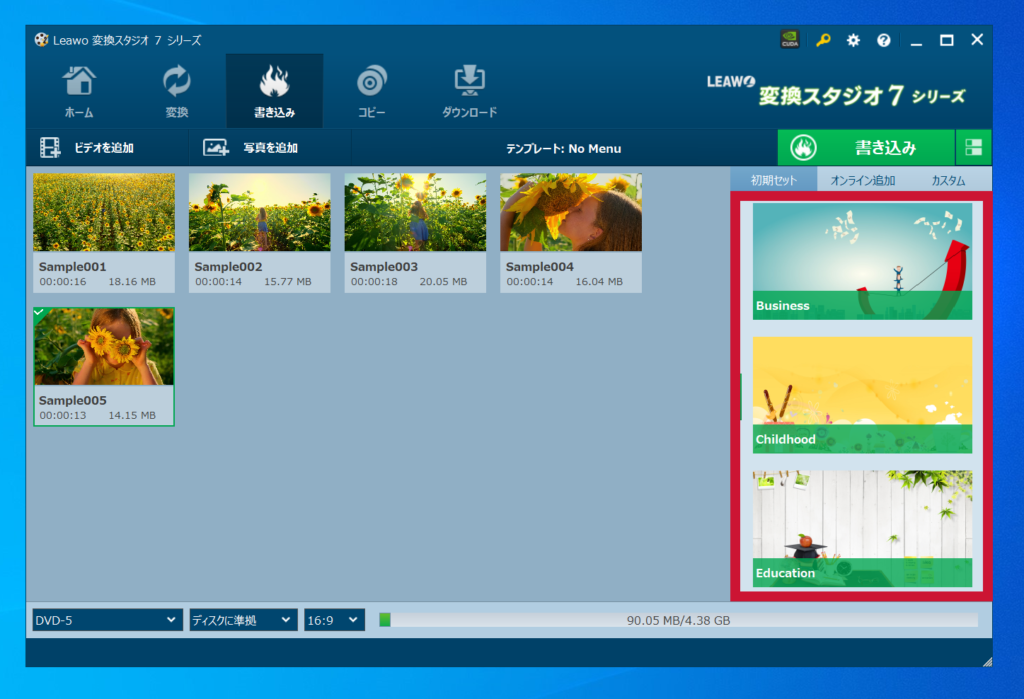
DVDを再生した時、最初に表示される「メインメニュー」と、収録ビデオが表示される「タイトル」画面の、
タイトルやレイアウト、背景、BGM などが変更できます。
⇒ 4. メニューテンプレートの設定:変換スタジオ 7 マニュアル
この手順をビデオで見る >>
手順4: DVDに書き込み
メニュー設定が終わったら、画面右上、緑色の「書き込み」ボタンをクリックします。

書き込み先は、使用するドライブを選択します。
※通常、書き込み先のフォルダやISOファイルにチェックを入れる必要はありません。
ディスクラベルは、ディスクの名称です。
保存先は、書き込みに必要な一時ファイルを書き込むフォルダの指定です。
保存先フォルダはどこでも構いませんが、十分な空き容量が必要です。空き容量の表示が 緑色 になっていれば足りています。
設定内容を確認して「書き込み」ボタンをクリック!
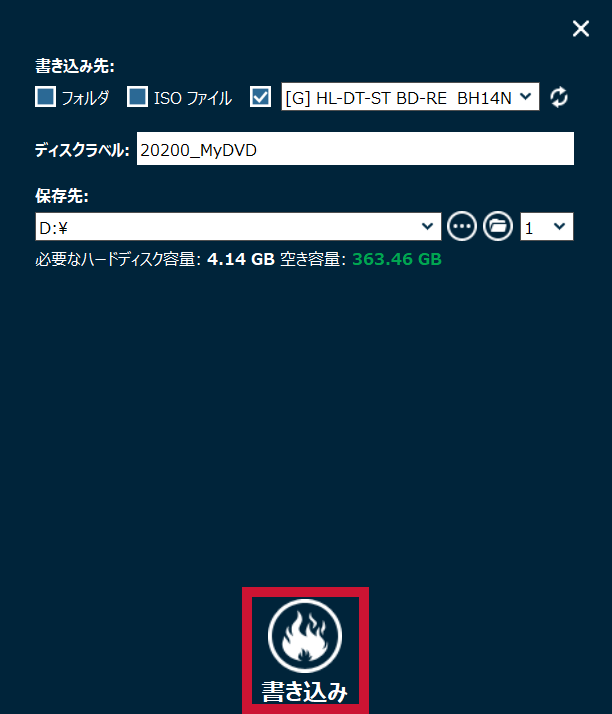
POINT
「書き込み先」は、DVDドライブを選択してください。
フォルダや、ISOファイルでは、DVDに書き込みしません。※通常、フォルダやISOファイルにチェックを入れる必要はありません。

外付けドライブを利用していて、ドライブが認識されていない場合は、再読み込みボタンをクリックします。

この手順をビデオで見る >>
