活用方法(TIPS) 変換スタジオ 7
☆ テレビで視聴可能なBDの作り方
スマホやiPhone、ビデオカメラで撮った動画をBDにして、テレビの大きな画面で視聴したい。
高画質で撮影した動画は、DVDよりブルーレイ(Blu-ray、BD)に保存したい、そんなあなたへ!
どんな動画も動画形式を気にせず、一気にブルーレイ作成ができてしまうソフトをご紹介。
もちろん 50GB の大容量2層 BDディスクにも対応!
それでは、変換スタジオ7 の ディスククリエイター7 BD&DVD で、実際の手順を見ていきましょう!
この記事の内容は、無料で試せます >>
(Windows版、Mac版があります)
こちらもよく読まれています!
手順1: 動画ファイルを取り込む
「変換スタジオ7シリーズ」を起動し、「BD・DVD作成」を選択、ブルーレイ作成機能を起動します。
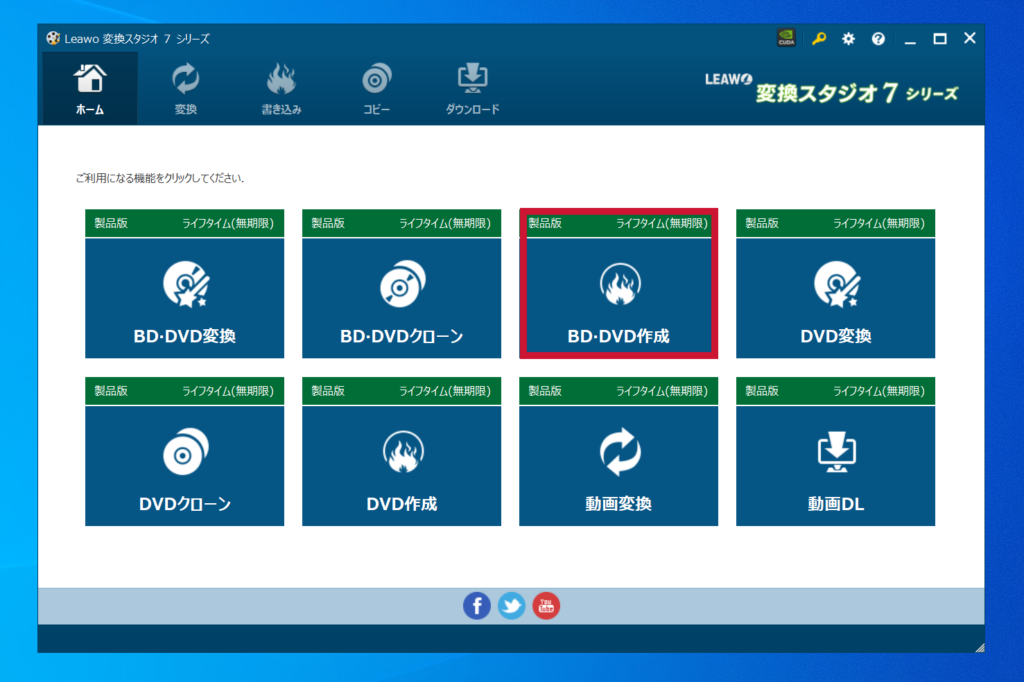
「ビデオを追加」ボタンをクリック。
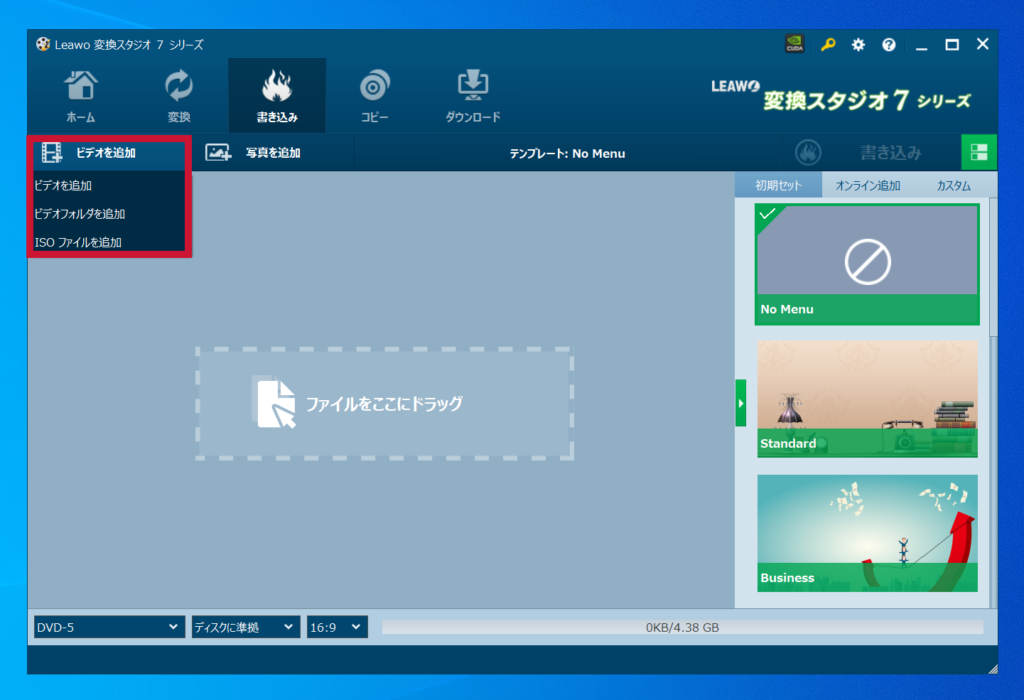
ブルーレイ・ビデオにしたい動画ファイルを取り込みます。
その時、動画のファイル形式などは気にしなくて OK です。
入れたい動画をどんどん追加して、再生したい順に並べ直します。
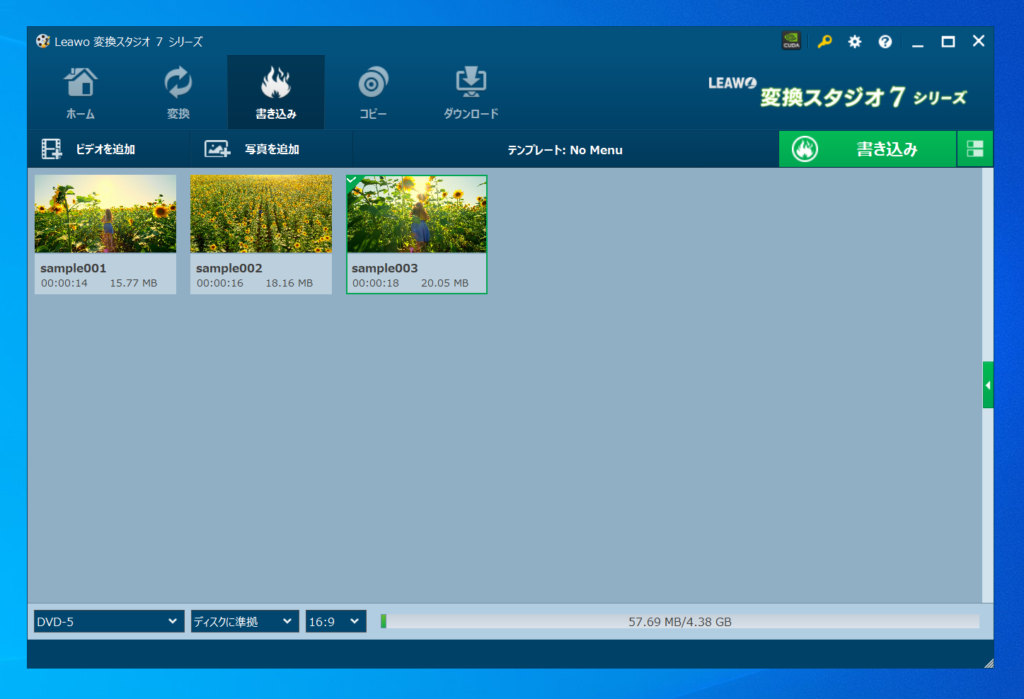
余計な部分をカットするなど、動画編集をしたい場合は…
次の記事が参考になります。
⇒ 動画を編集する:変換スタジオ7 マニュアル
手順2:メニューの作成
画面右にある、一覧から、メニューに使うテンプレートを選択します。
メニューが不要の場合は、「No Menu」を選択します。
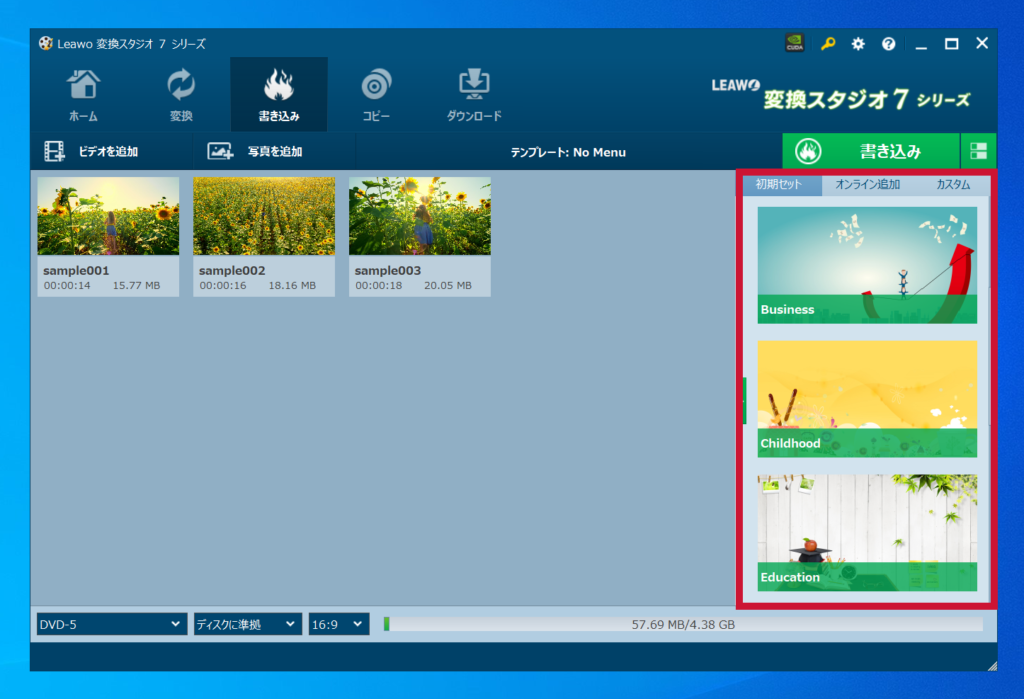
選択したテンプレートで、メニューのプレビューが表示されます。
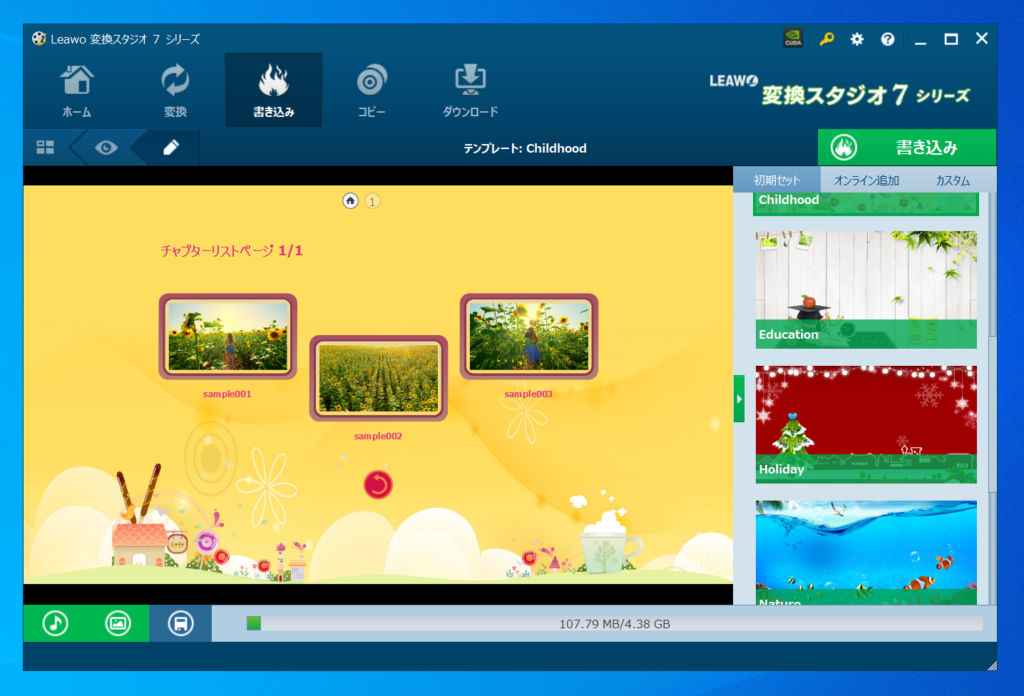
ブルーレイディスクを再生した時、最初に表示される「メインメニュー」と、収録ビデオが表示される「タイトル」画面の、
タイトルやレイアウト、背景、BGM などが変更できます。
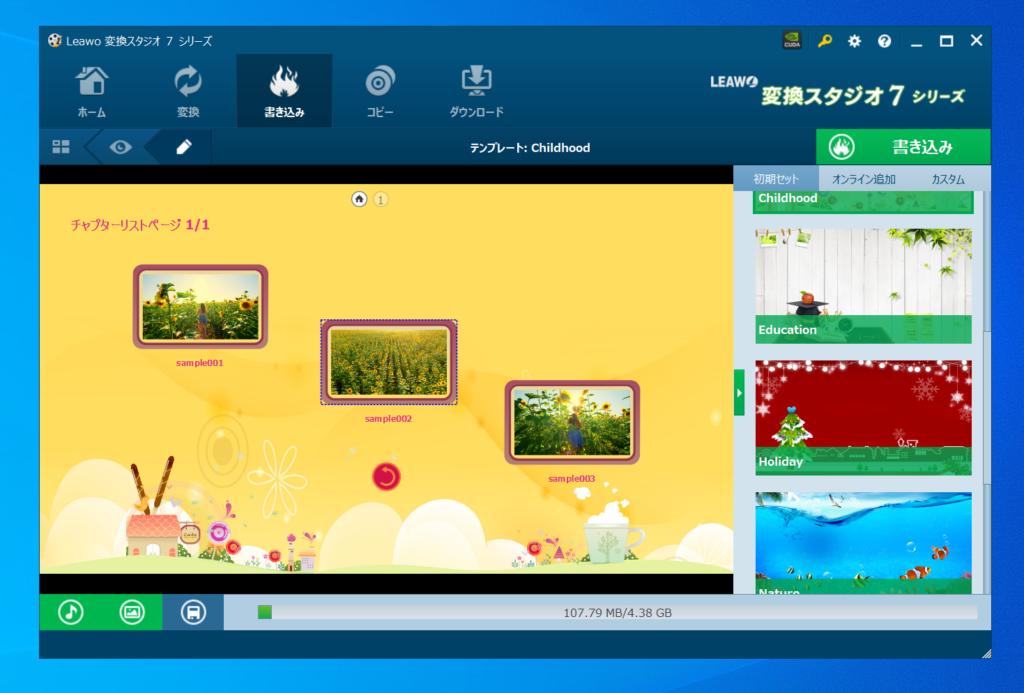
メニューの詳しいカスタマイズ方法は…
次の記事が参考になります。
⇒ 4. メニューテンプレートの設定:変換スタジオ 7 マニュアル
手順3 :ブルーレイディスクに書き込み
動画ファイルの追加が終わったら、書き込みの設定を行います。
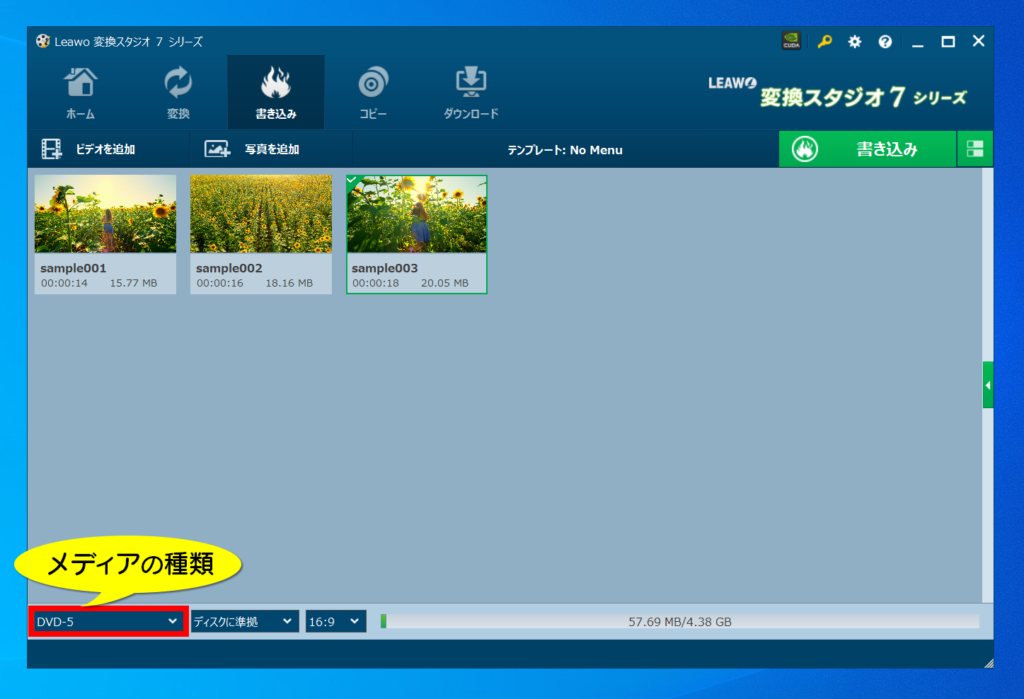
メディアの種類の選択
書き込みするディスクの種類を選択します。
ブルーレイの場合は、ディスク容量と、解像度の組み合わせを選びます。
通常、解像度は、1920 x 1080(フルHD)を選択します。
・片面一層: BD-25
・片面二層: BD-50
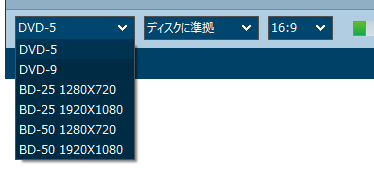
圧縮率
通常は、ディスクに準拠を選びます。
なるべく多くの動画を書き込みたい場合など、ビットレートにあたる数値を選択します。
数値が大きい方が高画質です。小さい方が低画質で、長時間の動画を収録できます。
アスペクト比
ブルーレイは、1920 x 1080(フルHD)、あるいは 1280 x 720(HD)のため、16:9 になります。
書き込み選択が完了したら、画面右上、緑色の「書き込み」ボタンをクリックします。

書き込み先は、使用するドライブを選択します。
ディスクラベルは、ディスクの名称です。
保存先は、書き込みに必要な一時ファイルを書き込むフォルダの指定です。
保存先フォルダはどこでも構いませんが、十分な空き容量が必要です。空き容量の表示が 緑色 になっていれば足りています。
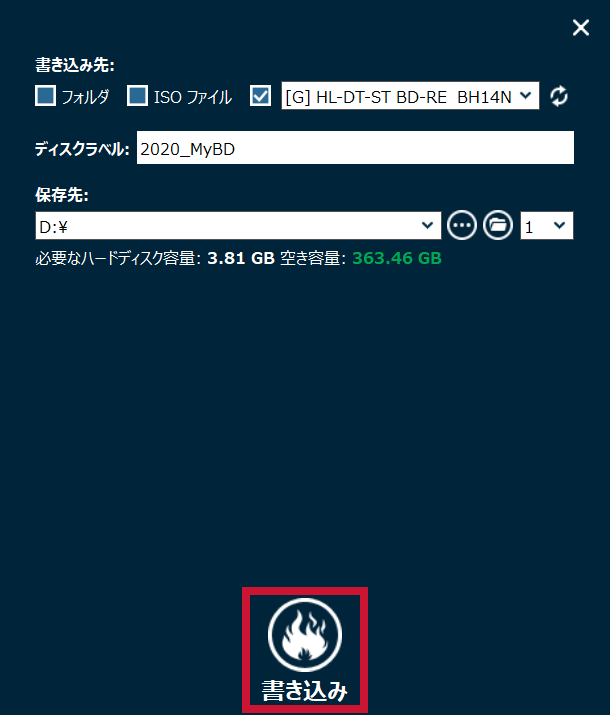
書き込みボタンをクリックしたら、後は、ブルーレイ書き込み完了までお待ち下さい。
POINT
「書き込み先」は、ブルーレイドライブを選択してください。
フォルダや、ISOファイルでは、ブルーレイに書き込みしません。※通常、フォルダやISOファイルにチェックを入れる必要はありません。

外付けドライブを利用していて、ドライブが認識されていない場合は、再読み込みボタンをクリックします。

