活用方法(TIPS) 変換スタジオ 7
☆ DVD画質を落とさずに、パソコンに保存する(DVDをVOBに変換する)
> ビデオカメラや iPhone で、子供の成長を撮影し、ムービーを DVD に保存していました。
> 子供が大きくなったら、一緒に見たいと思っていましたが、
> DVD の寿命が思ったより短いことを知り、慌てています。
>
> DVD 作成時に、編集もがんばったので、できるだけ画質を落とさず、
> PCにもバックアップを取っておきたいと考えています。
折角のビデオを失いたくないですし、どうせならきれいな画像で保存したいですよね。
DVDビデオのデータをPCに保存する場合、
DVD そのままの形でバックアップをする方法と、動画ファイルとして保存する方法があります。
ここでは、動画ファイルに変換・保存して、二次加工、三次加工(!)もできるようにしたいと思います。
ポイントは、変換による画質の劣化を最小限にすることです。
それでは、変換スタジオ7 の BD&DVD変換スタジオ7 を使って、
DVD を VOBファイルに変換する手順を、ご案内していきます。
※DVD そのままの形でバックアップをする方法は、次の記事が参考になります
⇒ DVD バックアップ !ISOイメージ保存をマスターしよう!
この記事の内容は、無料で試せます >>
(Windows版、Mac版があります)
こちらもよく読まれています!
手順1: DVDから読込みます
画面上部の「変換」タブをクリックして、BD・DVD変換機能を開きます。
「BD/DVDを追加」から、DVD の入っているドライブを選択します。
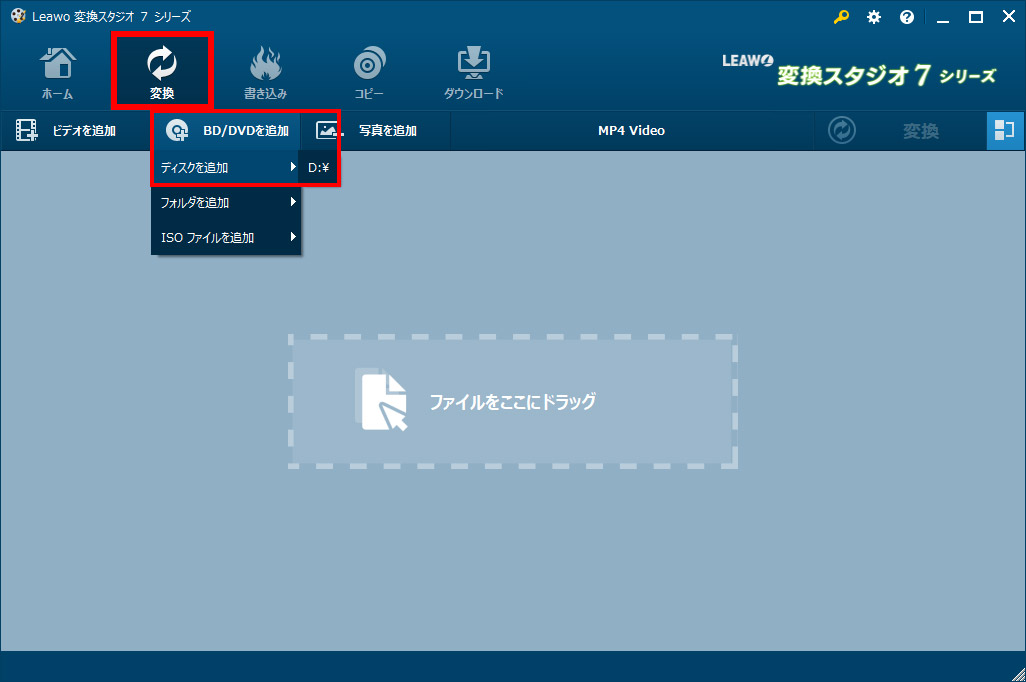
モードを選んで、読込む動画を選択します。
・フルムービー: すべての動画を読込みます
・メインムービー: メインムービーのみを読込みます(一般に一番大きなファイルサイズの動画です)
・カスタムモード: 読込む動画を自由に選べます
ここでは「メインムービー」を選びました。動画は自動的に選ばれているので、画面右下の OK をクリックして確定します。
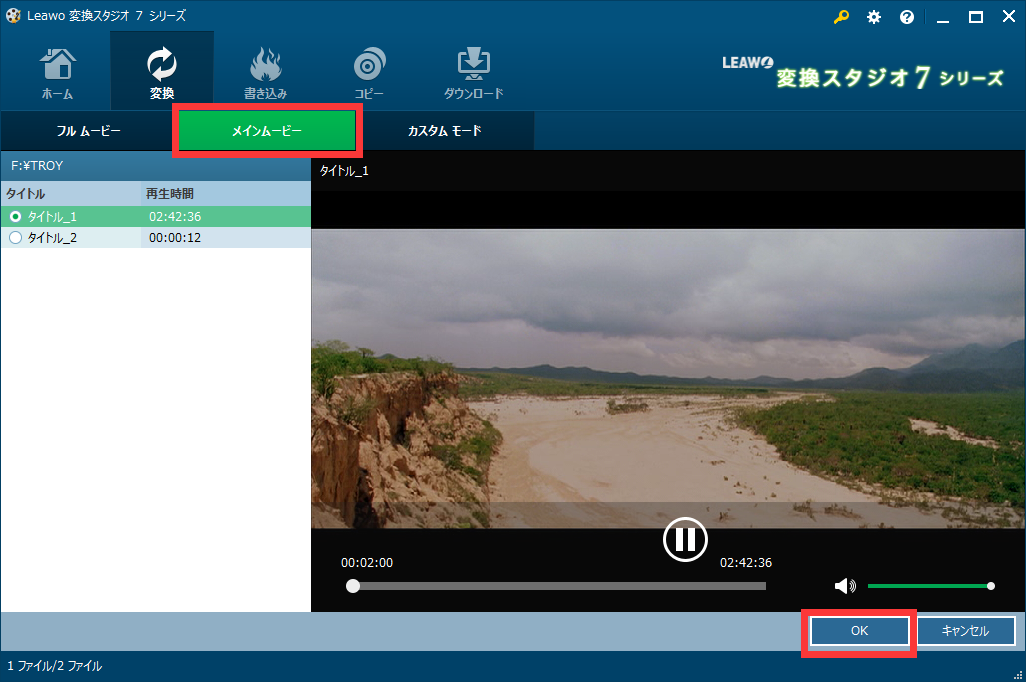
手順2 :DVDビデオをVOB形式に変換します
画質の劣化を最小限にするため、VOBファイルに変換する、設定を行います。
画面右、緑の「変換」ボタンの左に表示されている、「変換する プロファイル名」をクリックすると、
プロファイルの詳細が表示されるので、「変更」をクリックします。
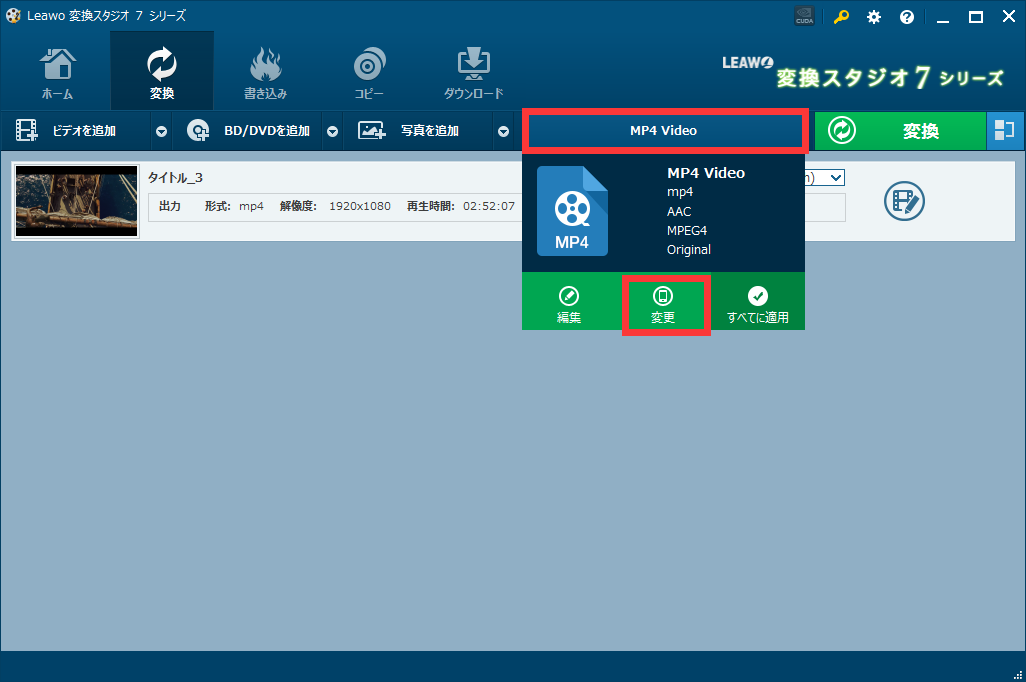
※プロファイルは、変換するファイル形式、解像度、画質などの設定を、使いやすいようにセットにしたものです。
※初期は、MP4 Video になっています。
プロファイルの選択画面が開きます。
プロファイルはたくさん用意されているので、左の検索窓に「vob」と入れて絞り込み、。
右に表示された中から「VOB Video」を選択します。
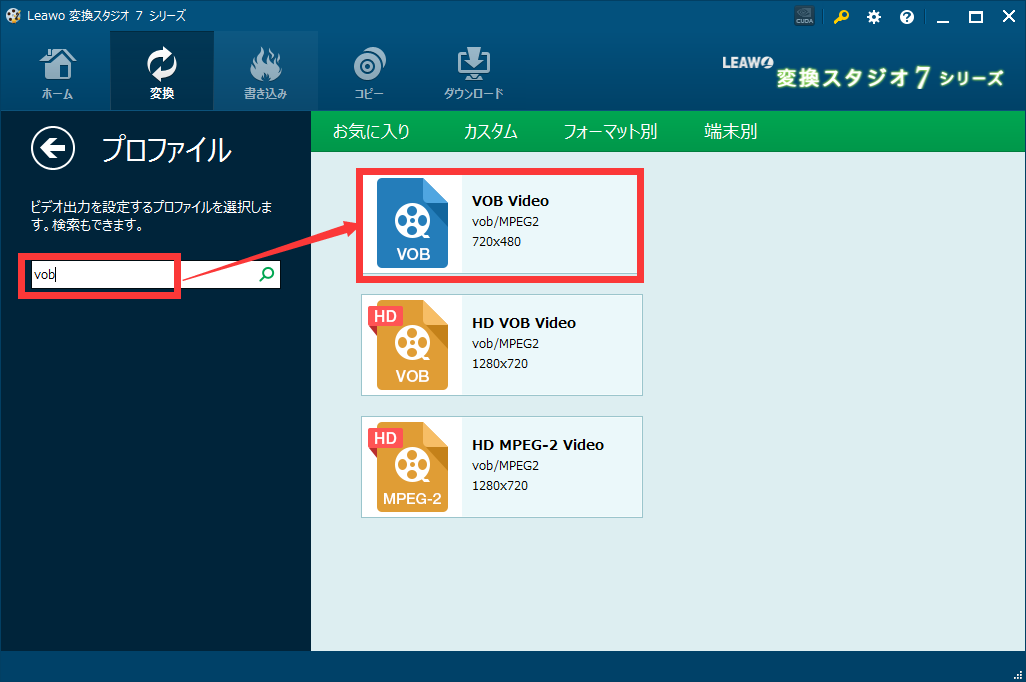
メイン画面に戻ったら、プロファイルが、VOB Video に変わり、
形式や、解像度にも反映されていることを確認してから、右上 緑色の「変換」ボタンをクリックします。
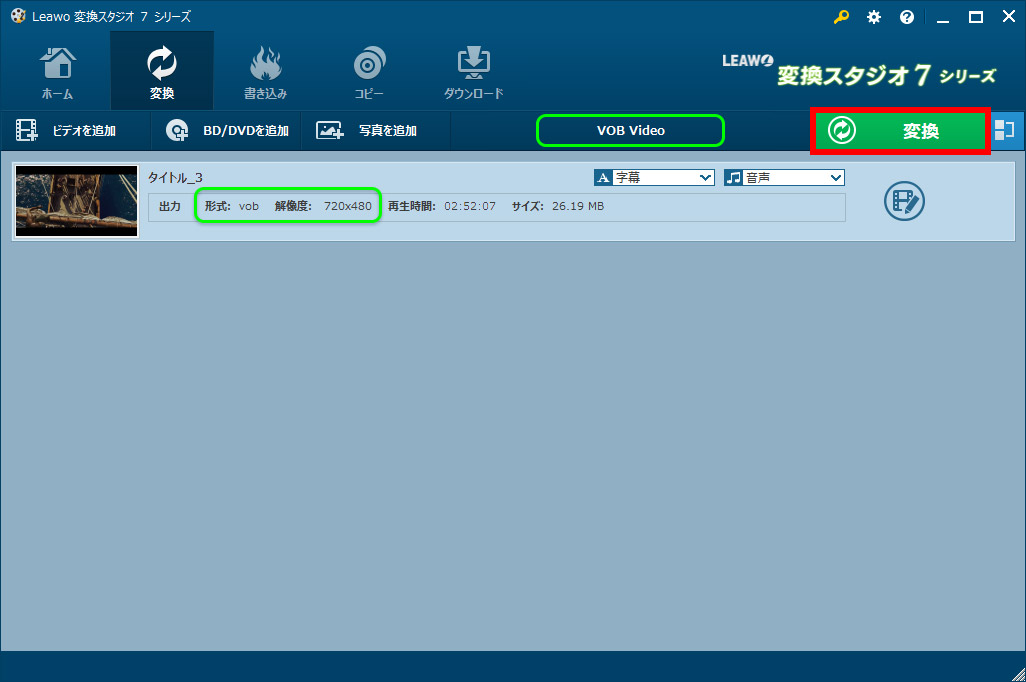
変換したファイルの保存先を確認します。
保存先は、フォルダ名右にある「・・・」ボタンから、変更可能です。
「変換」ボタンをクリックして、変換を開始します。
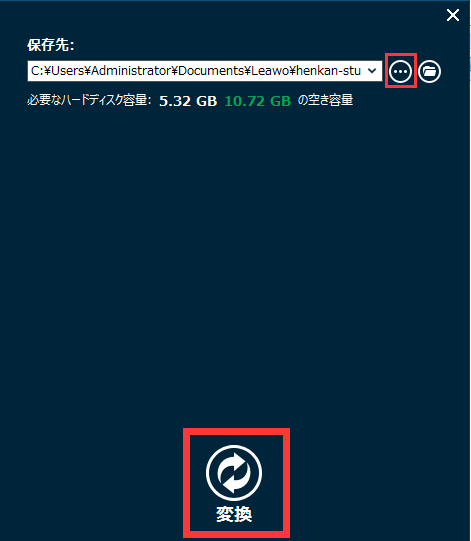
大切なDVDビデオが、PCにVOBファイルとして保存されました。
ファイルになったので、外付けHDDやUSBメモリなどへ複製やバックアップも容易になっています。
これでもう、安心ですね!
豆知識
動画の、画質と変換の関係
DVDビデオ に格納されている動画データの解像度は、720 × 480 です。
動画を高画質に保存したい時、より高解像度で保存すればきれいになると思いがちですが、
動画変換をしても、元の動画以上の高画質になることはありません。
むしろ、解像度だけ高くすると、劣化したように感じることも多いでしょう。
それは、新聞や雑誌を虫メガネで拡大して見た時に似ています。
情報は増えずに、引き伸ばしているだけではきれいにはなりませんね。
また、動画は、変換するファイル形式や解像度に関係なく、
変換を繰り返すほどどうしても劣化していきますので、ご注意ください。
