活用方法(TIPS) 変換スタジオ 7
☆ ブルーレイの動画を編集したい(ブルーレイからMP4へ変換)
> 息子が学生のころ、所属しているバスケットチームの試合を、チームメイトのお母さんが記録としてビデオ録画していて、
> 後日、それをブルーレイにして、チーム全員に配ってくれたことがありました。
>
> その息子が、この度、めでたく結婚することになり、
> 結婚式で流すプロフィールムービーの学生編に、この時のバスケットの動画を使いたいと思っているのですが、
> 手持ちの動画編集ソフトでは、ブルーレイの動画を読み込むことができませんでした。
> ブルーレイから、動画を取り出す方法はないのでしょうか?
実は、市販の「ビデオ編集ソフト」や「フォトムービーソフト」の多くは、
ブルーレイ(Blu-ray、BD)の動画を、動画ファイルのように、ディスクから直接読み込むことはできません。
今回は、同じようなお悩みを持つ皆さんに、
ブルーレイからビデオを取り出して、「ビデオ編集ソフト」の素材にする方法を、ご紹介したいと思います。
ブルーレイを、MP4、MKV、WMV、MOV、AVI など、あらゆる動画ファイルに変換できる、
変換スタジオ7 の BD&DVD変換スタジオ7 を使って、具体的な手順を見ていきましょう!
この記事の内容は、無料で試せます >>
(Windows版、Mac版があります)
手順1: ブルーレイの取り込み
画面上部の「変換」タブをクリックして、BD・DVD 変換機能を開きます。
次に BD/DVDを追加から、ブルーレイの入ったドライブを選択して、ブルーレイを読込みます。
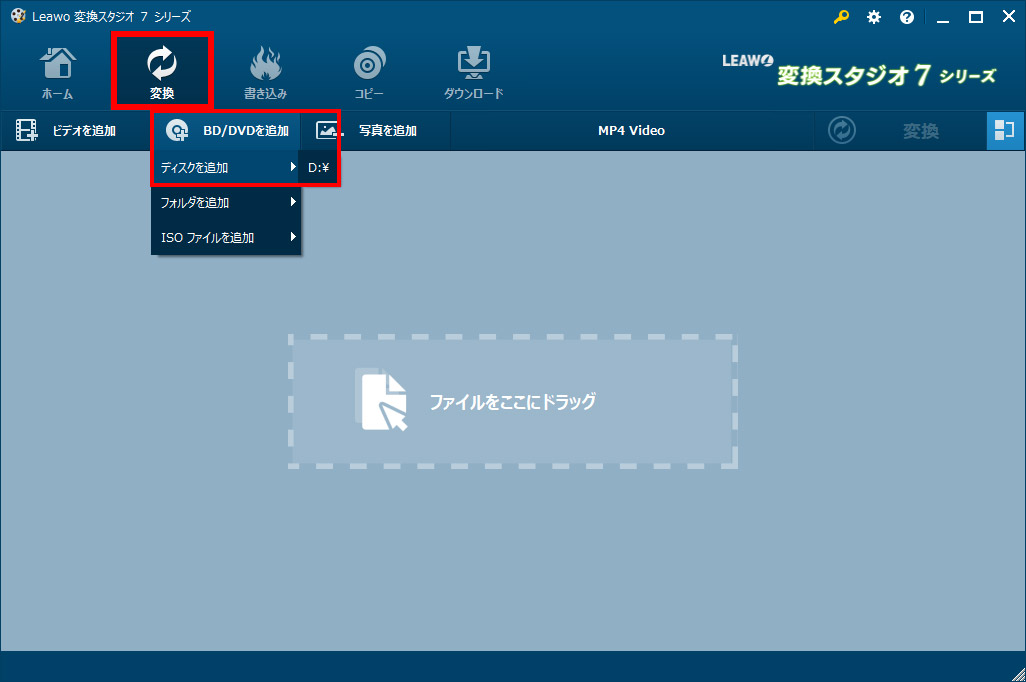
ディスクからの読込みモードは 3つあります。モードを選んで、読込む動画を選択します。
・フルムービー: すべての動画を読込みます
・メインムービー: メインムービーのみを読込みます(一般に一番大きなファイルサイズの動画です)
・カスタムモード: 読込む動画を自由に選べます
今回は「メインムービー」を使います。メインムービーでは、動画は自動的に選ばれていますが、
カスタムモードでは、必要な動画を選択してから、画面右下の OK をクリックして確定します。
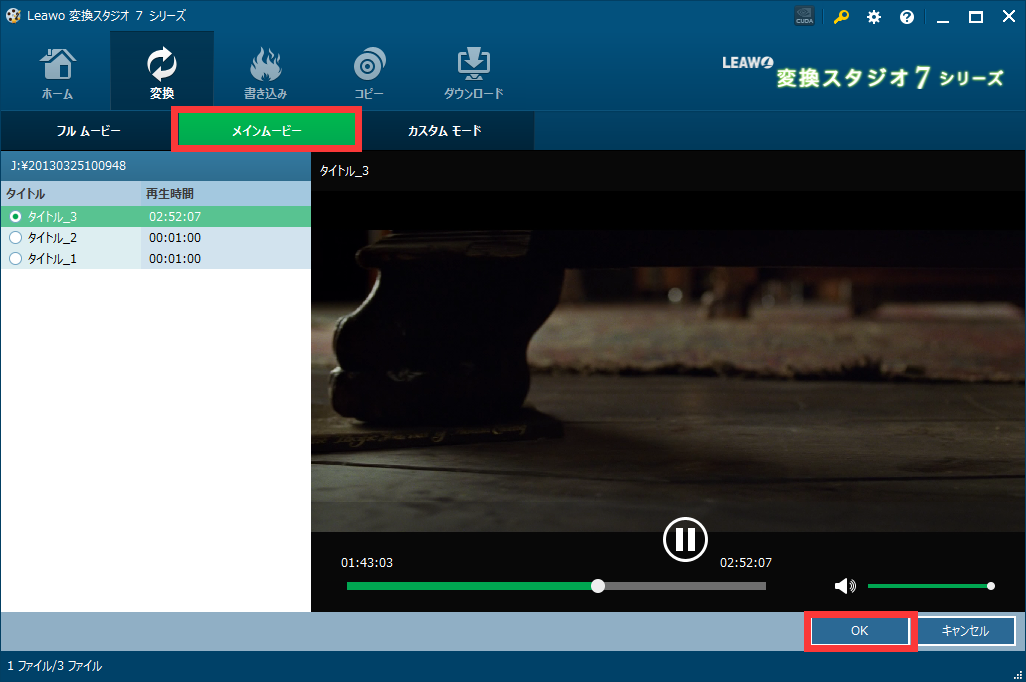
手順2: 取り込んだ動画の編集
ブルーレイ内の動画の、一部分のみが必要な場合は、
必要な部分だけを読み込むことができます。
編集なしに、そのまま動画ファイルへ変換する場合は、手順 3 へ進んで下さい。
追加した動画には、編集ボタンが表示されます。
編集したい動画の上に表示されている編集ボタンをクリックして、編集画面を開きます。
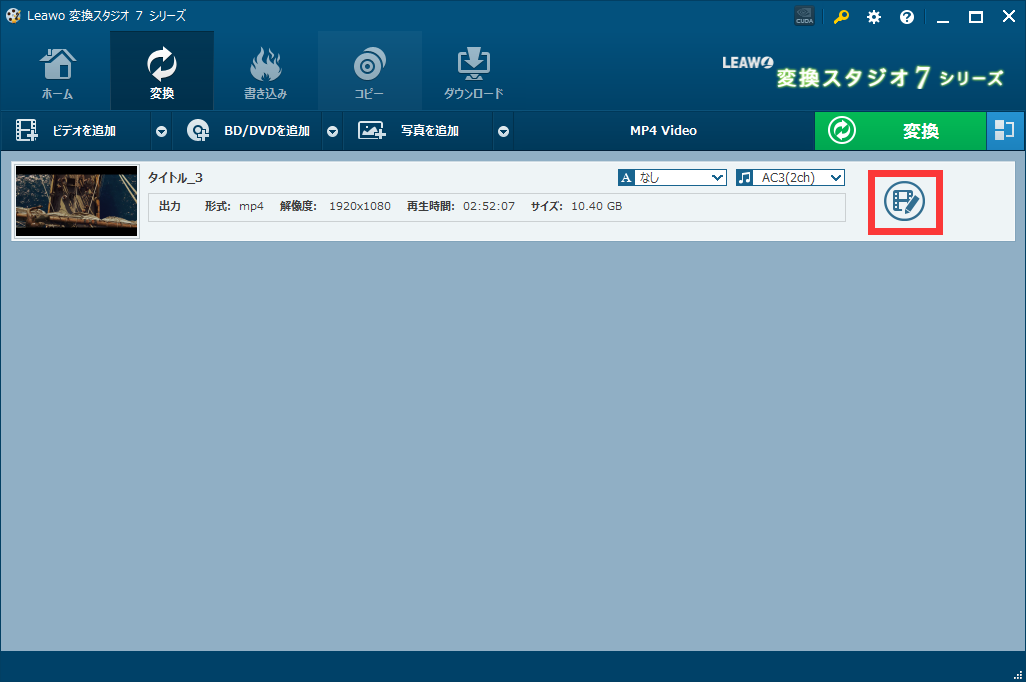
動画編集画面が表示されますので、左部分から「トリム(カット)」を選択します。
プレビューを見ながら、カットする位置を確認して、再生バー上に、開始点と終了点を設定します。
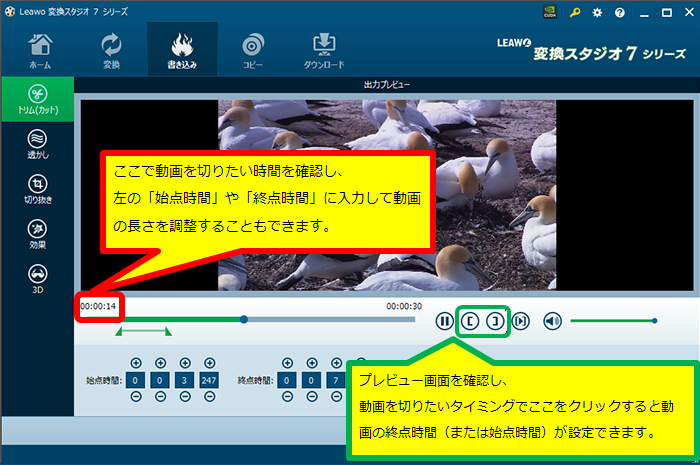
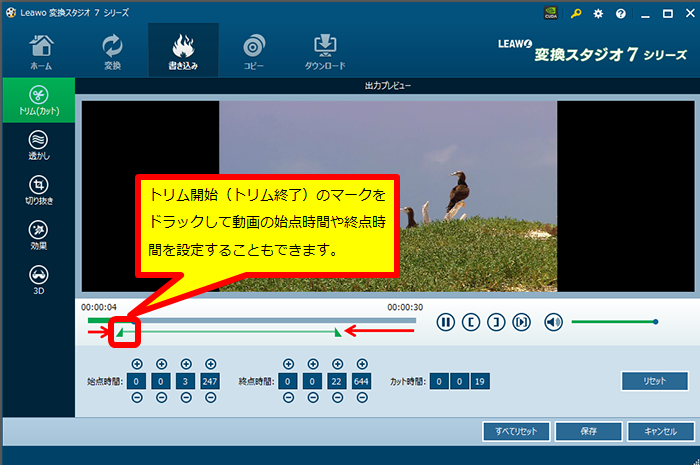
動画の編集ができたら、画面右下の「保存」をクリックして、メイン画面へ戻ります。
手順3: MP4に変換する
変換する動画形式は、画面右上の緑色の「変換」ボタンの左に表示されています。
動画形式の初期設定は MP4 Video です。
今回、目的の動画形式は MP4 なので、このまま進めます。
もし、別の形式へ変更したい、あるいは現在の動画形式が MP4 以外になっている場合は、
プロファイルを選んで、変換する動画形式を変更します。
動画形式名をクリックすると、詳細が表示されるので、中央にある「変更」ボタンをクリックします。
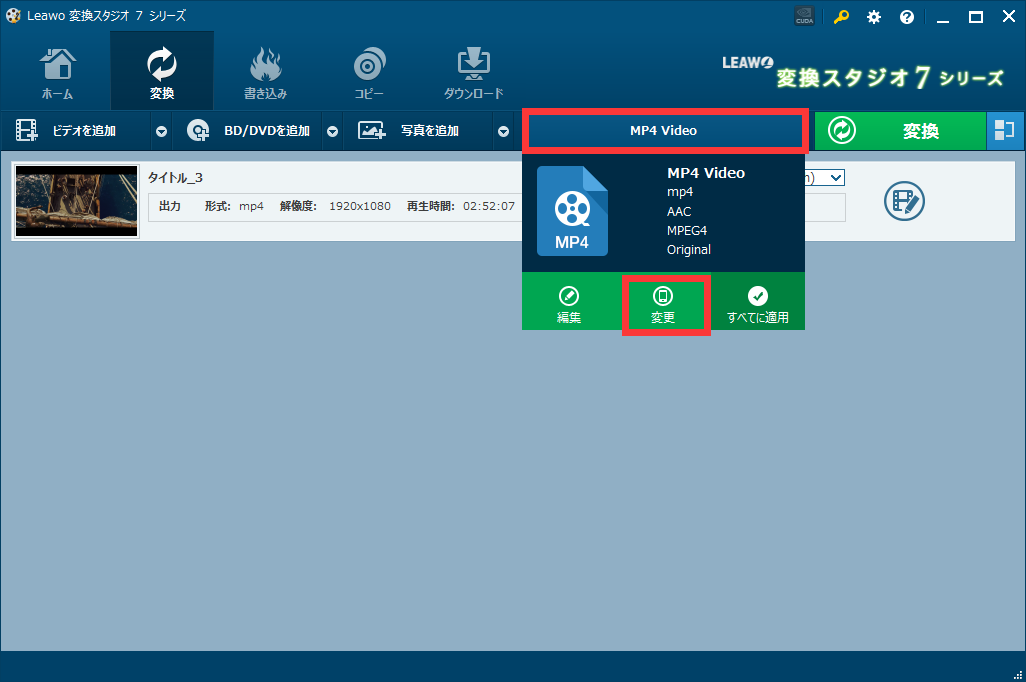
プロファイル選択画面が開いたら、変換したいプロファイルを選びます。
MP4 を選び直す場合は、フォーマット別タブ / Common Video / MP4 Video になります。
スマホなど向けであれば、端末別タブ から、近い機種を選びます。
MKV など目的の動画形式が決まっている場合は、左の検索窓を使うのが便利です。
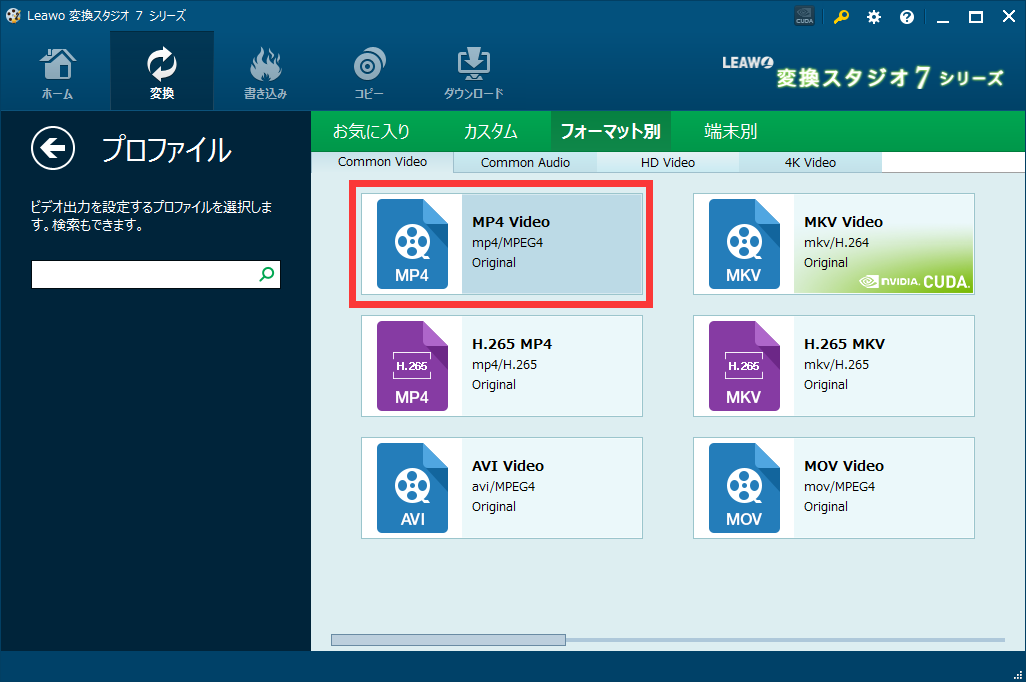
動画変換形式の設定(プロファイルの選択)が完了したら、右上の「変換」ボタンをクリックして変換工程へ進みます。
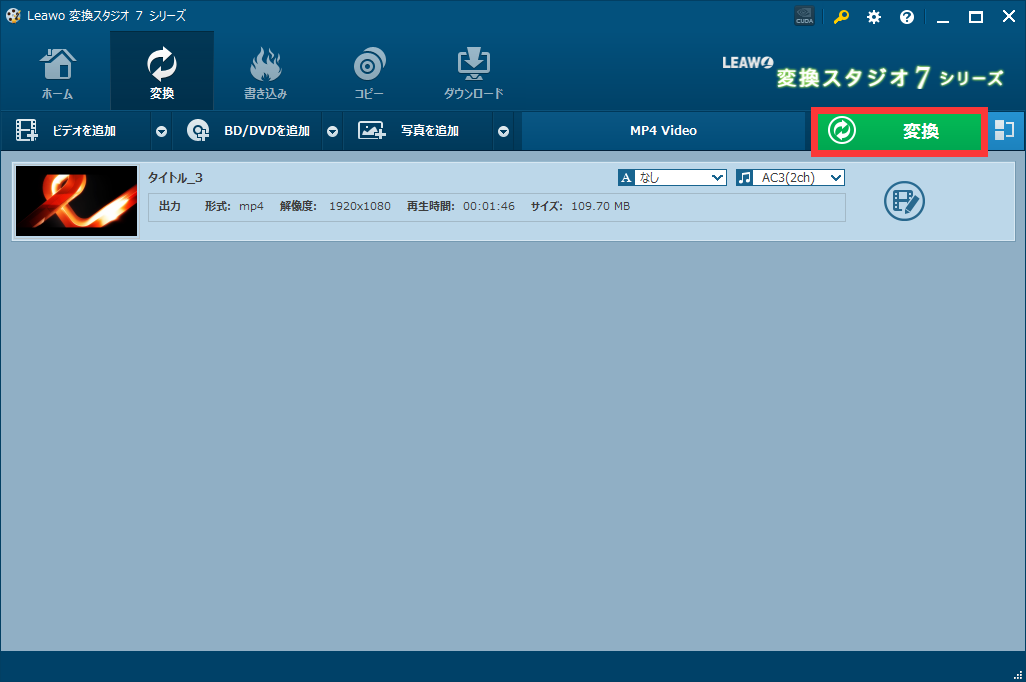
変換後の動画の保存先は、「もっと」ボタンをクリックして変更可能です。
下の「変換」ボタンをクリックすると、変換と保存が始まります。
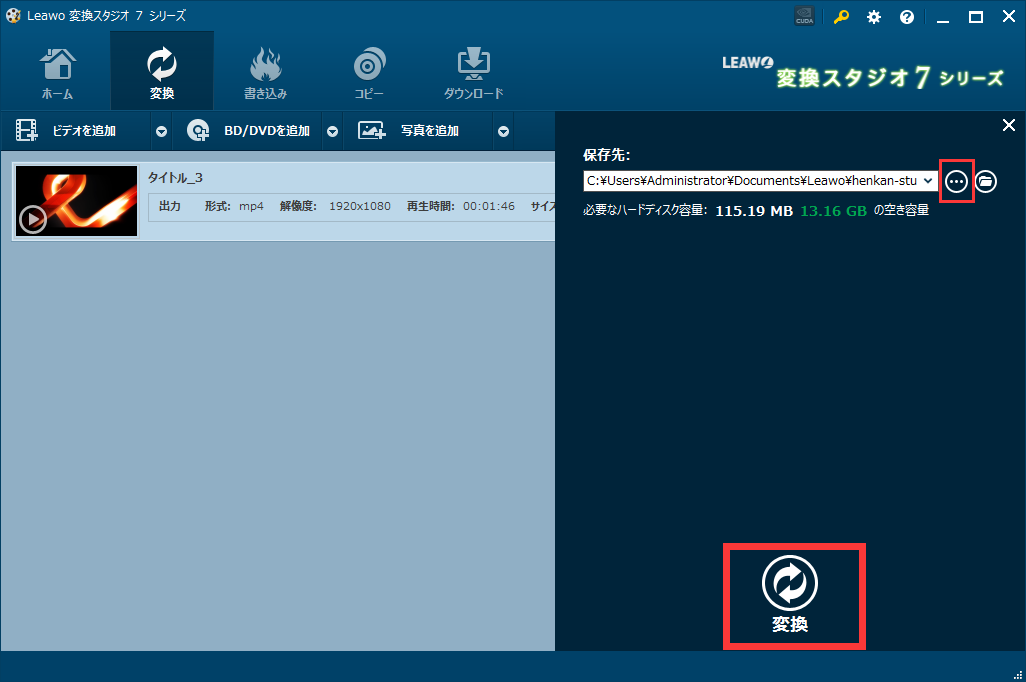
以上で、ブルーレイを MP4 へ変換する手順は完了です。
これで、保存先にある動画ファイルを、「ビデオ編集ソフト」から読み込んで、ムービーを作成することができますね!
