起動~メイン画面 〈MAC編〉
※変換スタジオ7 シリーズ には、Win版とMac版があります。
このページでは、Mac版の画面を使って説明していますが、操作が変わらない場合、マニュアルではWin版の画面を利用して説明しています。
変換スタジオ 7 プログラムの起動
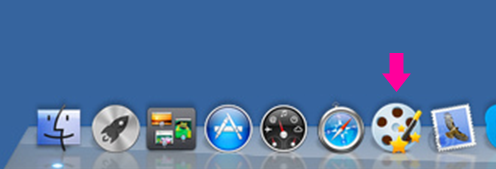
ドックやアプリケーションフォルダなどにある「変換スタジオ7 シリーズ」のアイコンから変換スタジオ7のプログラムを起動します。
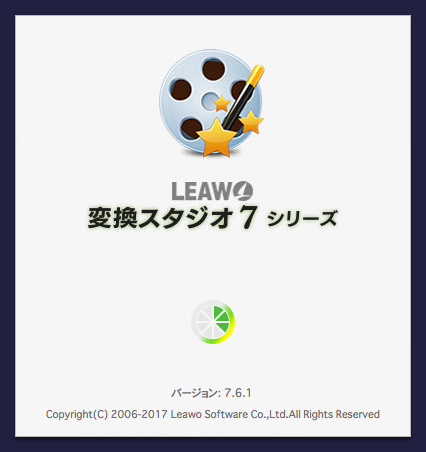
メイン画面
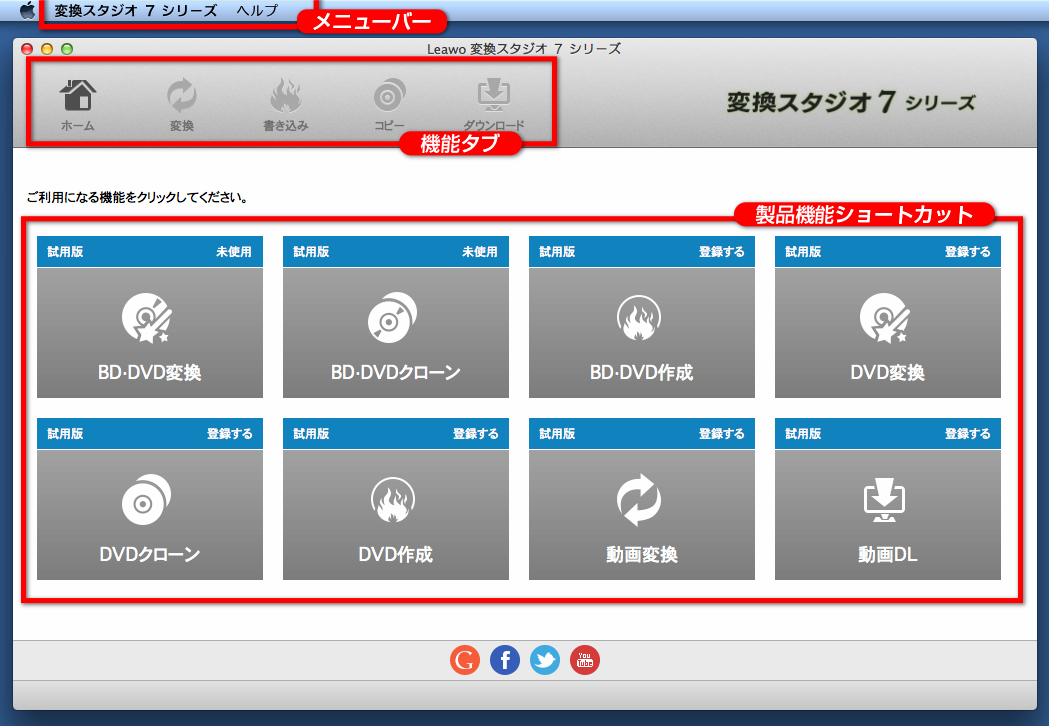
メイン画面は「機能タブ」、「作業エリア」、および「macOS のメニューバー」で構成されます。
作業エリアには、選択されている機能タブに合わせて、その時の作業に必要な要素が表示されます。
上の画面では、機能タブの「ホーム」が選択されているので、製品機能ショートカットを表示しています。
macOSのメニューバー
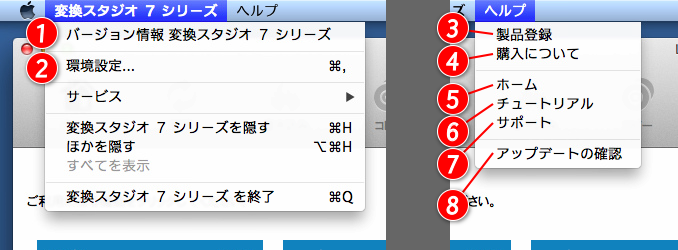
1. バージョン情報
製品のコピーライトとプログラムのバージョン(A)が表示されます。
サポートへお問合わせされる場合は、(A)情報も一緒にご連絡ください。
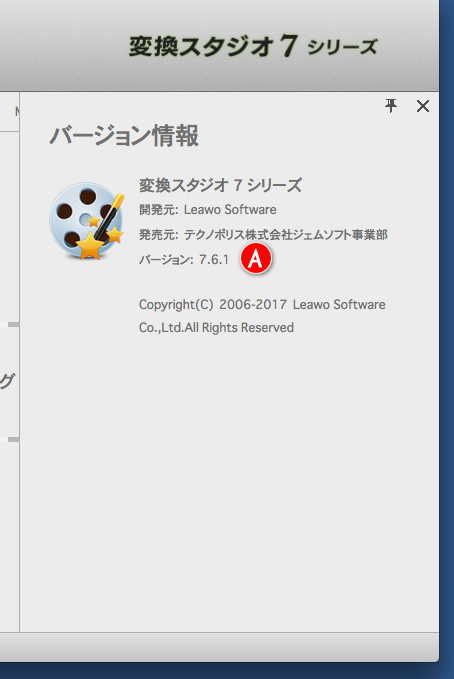
2. 環境設定
環境設定画面を開きます。
⇒ 環境設定の項目
3. 製品登録
製品登録を行う「ライセンス認証画面」を開きます。製品のライセンスの登録を行う際に利用します。
⇒ ライセンス認証の項目
4. 購入について
ホームページの購入ページを開きます。
製品登録コード(ライセンス)を持っていない場合は、こちらからご購入いただけます。
5. ホーム
変換スタジオ7シリーズのホームページを開きます。
6. チュートリアル
変換スタジオ7シリーズのオンラインマニュアルページを開きます。
現在開かれているページは、オンラインマニュアルの一部です。
7. サポート
変換スタジオ7シリーズのサポートセンターを開きます。
FAQやTIPS、マニュアル、サポートへの問合せフォームなどにアクセスできます。
8. アップデートの確認
現在利用している変換スタジオ7のプログラムよりも新しいアップデートがないか確認します。
新しいアップデートが提供されている場合には、ひきつづきダウンロードすることができます。
機能タブ

1. ホーム タブ
製品機能ショートカット一覧を表示します。プログラム起動時に開いている画面です。
2. 変換 タブ
動画や音楽ファイルを変換する画面です。
⇒ 「動画・音楽を変換する」
3. 書き込み タブ
動画や音楽ファイルからブルーレイ、DVDを作成します。
⇒ 「BD・DVDを作成する」
4. コピー タブ
ブルーレイやDVDのクローンを作成します。
⇒ 「BD・DVDのクローンを保存する」
5. ダウンロード タブ
動画共有サイトなどの動画ファイルをダウンロードします。
⇒ 「動画をダウンロードする」
製品機能ショートカット
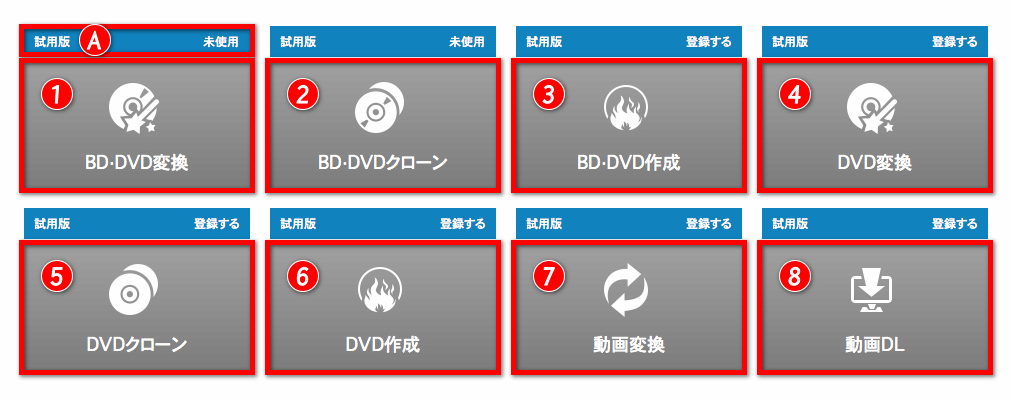
1. BD・DVD変換
ブルーレイやDVDの動画を、動画ファイルや音楽ファイルに変換する画面を開きます。
⇒ 「BD・DVDを動画・音楽ファイルに変換する」
2. BD・DVDクローン
ブルーレイやDVDのクローンを作成する画面を開きます。
⇒ 「BD・DVDのクローンを保存する」
3. BD・DVD作成
動画や音楽ファイルからブルーレイ、DVDを作成します。
⇒ 「BD・DVDを作成する」
4. DVD変換
DVDの動画を、動画ファイルや音楽ファイルに変換する画面を開きます。
⇒ 「BD・DVDを動画・音楽ファイルに変換する」
5. DVDクローン
DVDのクローンを作成する画面を開きます。
⇒ 「BD・DVDのクローンを保存する」
6. DVD作成
動画や音楽ファイルからDVDを作成します。
⇒ 「BD・DVDを作成する」
7. 動画変換
動画ファイルや音楽ファイルを変換する画面を開きます。
⇒ 「動画・音楽を変換する」
8. 動画DL
動画共有サイトなどの動画ファイルをダウンロードします。
⇒ 「動画をダウンロードする」
製品機能の状態表示
各製品機能ショートカットの上部、A の部分はその機能が試用版なのか、登録済みの製品版なのかを表示しています。
また、A の部分をクリックすると、製品登録画面を開きます。
⇒ 製品登録(ライセンス認証)