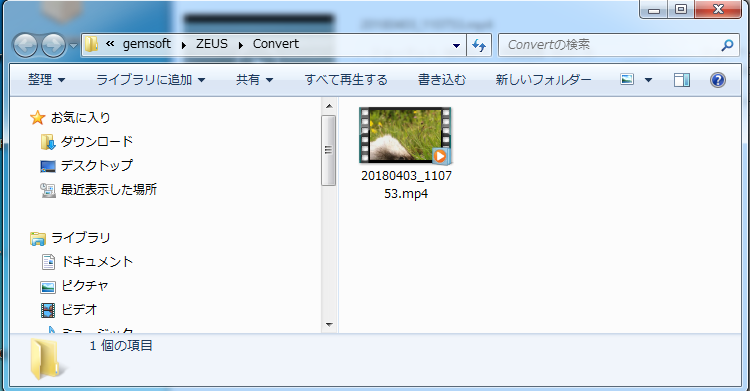ZEUS シリーズ 製品活用方法(Tips)
Windows10で再生している動画を録画する方法
ZEUS RECORD、ZEUS BUNDLEを購入したユーザーは
Recordの全機能やEditの一部機能を使うことにより、再生中の動画を録画して不要な部分を削除できます。
BD/DVD、YouTubeなどあらゆるPCで再生している動画を録画できます。
Windows 10/8/7を対応します。
手順1:ZEUS BUNDLEを起動する
ZEUS が起動したら、タブの「Record」の部分をクリックします。
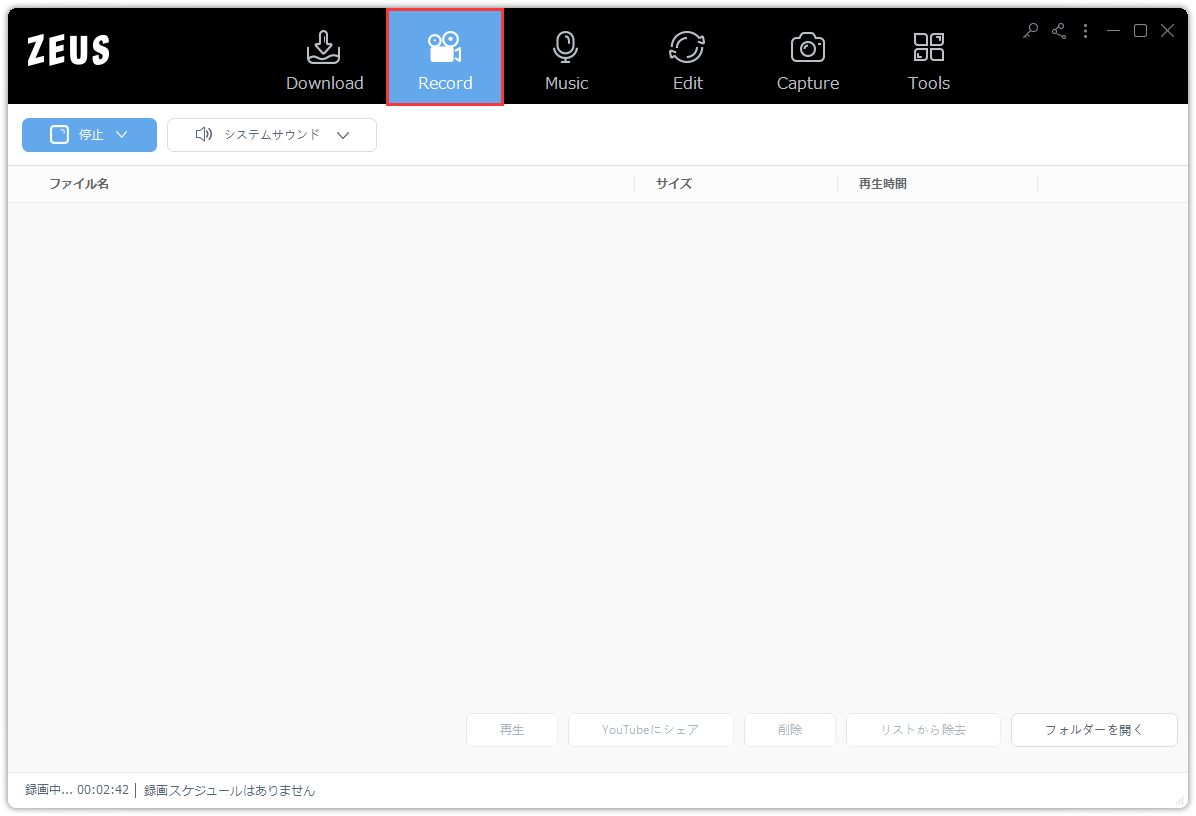
手順2:動画を録画する
① 録画設定
音声は「システムサウンド」を選択します。
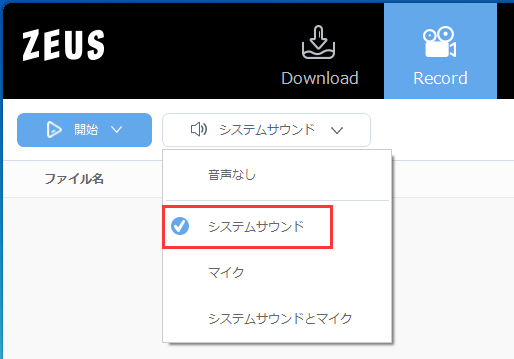
録画ボタンをクリックし、「エリアカスタマイズ」をクリックします。
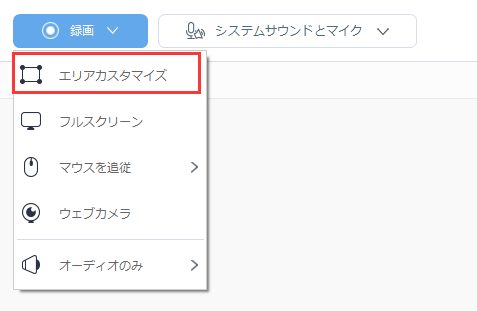
② 動画の再生画面を選択し、OKボタンをクリックします。
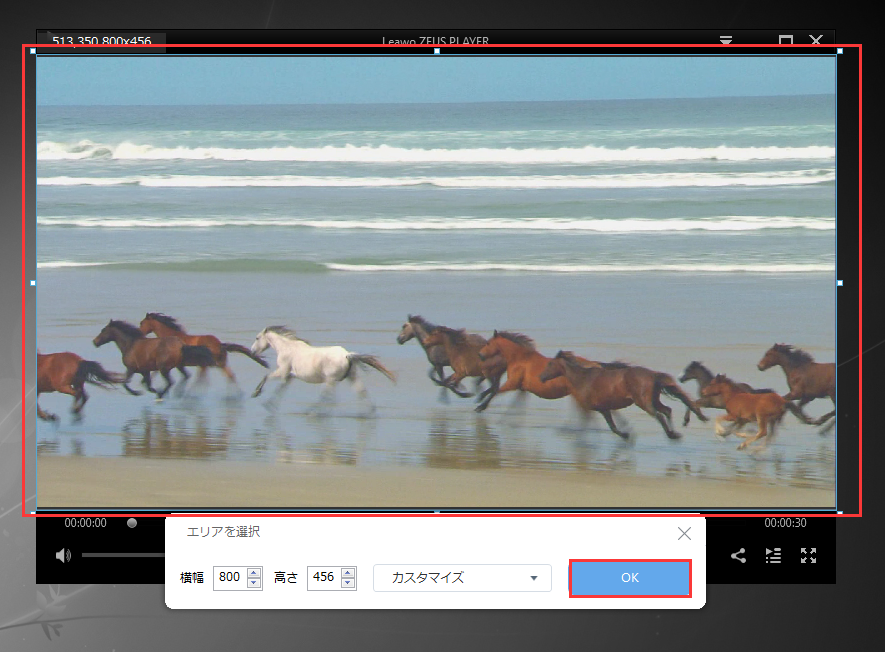
③録画を開始画面が表示され、OKボタンをクリックします。
キーボードからショットカットで操作することもできます。
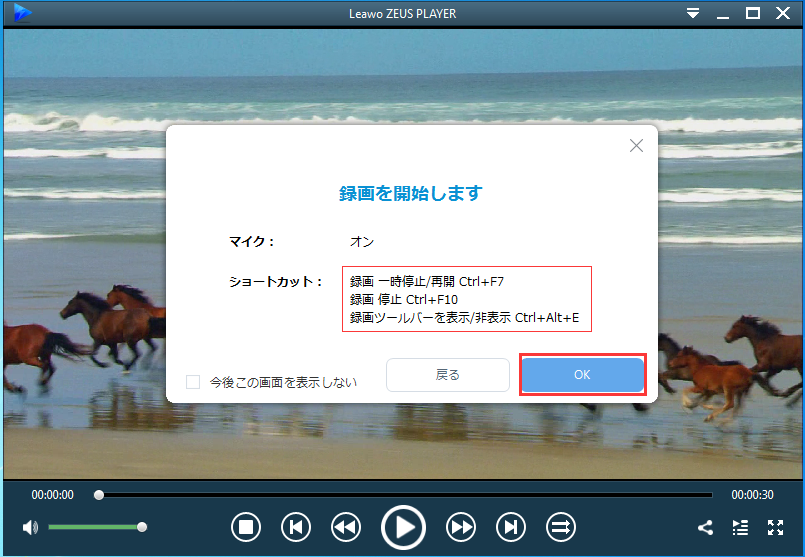
④ 録画が開始しました。
プレイヤーを操作して、録画したい部分を再生します。
不要な部分を録画しても大丈夫です。
後で録画した動画を編集して必要な部分を保留することができます。
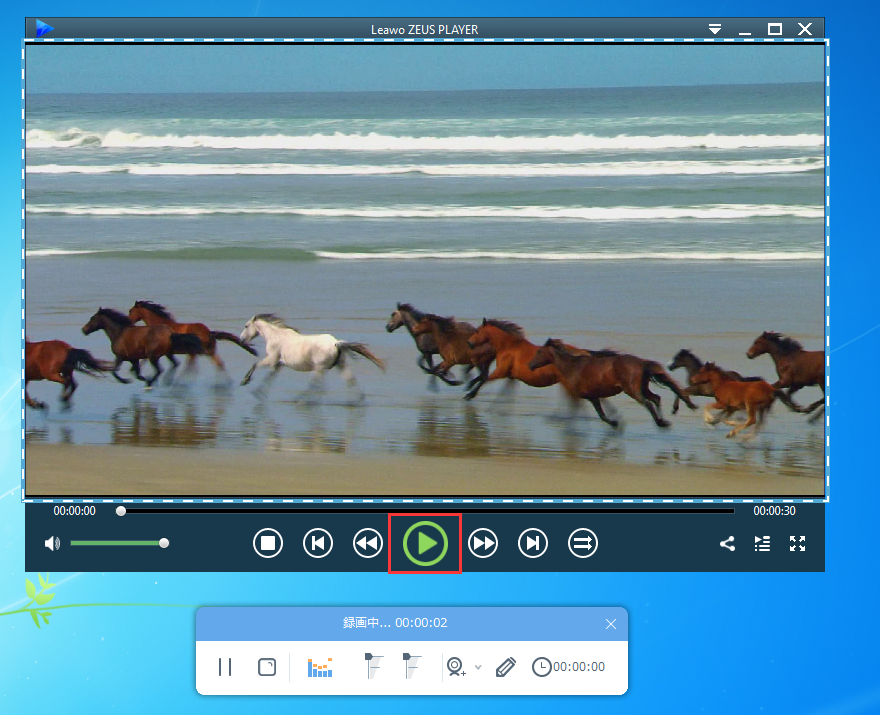
⑤ 動画の再生が完了したら、「停止」ボタンをクリックして録画を停止します。
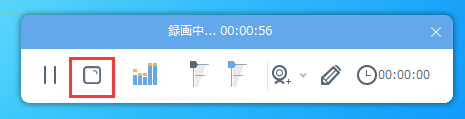
手順3:録画した動画をトリムする
① 録画した動画ファイルは一覧に表示されます。
動画ファイルを右クリックし、「変換」をクリックします。
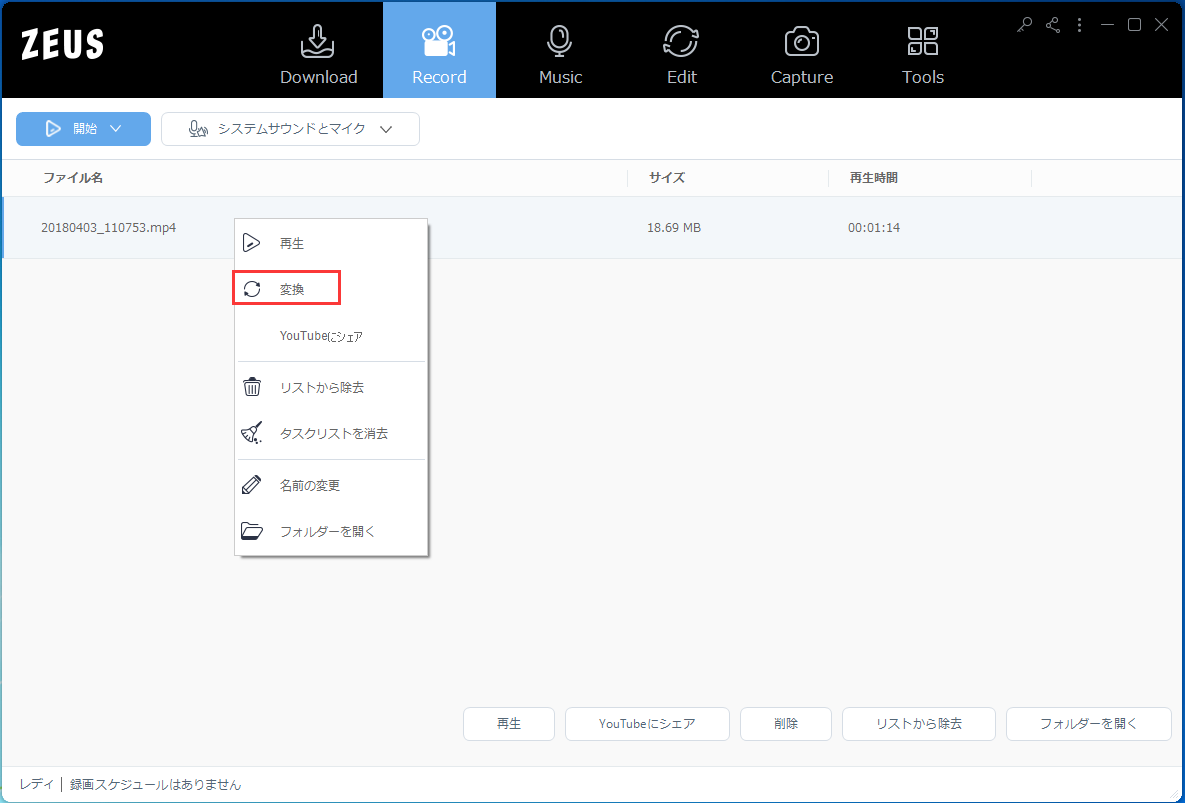
② Editの操作画面に遷移します。
動画ファイルの右側の「編集」ボタンをクリックします。
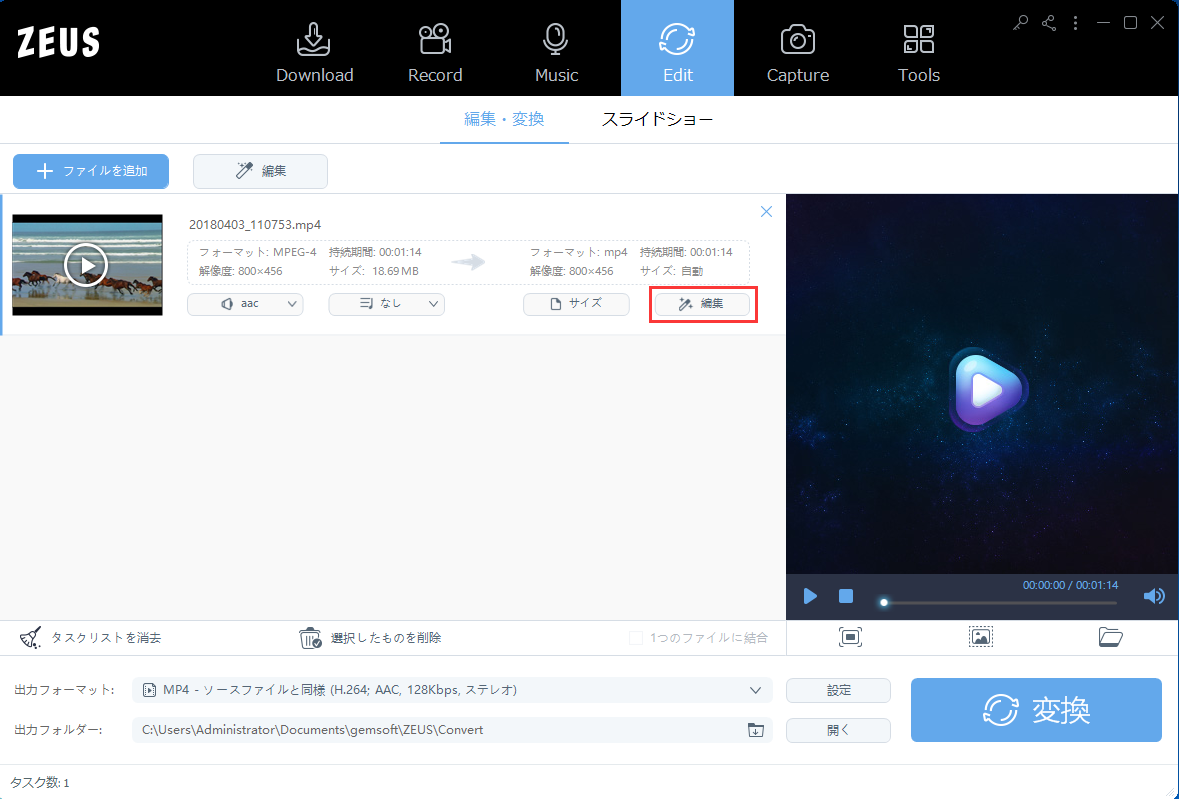
④ 「トリミング領域を選択」をクリックし、緑色バーの両端のマークをドラッグして保留したい部分を選択します。
このボタンを複数回にクリックして、複数の部分を選択して保留することができます。
トリム編集が完了したら、「OK」ボタンをクリックします。
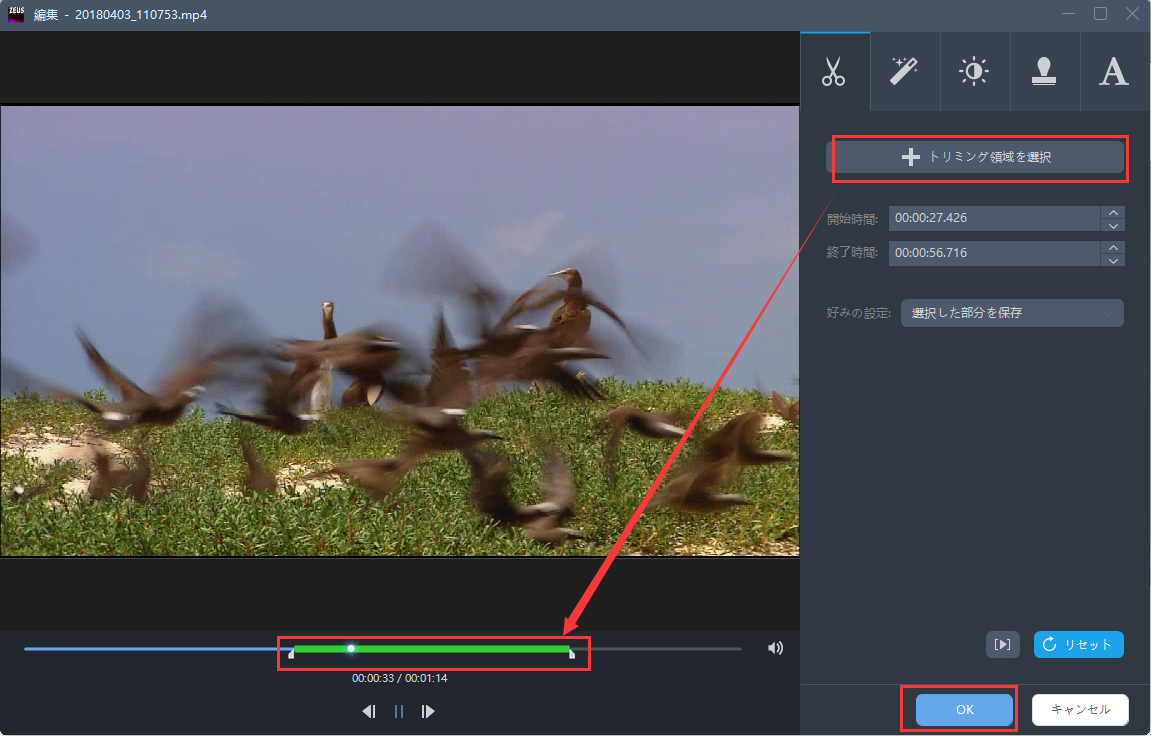
⑤ 動画一覧画面に戻ります。
「変換」ボタンをクリックします。
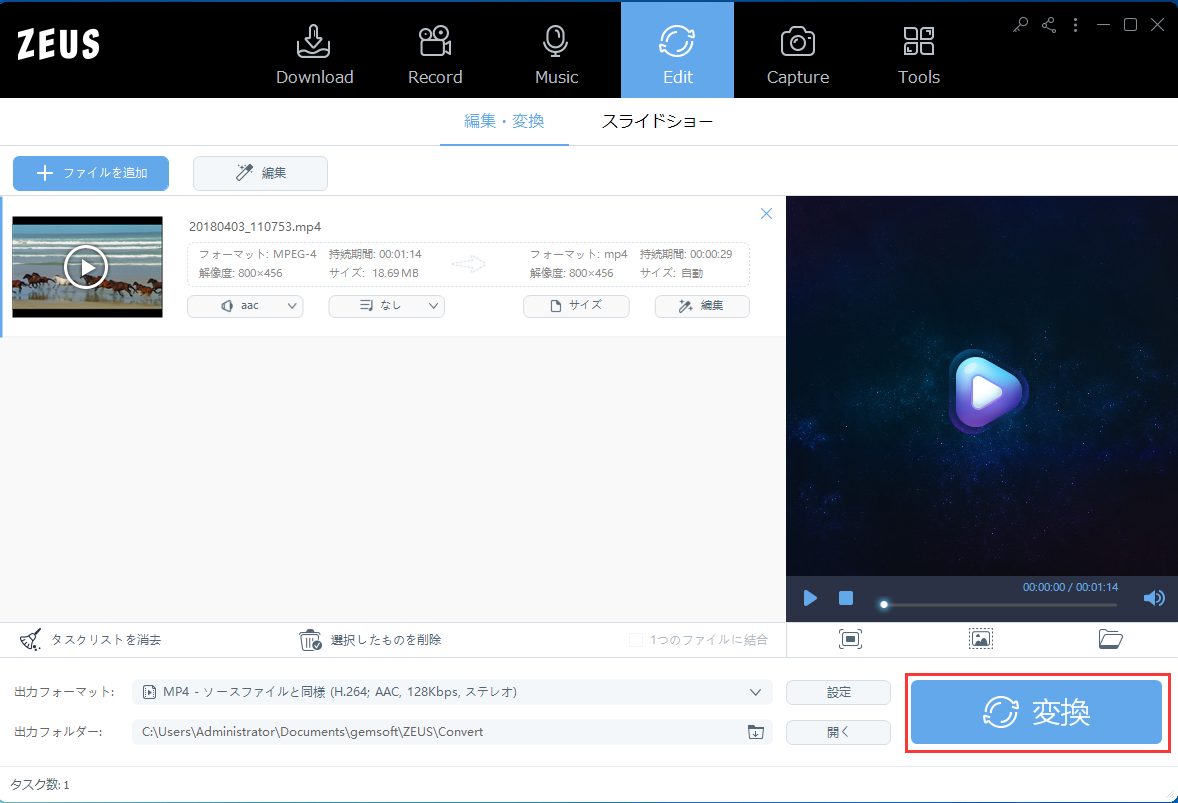
⑥ 変換が完了したら、出力フォルダーが自動的に開きます。
ZEUS BUNDLE/ZEUS RECORDで録画し、編集した動画を再生して楽しみましょう!