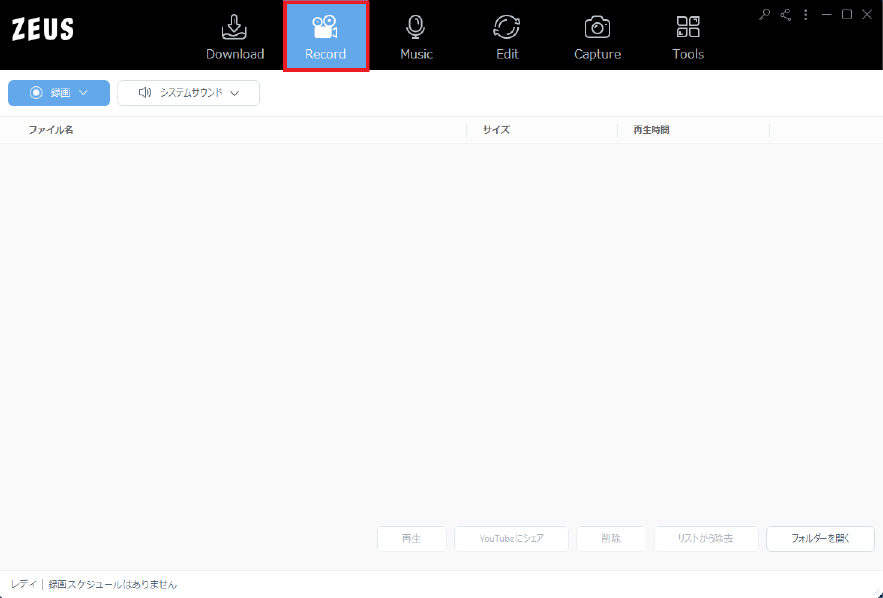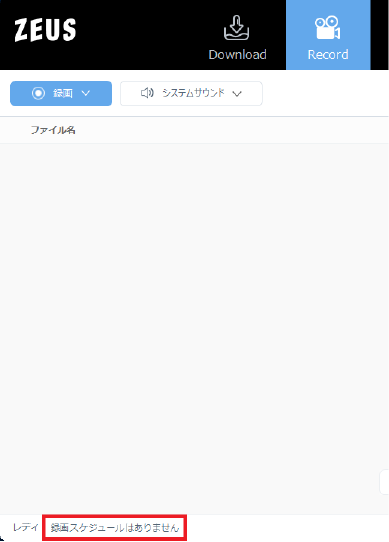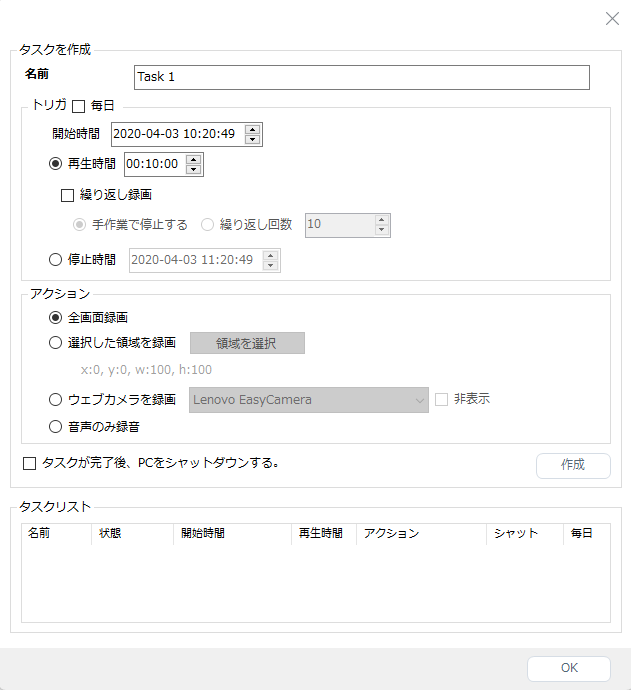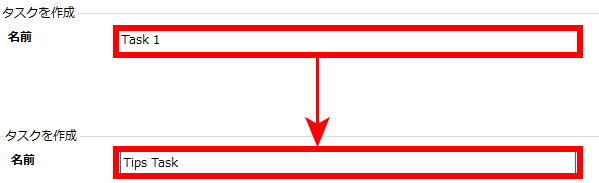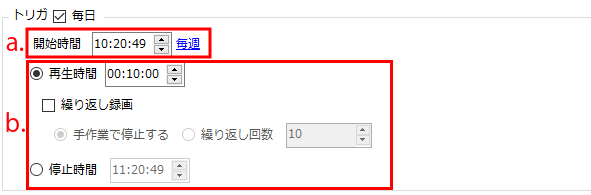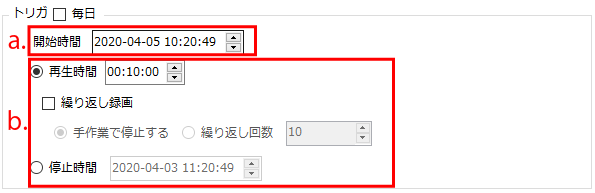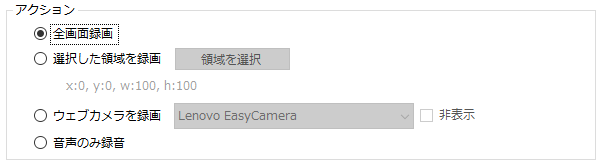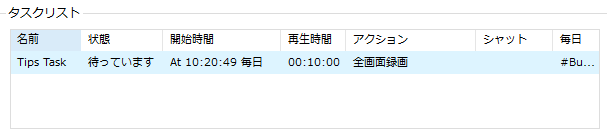ZEUS シリーズ 製品活用方法(Tips)
TIPS. ZEUS RECORD で録画の予約をする方法
ZEUS RECORD のスケジュール機能の使い方についてご案内いたします。
※画面録画ソフト『ZEUS RECORD』は
無料で試せます。↓
手順1 : ZEUS を起動する
手順2 : スケジュール管理画面を開く
手順3 : 録画予約(タスク)を設定する
スケジュール管理画面の上から順に設定していきます。
1) タスクの名前を入力
2) トリガを設定
開始時間や録画の長さを設定します
毎日もしくは曜日の決まった時間に、録画をしたい場合
毎日にチェックを入れて、開始時間を設定してください。
a. 開始時間を設定
毎日もしくは決まった曜日の録画を開始したい時間を設定します。
※「毎週」をクリックすると曜日設定が可能です。
b.録画する長さを設定
録画する長さは2つの方法から選択できます。
再生時間 : 録画する長さを設定
※繰り返し録画にチェックを入れると「手作業で停止する」か「繰り返し回数」が設定できます。
停止時間 : 録画停止する時間を設定
上記以外の場合
a. 開始時間を設定
年 / 月 / 日 / 時間 で設定可能です。
b.録画する長さ設定
録画する長さは2つの方法から選択できます。
再生時間 : 録画する長さを設定
※繰り返し録画にチェックを入れると「手作業で停止する」か「繰り返し回数」が設定できます。
停止時間 : 録画停止する時間を設定
3) アクションを設定
録画する領域を設定します。
全画面録画 : 全画面を録画します。
選択した領域を録画 : 「領域を選択」をクリックすると録画する範囲の設定が可能です。
ウェブカメラを録画 : ウェブカメラで録画します。
音声のみ録画 : 音声のみ録画します。