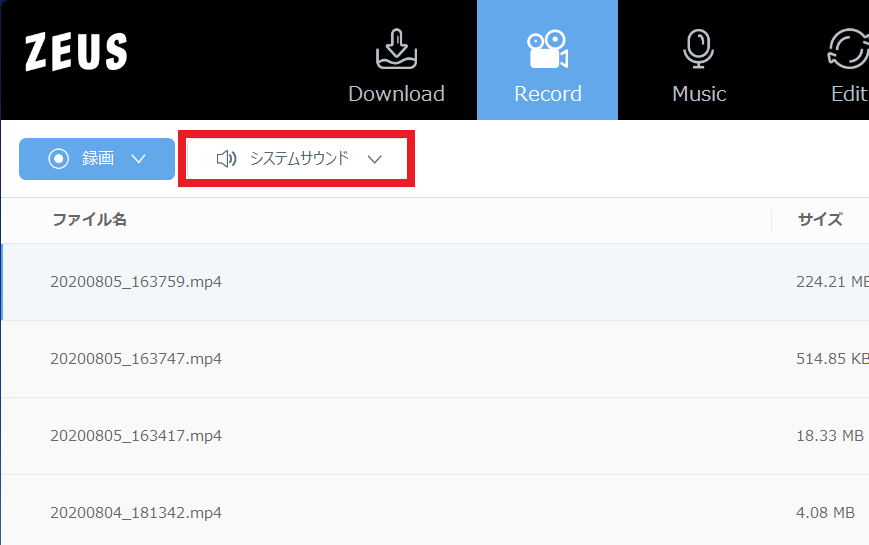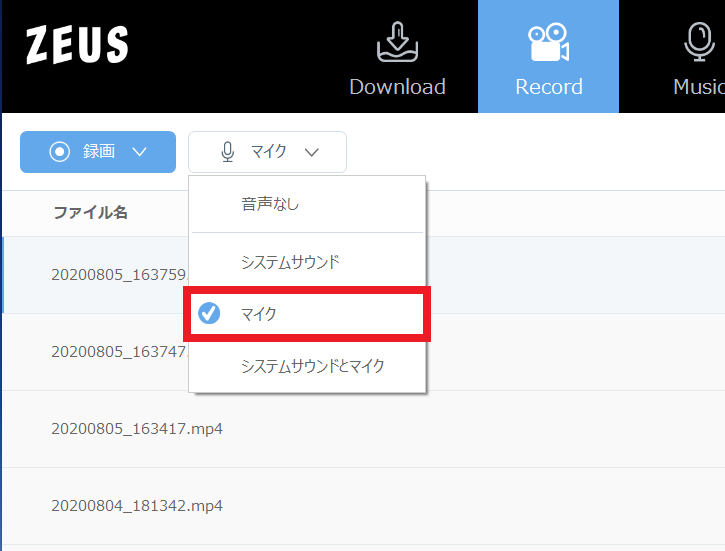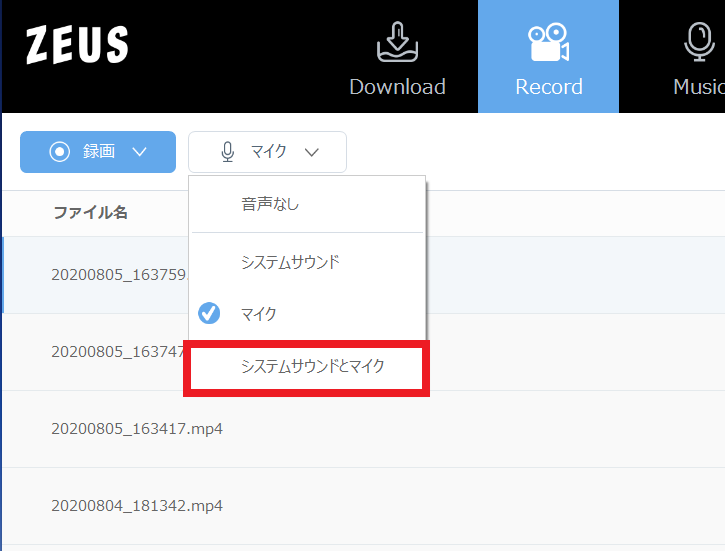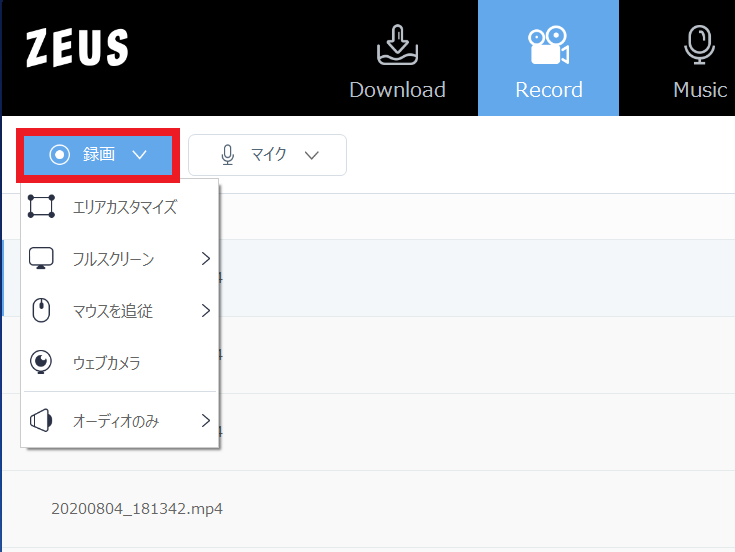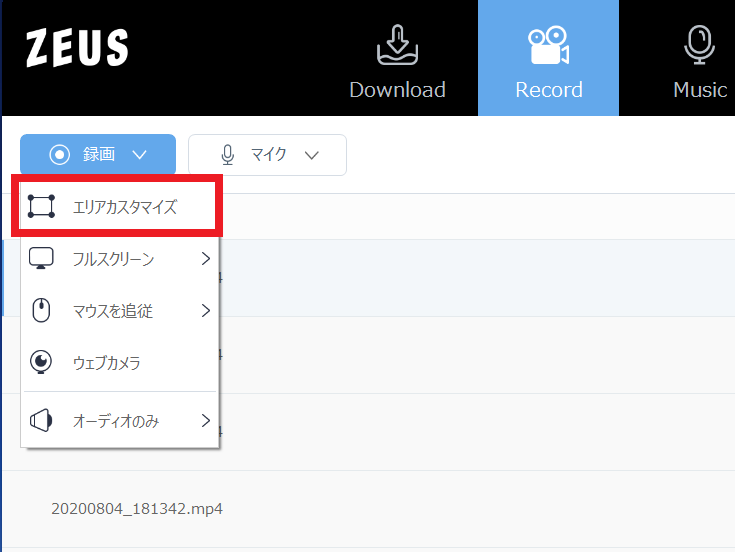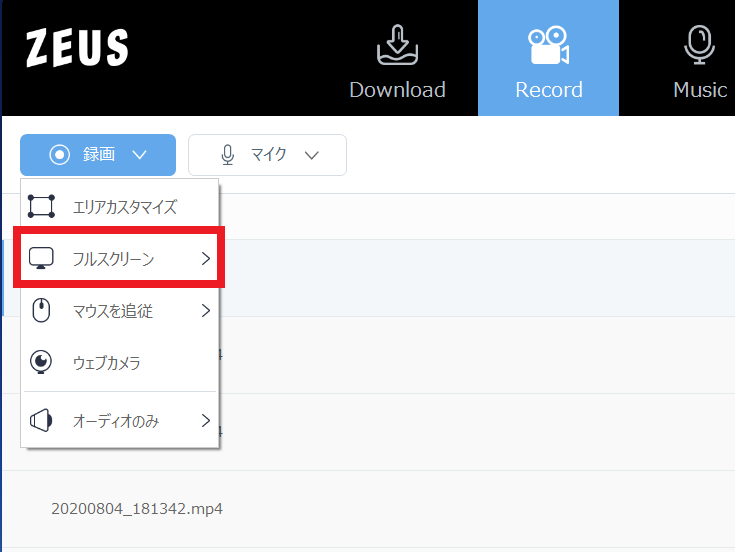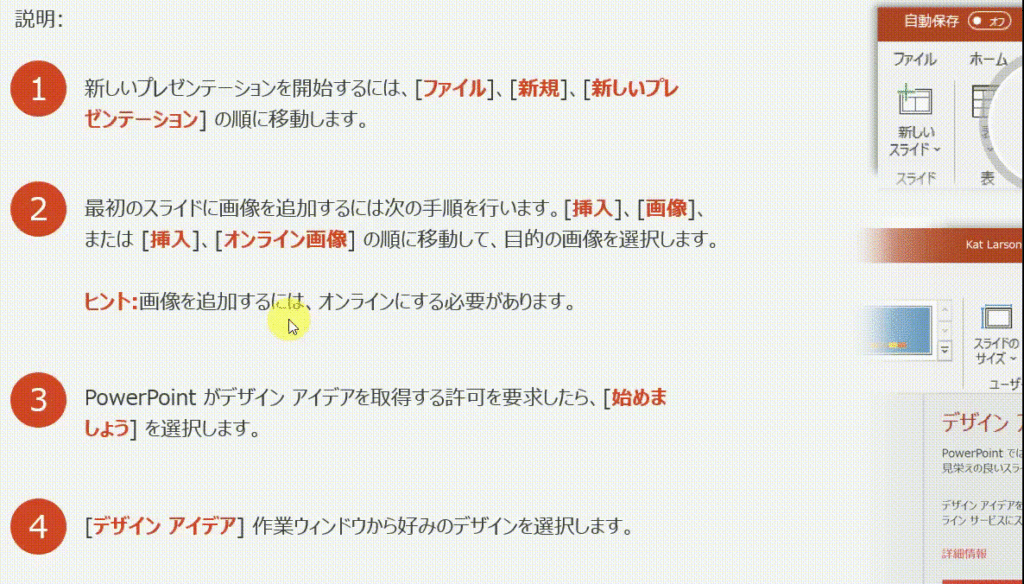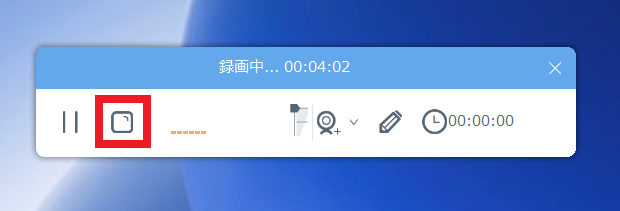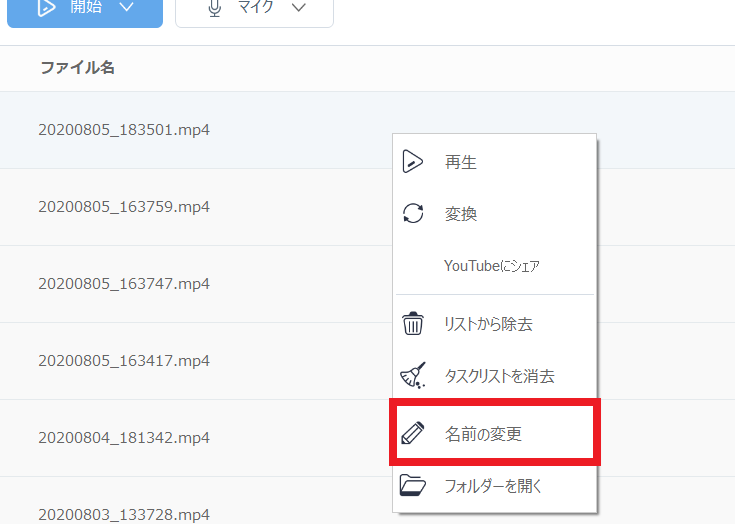ZEUS シリーズ 製品活用方法(Tips)
☆ ZEUS RECORD で動画教材やプレゼンテーション動画を作成する方法
ZEUS RECORD を使えば、動画教材やプレゼンテーション動画を作成することが可能です。
例えば、パワーポイントなどのスライド教材を録画しながら、
・文字だけではわかりにくい部分を、マイク音声で解説したり
・大事な部分に赤い囲みをつけたり
・スライドにないテキストを追加したり
よりわかりやすいプレゼンテーション動画に仕上げることができます。
また、WEBカメラがあれば、解説する講師の姿を同時に撮影して
より伝わる動画を作成することができます。
このページではZEUS RECORD を使って動画教材やプレゼンテーション動画を作成する手順をご案内いたします。
画面録画ソフト『ZEUS RECORD』は
無料で試せます。↓
事前準備
ZEUS RECORDで録画する前に以下を準備します。
・パワーポイントやPDFなどの教材やプレゼンテーションファイル ・マイク ・WEBカメラ(講師の姿を写さない場合は不要です。)
手順1:録画設定
1)音声入力
音声入力の設定は以下部分をクリックします。
音声入力は「マイク」を選択します。
パソコンの音も入力したい場合は「システムサウンドとマイク」を選択します。
2)マウスの録画設定
マウスの動きも録画したい場合はマウスの録画設定を変更します。
詳細は以下をご確認ください。
☆ ZEUS RECORD、マウスカーソルを録画する方法、しない方法
☆ ZEUS RECORD、マウスカーソルを見やすく録画する方法
3)録画ツールバー
コメント編集機能を使いたい場合は録画ツールバーを録画時に表示しておく必要があります。
録画ツールバーの表示設定方法は以下をご参照ください。
☆ ZEUS RECORD で録画ツールバーを表示する設定にする方法
手順2:プレゼンテーションファイルを開く
パワーポイントやPDFなどの教材やプレゼンテーションのファイルを開きます。
手順3:録画の範囲設定~録画開始
「録画」をクリックして録画範囲を指定します。
「エリアカスタマイズ」は録画する範囲を指定して録画します。
「フルスクリーン」はディスプレイ全体を録画します。
範囲を選択すると録画が開始します。
手順4:WEBカメラの起動
講師の姿を移す場合は、録画ツールバーの「Webカメラ」ボタンをクリックします。
手順5:講義やプレゼンテーションの開始
コメント編集機能を使いながら講義やプレゼンテーションを開始します。
コメント編集機能の使い方は以下をご参照ください。
☆ ZEUS RECORD で録画中に文字や図形をリアルタイムに入力する方法
手順6:録画の終了
録画を終了するときは、録画ツールバーの「録画停止」ボタンをクリックします。
手順7:録画した動画の確認
録画した動画ファイルを確認します。
録画したファイルはZEUS RECORDの画面で確認可能です。
名前は「日付+時間」になっています。
右クリックして「名前の変更」をクリックするとファイル名を変更することも可能です。
手順7:動画のカット編集
録画した動画に不要な部分がある場合は、EDIT機能編集でカットも可能です。
詳細は以下をご参照ください。
動画カット編集:1つの動画から複数箇所を切り取る、トリミング編集方法(ZEUS EDIT 編)
また、ZEUS EDIT やZEUS BUNDLE のライセンスがあれば、
何回かにわけて講義やプレゼンテーションを録画して、
結合して一つの動画にすることも可能です。
※ZEUS EDIT LITEやZEUS RECORDのライセンスの場合はEDIT機能に複数動画の追加が出来ないため、
結合機能は使用できません。
結合方法は以下をご参照ください。
☆ ZEUS EDIT で短い動画を結合して一つの動画を作成する方法
ZEUS RECORD で動画教材やプレゼンテーション動画を作成する方法は以上となります。