活用方法(TIPS) ZEUS
☆ オンライン会議録画 <ZOOMを簡単に録画>
オンライン会議を録画するメリット
リモート作業する機会も増え、オンライン会議を利用する機会も増えてきた昨今。
ZOOM、LINE、Google Meet 等のオンライン会議サービス・アプリで行う会議を録画したいというニーズが増えています。
ZOOMのメリット
・IDの作成やメールアドレスなどの事前準備なしに、誰でも参加できる。
・接続が安定しており、遅延や切断がおこりにくい,
・背景画面を変えられる。在宅勤務の場合部屋の様子を映さないですむ。
ZOOMのデメリット
・ホストが許可しない限り、参加者は録画や録音ができない。
・無料プランの場合、最大参加者は3人まで、通話時間は40分まで。
ZOOMを録画する際の問題点
ZOOMを利用する場合、ホストが許可がなければ、参加者は録画・録音機能使えないように制限されています。
参加者から、ホストに録画・録音を依頼された場合、ホストはミーティング中に参加者に、
個別に録画を許可する必要があります。
通常は、ホストが会議を録画し、録画後に参加者に録画データを共有することが多いようです。
この場合、ホストが録画していなかった場合にはアウト、記録は残りません。
仮にホストが録画していたとしても、共有してもらえるかは別問題です。
いずれにせよ、こういうハラハラする状況は望ましくありません。
ZOOM会議の権限制限を超えて、
自分が必要なタイミングで録画可能
ZEUS RECORD / LITEを使えば、オンライン会議を録画できます。
閲覧画面上の録画範囲の設定も簡単なので、必要な部分だけを録画できます。
また、録画さえしていれば、議事録が無くても事後に発生する「言った言わない」問題に対応できます。
オンライン会議だからこそ、高品質で録画できる。
むしろ、オンライン会議では皆がマイクやWebカムを使用しているので、
皆が一つの会議室で行う従来の対面会議よりも円滑・高品質・簡単に会議状況の保全ができるメリットがあります。
ZOOM会議は動画にして保存。
動画だからこそのメリットがいっぱい。
録画データはお互いが画面共有しながらのプレゼンや交錯する意見や、気になる部分等を後から精査するの役立ちます。
議事録が必要な公的な会議や、重要な会議の場合ならなおさら、録画のメリットは大きくなります。
会議中は会議に集中し、会議が終わってから録画データをもとに議事録を作成することができます。
録画データは動画ですから、聞き取れなけれ再生速度を変更したり音量を上げたり、より正確に聞き取りができます。
(再生速度・音量の調整などはZEUS PLAYERフリー版で簡単にできます。)
録画データはgoogle, MSなどが提供する無料クラウド経由で簡単に関係者にのみ共有できます。
動画をPCやスマホで見ながら、重要点の洗い出しや、TODOの書き出しに活用することもできます。
ZOOM録画、空き容量が無くなる?
動画データだからストレージ容量を結構使うなどの懸念もありますが、その場合、
定期的に古いデータを削除すれば解消できます。
また、会社や公的な目的でデータを保全が必要な場合は、ギガバイト当たり単価も随分と安価になってきた
HDDの増設や、月数千円で容量無制限といったクラウドサービスなどが利用できます。
<ZOOMを利用したオンライン会議の録画手順>
手順1.ZEUS Record/ ZEUS Record Liteの録画、録音設定
本番直前に録画・録音設定を行うと、慌てたり、思わぬハプニングで、録画・録音がうまくできなかった
という結果を招くことがあります。
事前にカメラ・マイクの確認、及び録画と録音の設定をっておこなっておきましょう。
① ZEUS を起動します。
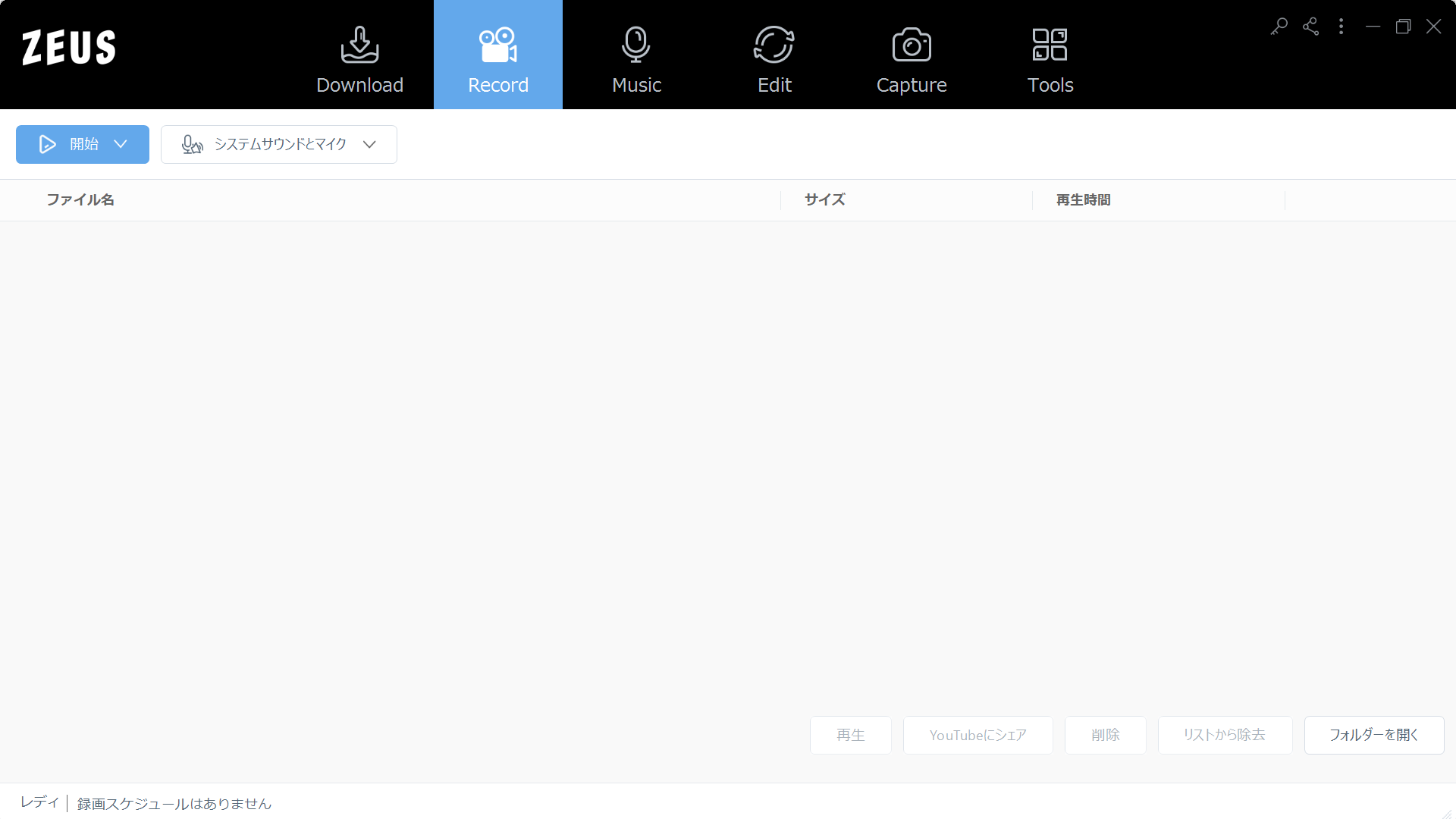
② 録音設定から「システムサウンドとマイク」を選択します。
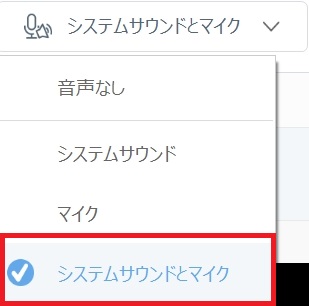
③ 「開始」ボタンをクリックして、録画範囲として「フルスクリーン」を選ぶ。
サブディスプレイを使用している場合は、どのディスプレイをフルスクリーンで録画するか選択ができます。
ここでは、ZOOMを表示させている、「スクリーン2」を選択します。
サブディスプレイを使用している場合は、どのディスプレイを録画するか選択ができます。
ここでは、「スクリーン2」を選択します。
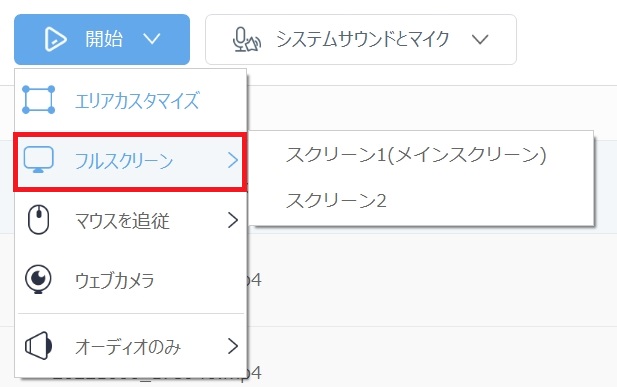
④「録画を開始します」と表示された画面が開きます。
オンライン会議が始まるまで、この状態で保留してください。
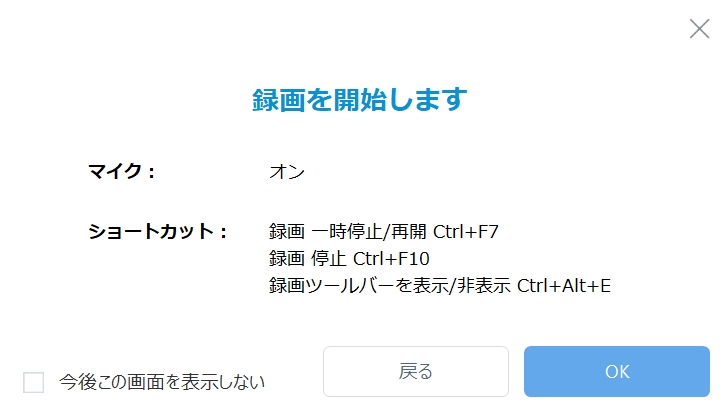
手順2.オンライン会議を行うために、ZOOMを起動させる
オンライン会議の始まる少し前から、いつでも録画を開始できるように、ZOOMをスタンバイしましょう。
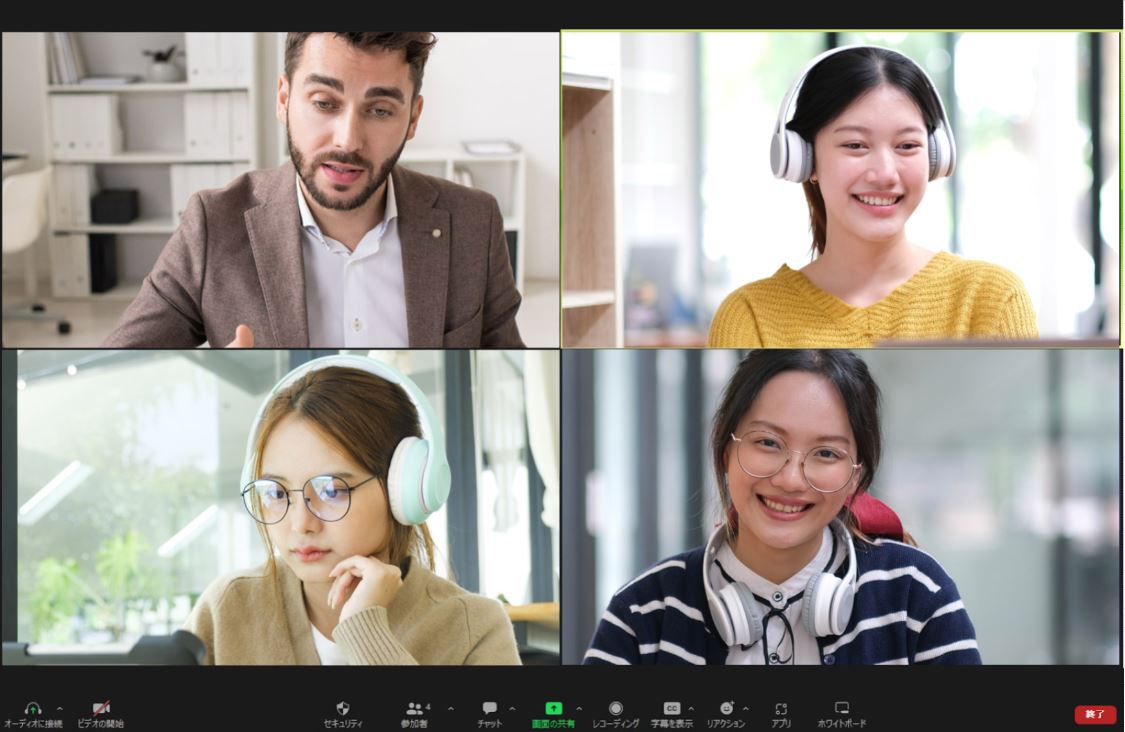
手順3.ZEUS RECORDで、ZOOM会議の録画を開始する
① 保留状態にしてあった「録画を開始します」画面の右下の「OK」をクリックします
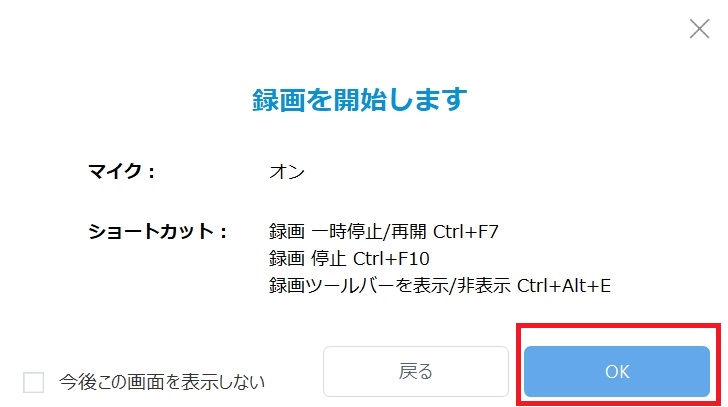
② 録画開始のカウントダウンが表示され、録画が開始されます。
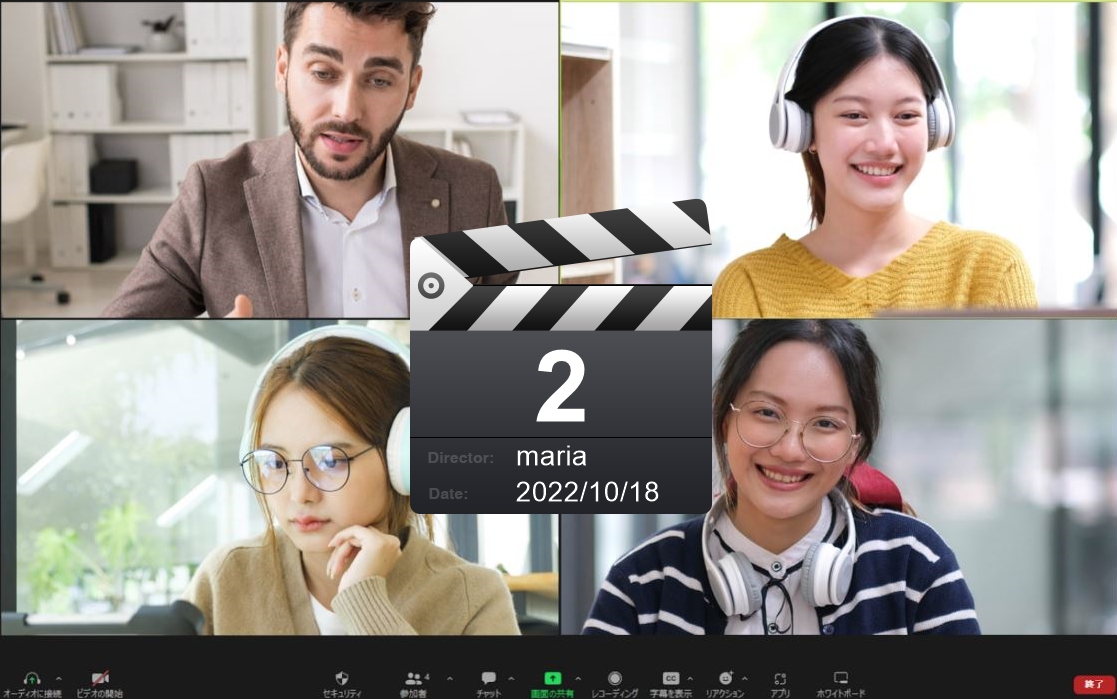
TIPS.このカウントダウンは、ホストおよび他の会議参加者の画面に表示されません。
手順4.録画を終了させる
ZEUS 録画コントローラーの以下画像の赤く枠で囲まれた、停止ボタンをクリックしてください
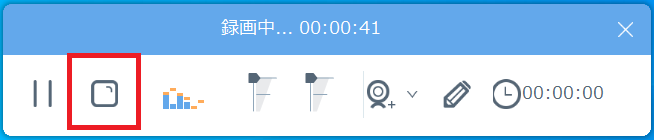
【まとめ】ZOOM会議を録画するメリット
・録画した動画の再生速度・音量の調整をしながら、効率的に会議の精査や議事録作成が可能。
・動画をPCやスマホで見ながら、重要点の洗い出しや、TODOの書き出しに活用することもできます。
・「言った言わない」という類の問題発生時に即時事実確認ができる。
・オンライン会議の権限制限を超えて、自分が必要なタイミングで録画可能。
・画面上の録画範囲の設定も簡単、必要な部分だけを録画可能。
関連記事
オンライン会議を録画する。ZOOMで行うオンライン会議を簡単録画!
オンライン会議録画 <GOOGLE Meetを簡単に録画する>
オンライン会議を録画 <LINEミーティングを簡単に録画する>
アプリ別オンライン会議の録画
サポートに関して
お問い合わせフォームからサポート宛にお問合せください。
お問合せの際は以下もお知らせください。
・録画対象
・ご利用パソコンのメーカー・モデル名・型番、CPU・メモリ・ストレージの空き容量
・ご利用のブラウザ名
※著作権保護されたコンテンツに関する取込みや出力の動作保障、サポート、質問への回答はいたしかねます。
著作物やご利用サービスの利用規約に従ってください。
