変換スタジオ7 シリーズ 製品活用方法(Tips)
ブルーレイを編集して動画(MP4など)に変換する方法
お友達とでかけた旅行の思い出ムービーをお友達がブルーレイディスクにして
プレゼントしてくれました。
高画質な映像でいつでも思い出ムービーを楽しめて大満足!
実家の両親にもこの思い出ムービーをプレゼントしたいのですが
両親には少し見せたくない箇所もあります・・・
ブルーレイディスクのムービーを少しカットしたい!
そんな時におススメの動画変換ソフトをご紹介します。
gemsoftの便利で簡単なブルーレイ変換・編集ソフト『BD&DVD 変換スタジオ7』は
無料で試せます。↓
Windows 10/8.1/8/7 & Mac 10.9以降に対応
手順1:ブルーレイの取り込み
① 画面上の「変換」タブをクリックします。
② 「BD/DVDを追加」ボタンをクリックします。
③ 「ディスクを追加」をクリックします。
④ 変換したいブルーレイディスクを選択します。
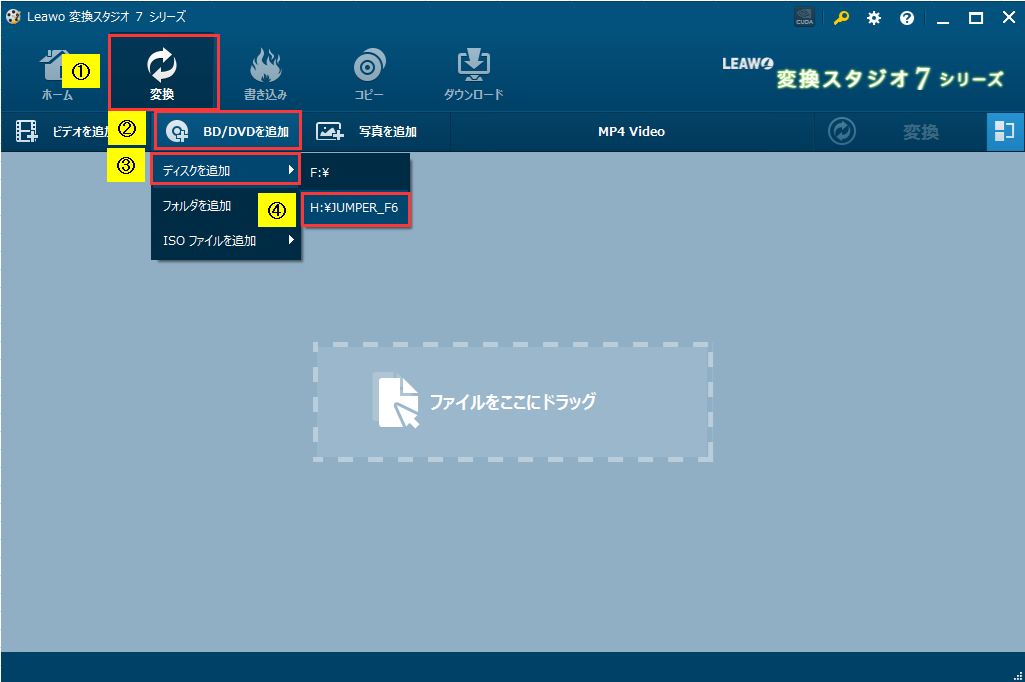
ブルレーのモードを選択します。
3つのモードがあります。
フルムービー: すべてのファイルを読み込みします。
メインムービー: ディスク内のメインムービーのみを読み込みします。
カスタム: クローンするファイルを任意に選択してを読み込みします。
ここは「メインムービー」モードを選択します。選択した後は「OK」ボタンをクリックします。
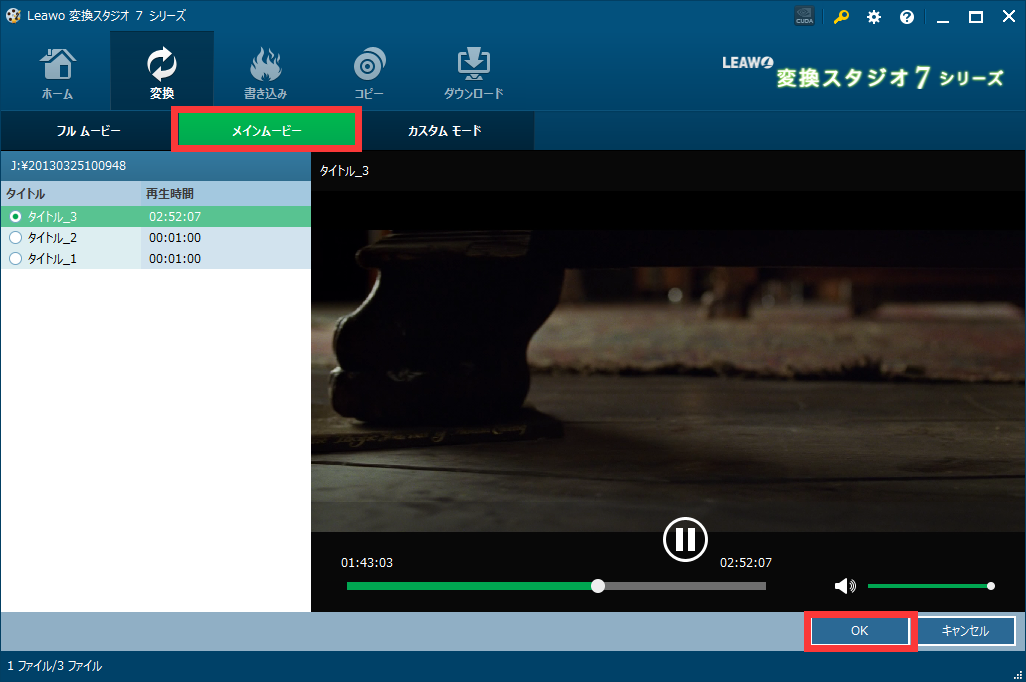
手順2 :ブルーレイを編集
選択された動画はファイル一覧に表示されます。
編集したい動画の右の「編集」ボタンをクリックします。
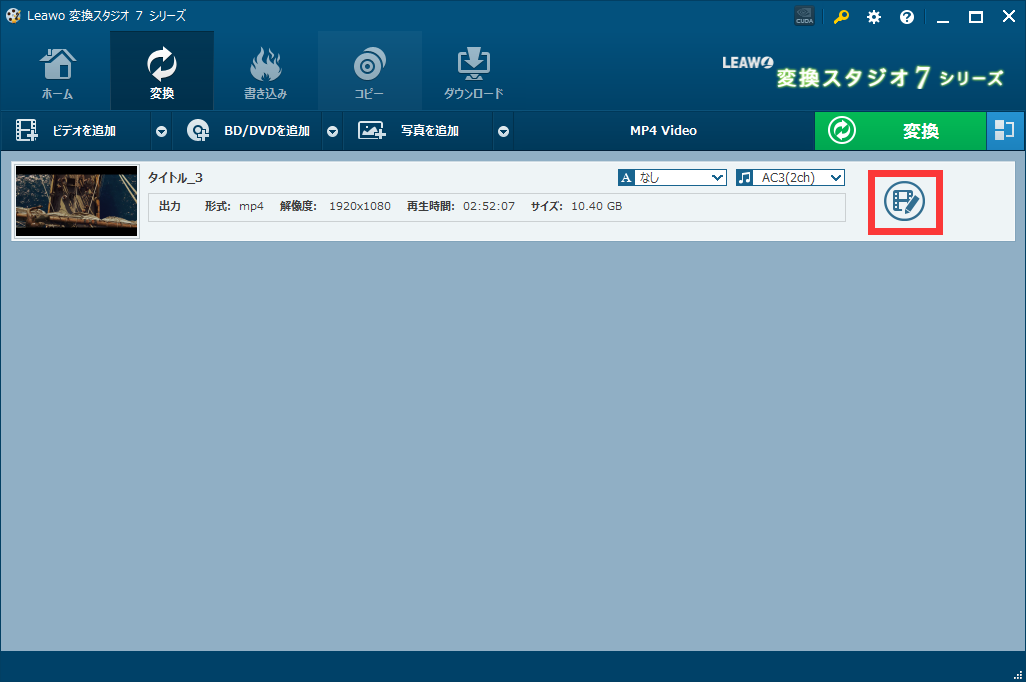
「編集」画面が表示されます。
切り取りたい箇所に合わせて「トリム」機能を使います。
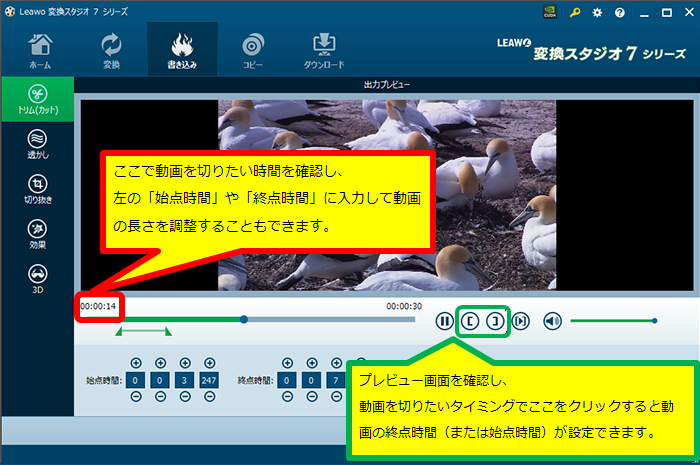
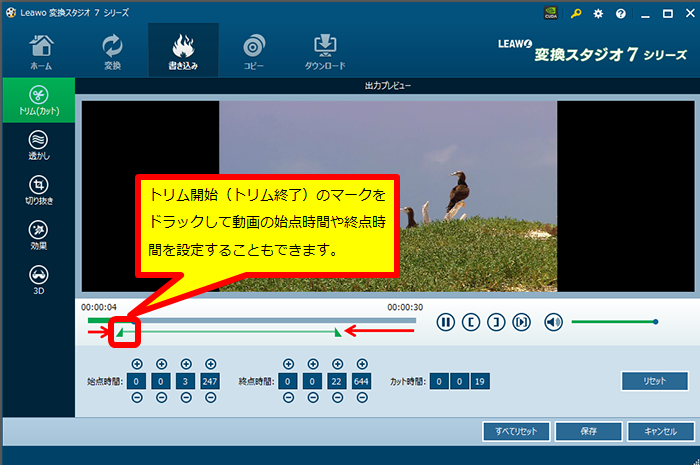
ブルーレイの編集が終了したら、画面右下の「保存」をクリックします。
手順3 :変換する動画形式を選ぶ
画面上の「MP4 Video」をクリックすると、出力形式を変更できる画面が出てきます。
「変更」ボタンをクリックします。
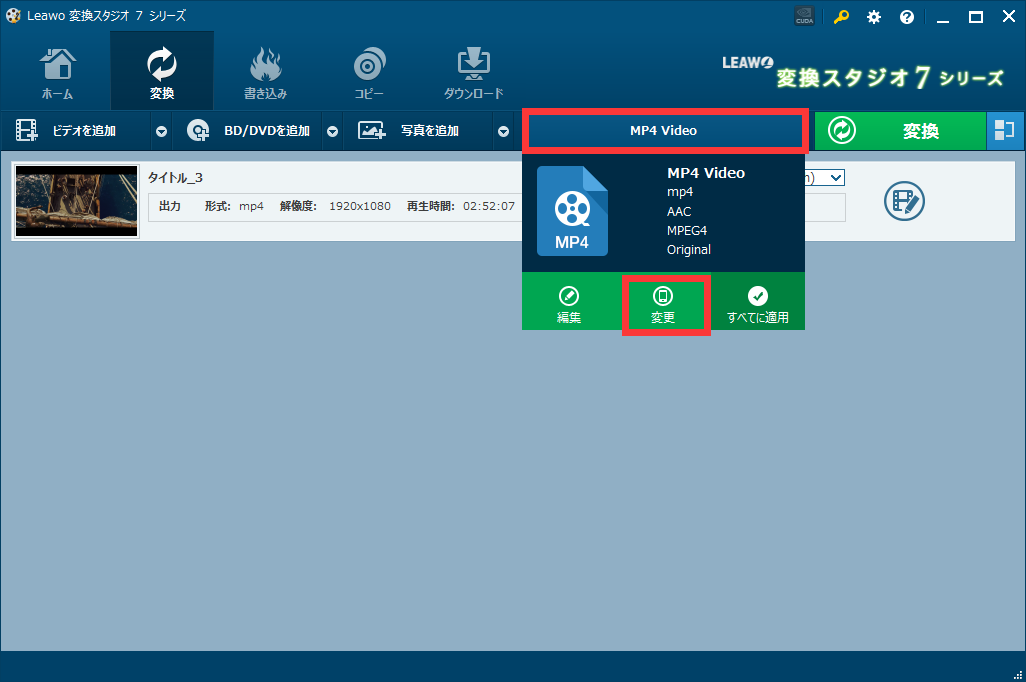
フォーマット別タブで4K動画、HD動画、一般動画、音声などに変換できます。
端末別で、iPhone/iPad/iPod,あらゆるのAndroidに変換できあす。
ここでは汎用性が高いMP4、かつ高画質のプロファイルを選択します。
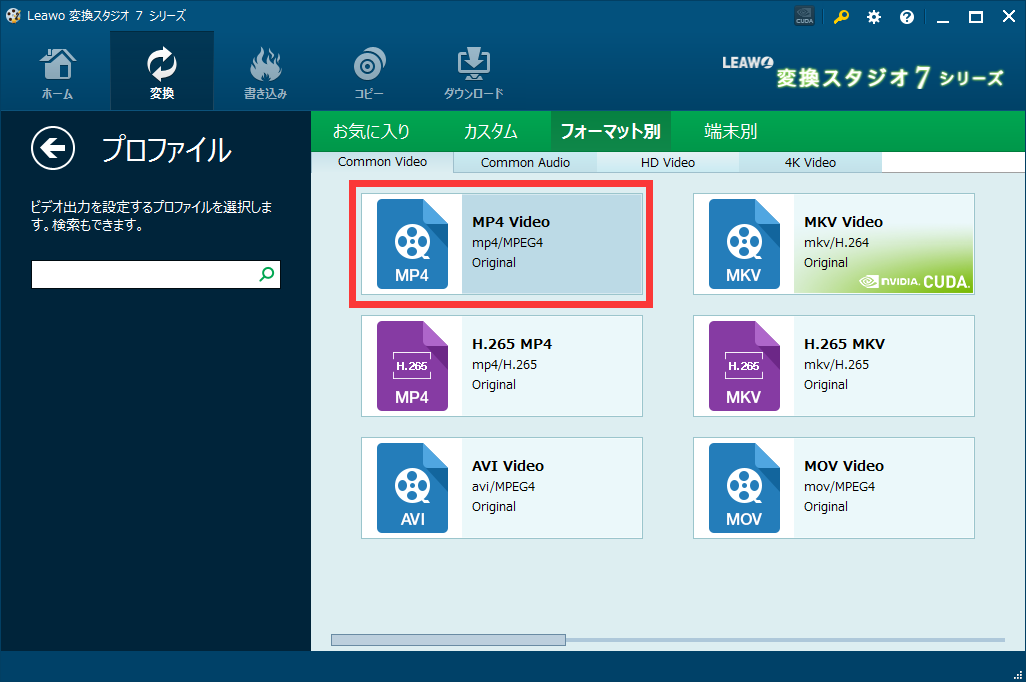
「BD&DVD 変換スタジオ7」のファイル一覧画面に戻ります。
右上の「変換」ボタンをクリックします。
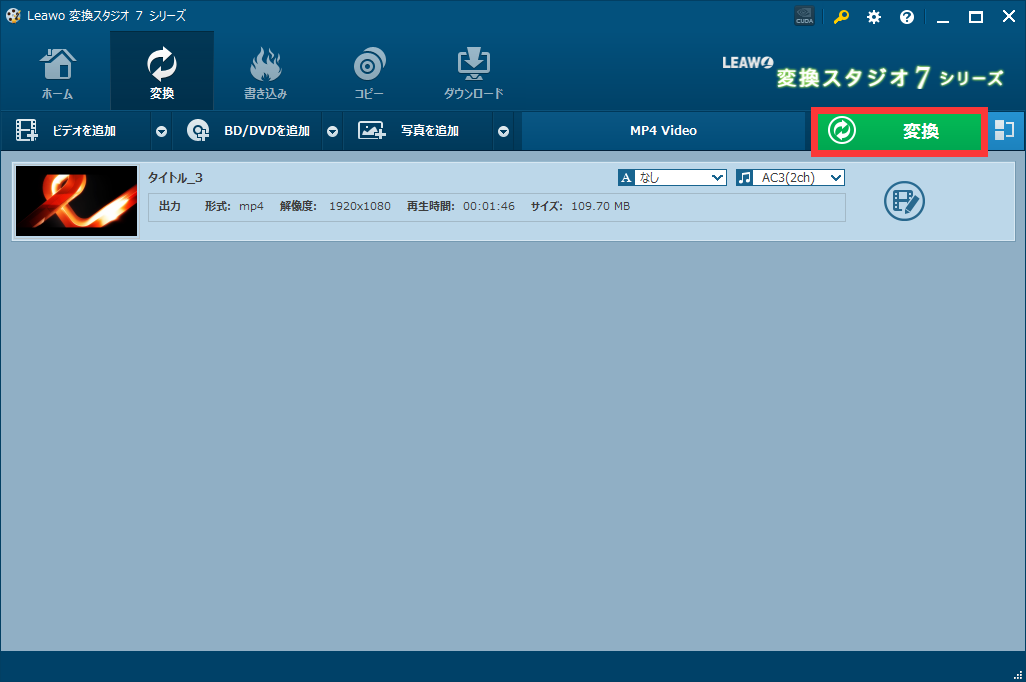
変換後の動画の保存先は、「もっと」ボタンをクリックして変更可能です。
下の「変換」ボタンをクリックすると、変換と保存が始まります。
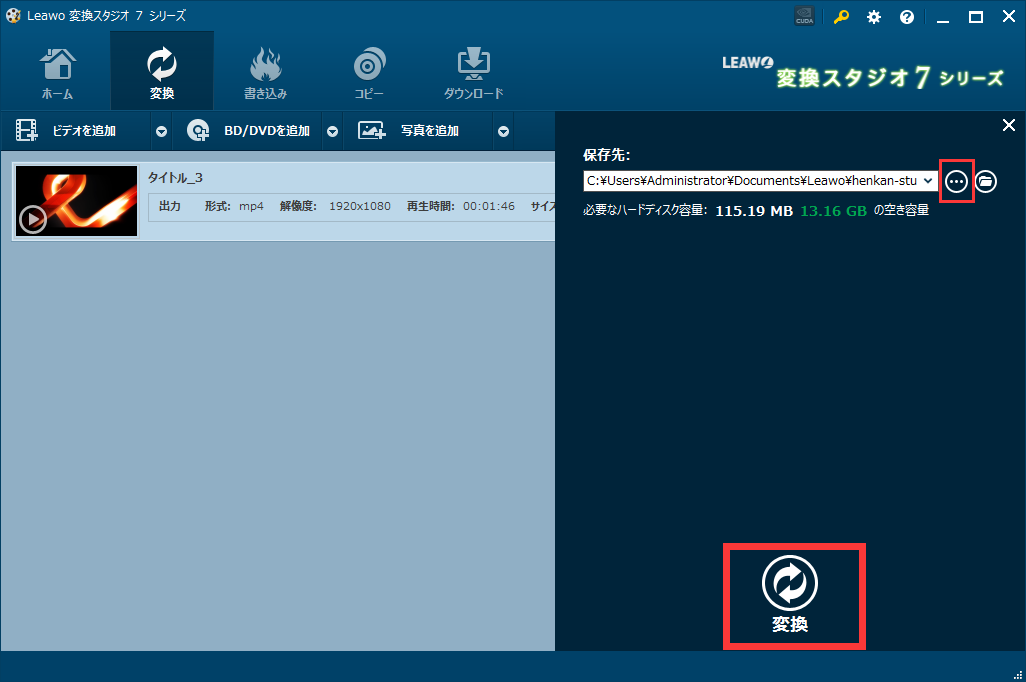
「保存先」で指定したフォルダに
どこでも簡単に再生できるようブルーレイが動画変換されたMP4ファイルが保存されています!
ご両親に送ってPCやタブレットなどで楽しんでもらいましょう!
