変換スタジオ7 シリーズ 製品活用方法(Tips)
ビデオ編集機能を使ってきれいなDVDを作成しよう
DVDビデオを作成している人の話をきくと
多くの人がマイクロソフト Movie Maker(ムービーメーカー)でビデオ編集をおこなっているようです。
もちろん、それも一つの方法です。
多くの場合、ムービーメーカーで編集し、そのデータを別形式に変換保存した時点で変換作業します。
更に、そのムービーメーカーから出力したビデオをDVDビデオに書き込む時点で、DVDビデオ形式への変換作業は必須です。
つまり、二回動画変換をおこなうことになりますから、画質の劣化は避けられません。
ディスククリエーター7の場合、ビデオ編集とDVD作成をまとめておこないます。
つまり、動画変換は最小限の1回だけで済むのです。
画質の劣化も最小限に抑えることが可能となります。
簡単なカット編集なら、専用のビデオ編集ソフトは不要です。
手順1:編集したいビデオを取り込みます。
「変換スタジオ7 シリーズ」プログラムを起動し、「BD DVD作成」機能ボタンをクリックします。
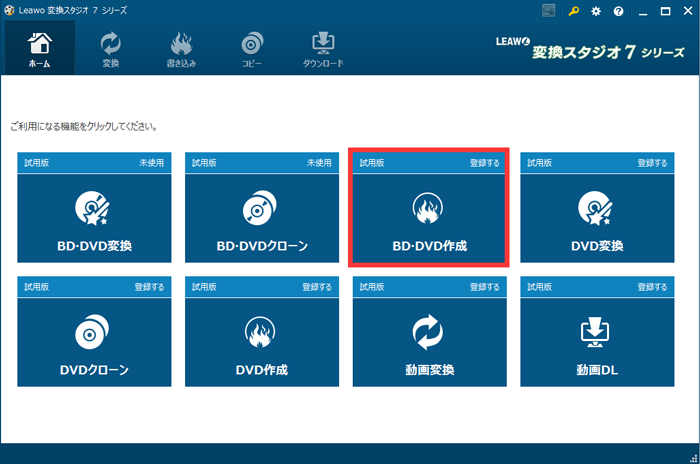
「ビデオを追加」ボタンをクリックして、変換したい動画ファイルを取り込みます。
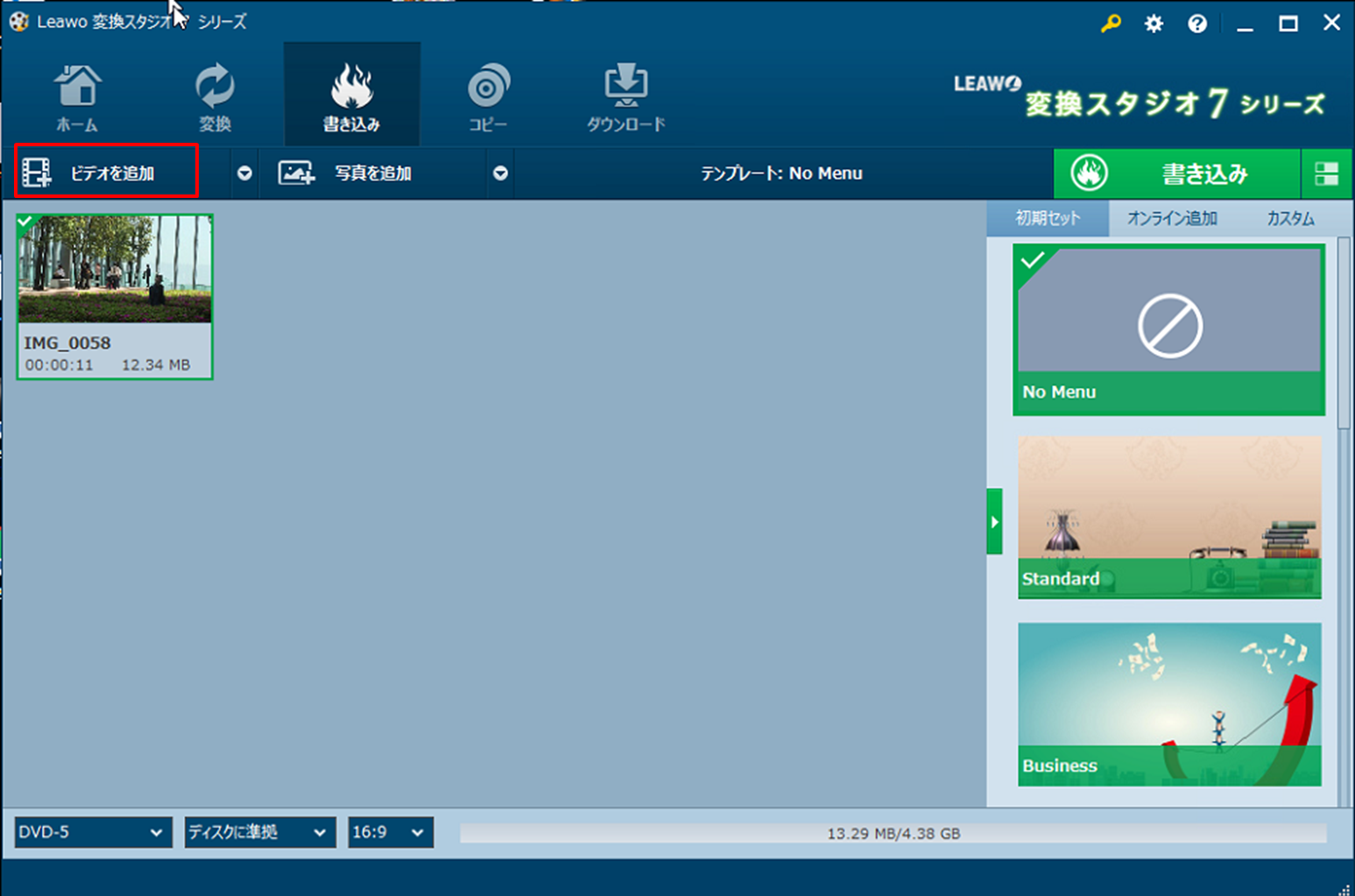
手順2 :ビデオを編集します
対象のビデオを右クリック
「編集」をクリック
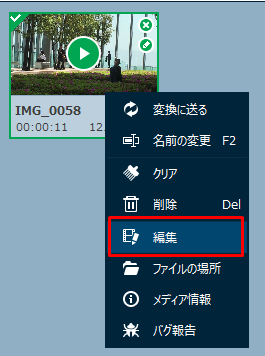
ビデオ編集画面が表示されたらトリム(カット)タブを選択します
「始点時間」と「終点時間」を入力するか、プレビューで再生中に[ と ]をクリックすると
その間の部分だけが切り抜かれてDVDビデオに焼くことができます。
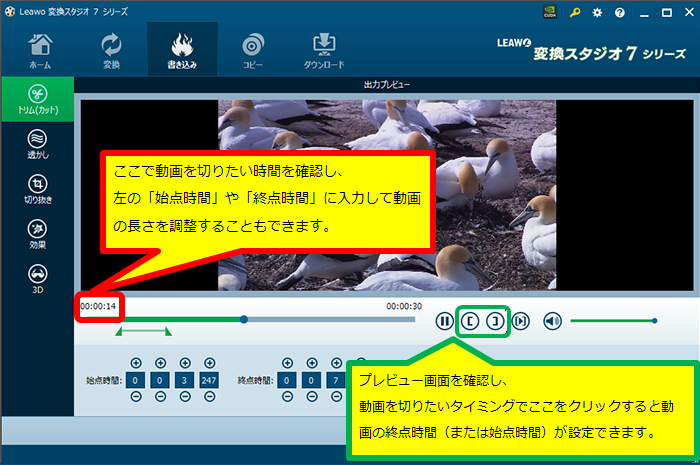
また、下図のようにトリム開始と終了マークをプレビューのシークバーの上で左右に動かすことで
必要なシーンを選択することも可能です。
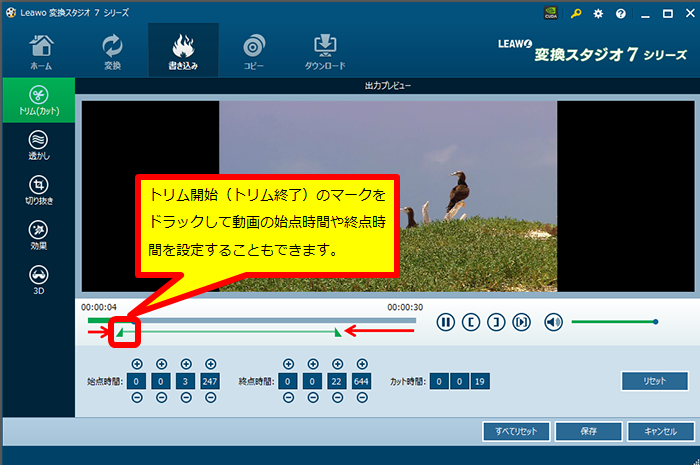
トリム(カット)編集が完了したら「保存」をクリックし、編集結果を保存します。
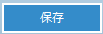
手順3:メディアの種類や画質、アスペクト比などの設定
メディアや画質、アスペクト比などを調整して「書き込み」をクリックすればDVDビデオの作成開始です。
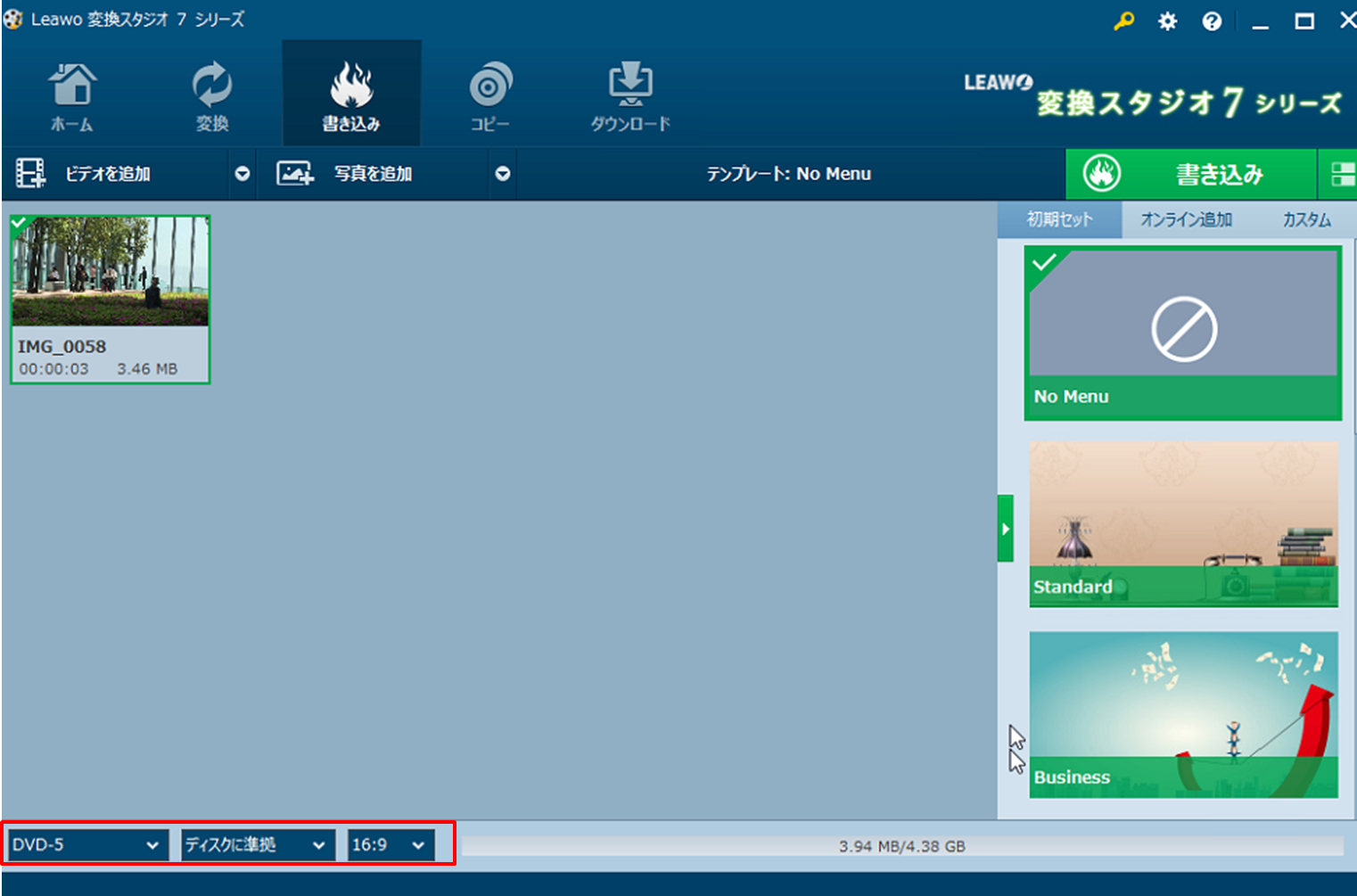
メディアの種類」や「ビットレート」、「アスペクト比」を選択します。
※「メディアの種類」について
DVD-R(一層)に保存の場合、DVD-5 を選択してください。
DVD-R(二層)に保存の場合、DVD-9 を選択してください。
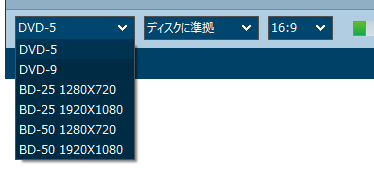
※「ビットレートについて」
通常は、9Mbpsを選択してください。
9Mbpsで1枚のDVDメディアに収まらない場合は
7Mbps、5Mbps、3Mbpsの順番にビットレートを下げてゆきます。
この数字が大きいほど、画質はきれいになります。
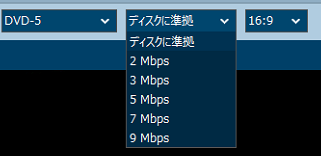
※アスペクト比
通常は16:9を選択します。
まれに結婚式のプロジェクターが4:3しか使えないなどの場合があります。
その場合は4:3を選択してください。
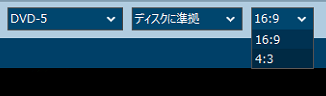
手順4 : 編集したビデオをDVDディスクに焼きます
メディアの種類や画質、アスペクト比などの設定が完了したら、画面上の「書き込む」ボタンをクリックします。

「書き込み」設定画面が表示されます。
各種設定を確認し、「書き込み」ボタンをクリックするとDVDビデオの作成(DVD焼き付け)が始まります。
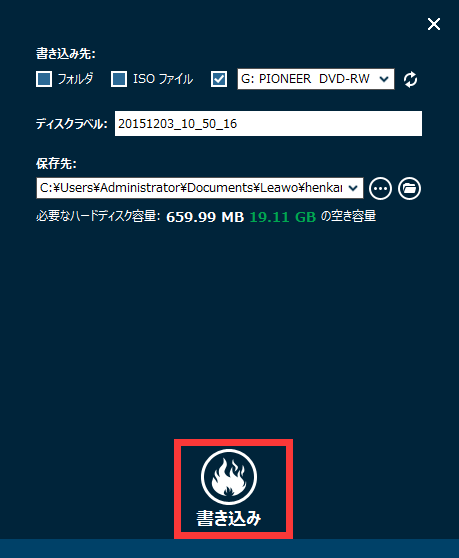
「書き込む先」について
DVDドライブ(E:~ 、G:~等アルファベット大文字から始まる箇所)を選択しているかご確認ください。
ISOファイルや DVDフォルダではDVDに焼き付けができません。
後は完成を待つだけです!
完成したらDVDプレーヤーで楽しみましょう!
簡単に動画を編集してDVD作成ができました!