変換スタジオ7 シリーズ 製品活用方法(Tips)
DVDビデオのチャプターを分けてMP4に変換する方法
一部のDVDディスクに1つのタイトルしかありませんが、
1つのタイトルに複数のチャプターはあります。
「BD&DVD変換スタジオ7」の仕様では、
DVDビデオのチャプターを認識できません。
DVDビデオを1つのタイトルではなく、複数のチャプター別に、
パソコンで再生できる動画形式に変換したい場合は、
どうすればよいでしょうか?
このTIPSでは、
「BD&DVD変換スタジオ7」を使って、
DVDビデオのチャプターを分けてMP4に変換する手順をご案内します。
「BD&DVD変換スタジオ7」
無料で試せます。↓ のボタンをクリック!
手順1 :DVDの取り込み
ソフトをインストール後、「変換スタジオ7 シリーズ」を起動します。
「BD・DVD変換」機能をクリックします。
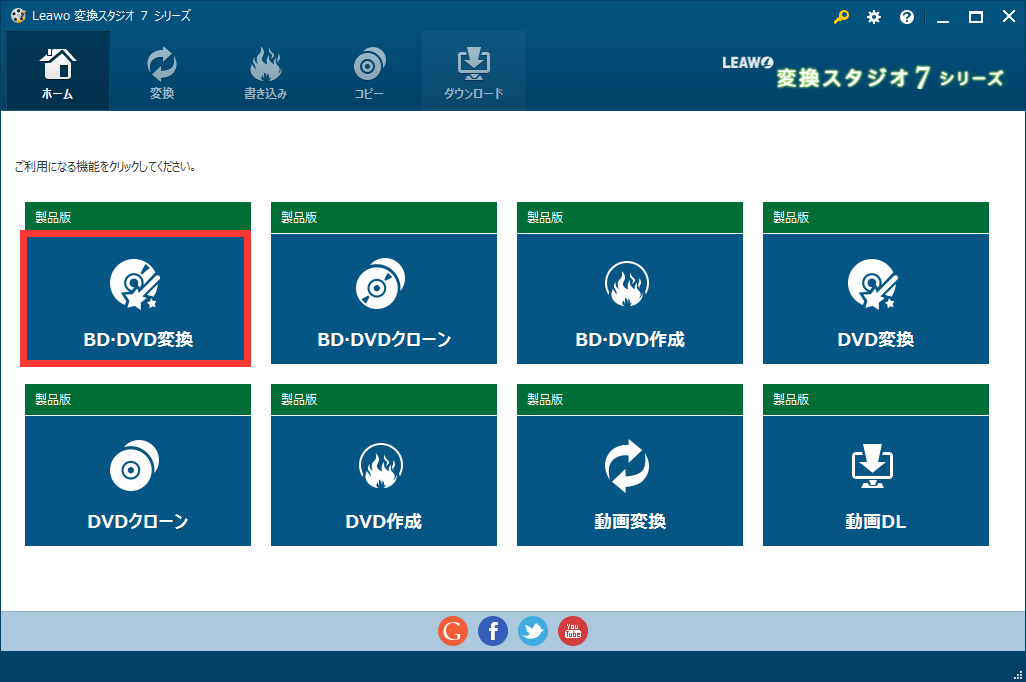
「BD・DVD変換」機能画面でブルーレイやDVDディスクを選択します。
① 「BD/DVDを追加」をクリックします。
② 「ディスクを追加」をクリックします。
③ 変換したいディスクをクリックします。
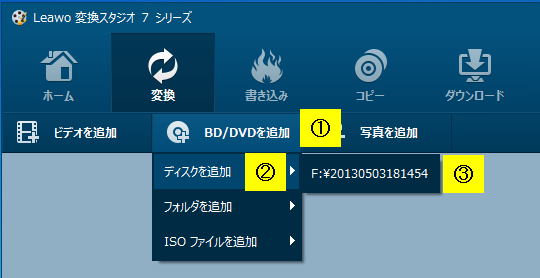
取り込みのモードの選択が表示されます。
フルムービー、メインムービー、カスタム モードという三つのメードがあり、
1つのタイトルのみがあるため、
どちらを選択しても結果は同じです。
デフォルトの設定で、「OK」ボタンをクリックします。
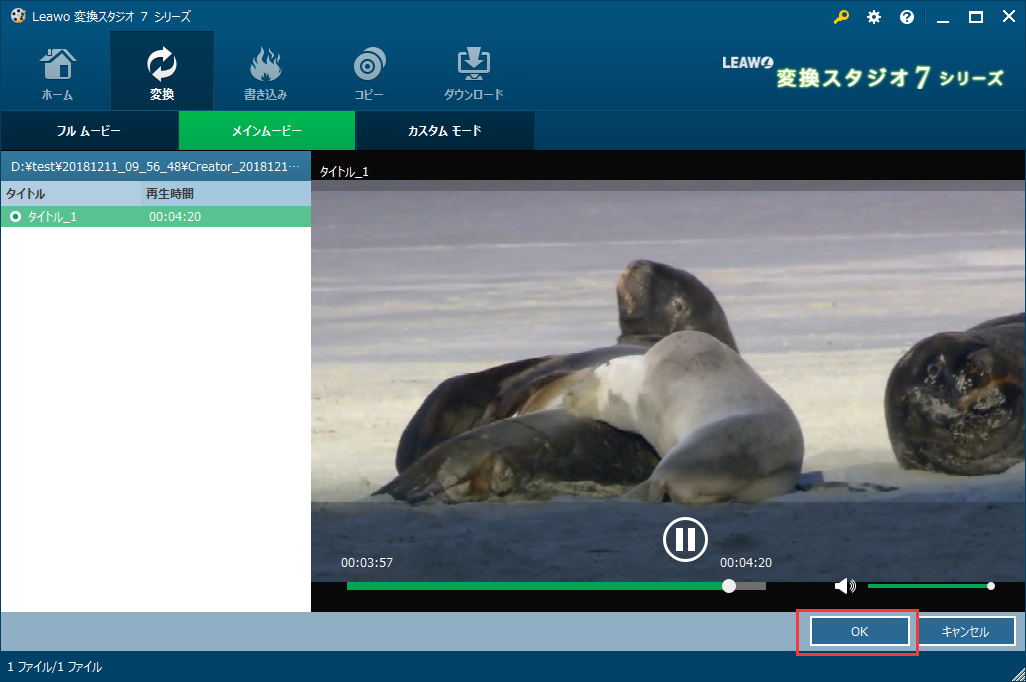
以上で、DVDビデオが追加されました。
たとえば、1つのタイトルに2つのチャプターがある場合は、
上記の手順を繰り返して、
DVDビデオを二回に追加します。
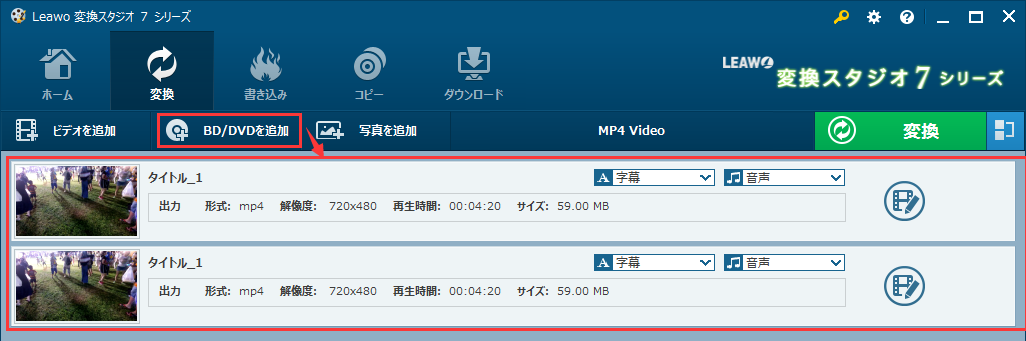
チャプターを区別するために、
ファイル名をクリックして、編集します。
こちらは、ファイル名をチャプター1やチャプター2に変更します。
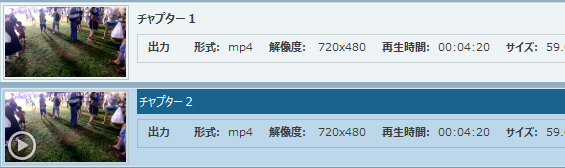
手順2 :チャプターを作成します。
チャプター1の編集ボタンをクリックして、動画編集画面を開きます。

トリム(カット)画面のトリムアイコンをドラッグするか、
あるいは、始点時間や終点時間を変更して、
チャプター1の再生時間を設定します。
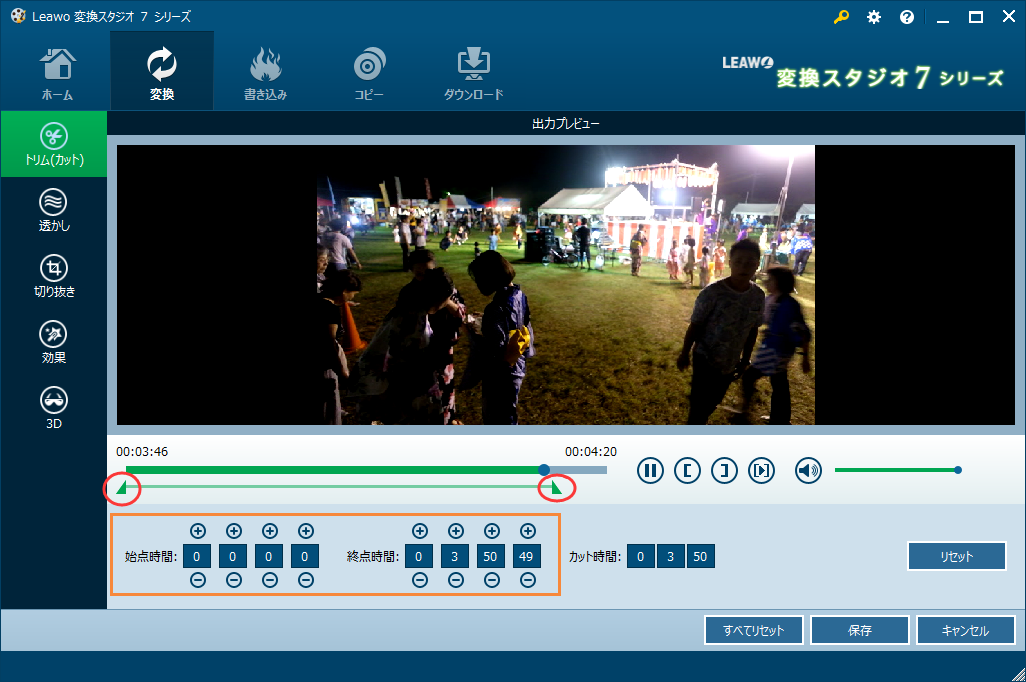
保存をクリックします。
ビデオ一覧画面に戻ります。
上記の手順を繰り返して、
チャプター2を編集して、再生時間を設定します。
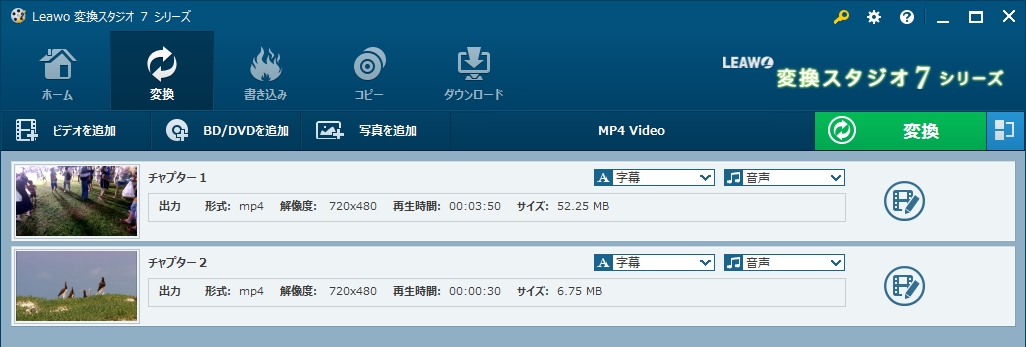
手順3:DVDをMP4に変換します。
MP4以外の動画形式に変換したい場合は、
MP4 Videoをクリックして、そのプルダウン画面に「変更」をクリックして、
その他の動画形式を選択してください。
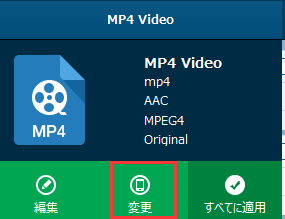
DVDビデオをMP4に変換する場合は、
直接的に「変換」をクリックします。
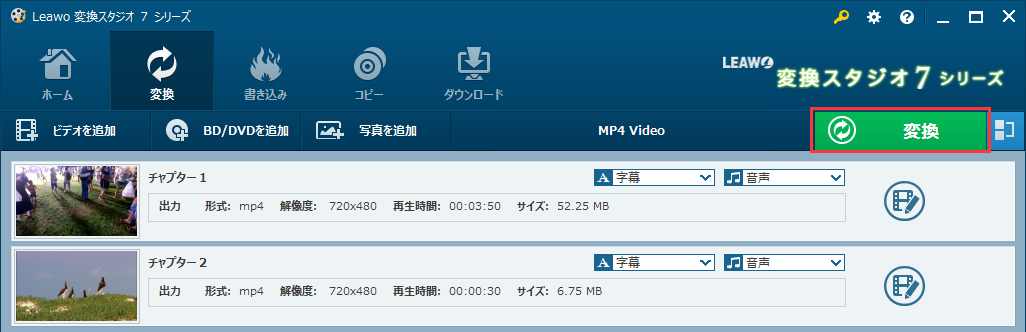
変換設定画面が出てきます。
保存先を設定してから、
「変換」ボタンをクリックします。
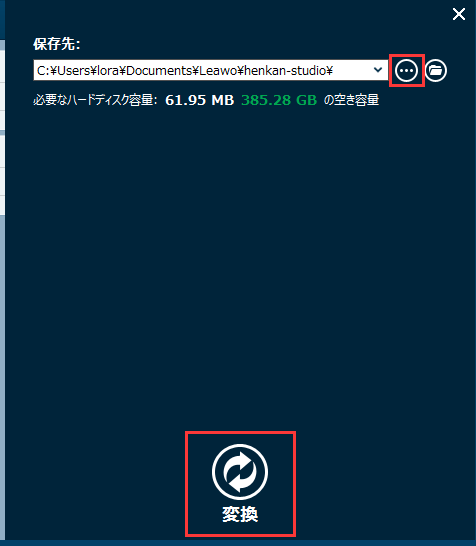
変換が終了しましたら、
保存先を開いて、MP4に変換されたDVDビデオファイルを確認してください。