変換スタジオ7 シリーズ 製品活用方法(Tips)
iPhoneにDVD動画を取り込む方法 : DVDをiPhone動画に変換
DVD変換ソフトである『BD&DVD 変換スタジオ7」を使えば、DVDをiPhone6/6s/Plus, iPhone 5/5s/5c, iPhone4なのど全てのiPhoneで再生できる動画に変換して、iPhoneで楽しむことが出来ます。
ここでは、DVDをiPhoneに取り込むためにDVD動画を変換する方法をご紹介します。
PCに保存してあるDVD動画だけでなく、DVDから動画をコピーすることができます。
また、長いDVD動画を分割したり、音声だけ抜き出すこともできます。
gemsoft DVD変換ソフト『BD&DVD 変換スタジオ7」は無料で試せます。
手順1 :DVDの取り込み
ソフトをインストール後、「変換スタジオ7 シリーズ」を起動します。
①画面上部の「変換」タブをクリックしてBD・DVD変換機能画面を開きます。
②「BD/DVDを追加」ボタンをクリックします。
③「ディスクを追加」をクリックします。
④ iPhone動画に変換したいDVDディスクを選択します。
※ パソコンに保存してあるDVD動画(.VOB)をiPhoneに変換する場合は、
左端の「ビデオを追加します」ボタンから、変換したい動画ファイルを取り込みます。
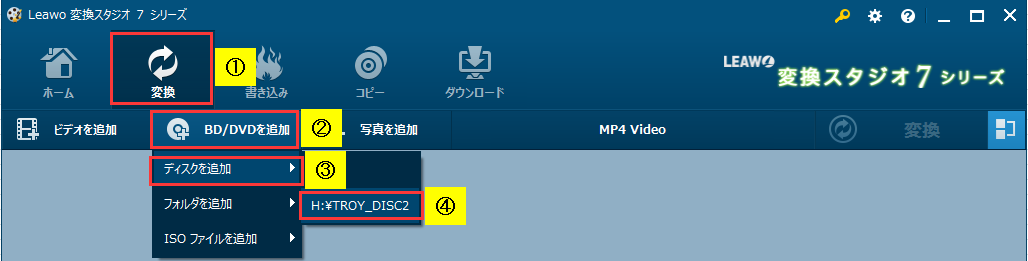
取り込みのモードを選択します。
3つのモードがあります。
フルムービー: すべてのファイルを読み込みします。
メインムービー: ディスク内のメインムービーのみを読み込みします。
カスタム: 変換するファイルを任意に選択してを読み込みします。
ここは「メインムービー」モードを選択します。選択した後は「OK」ボタンをクリックします。
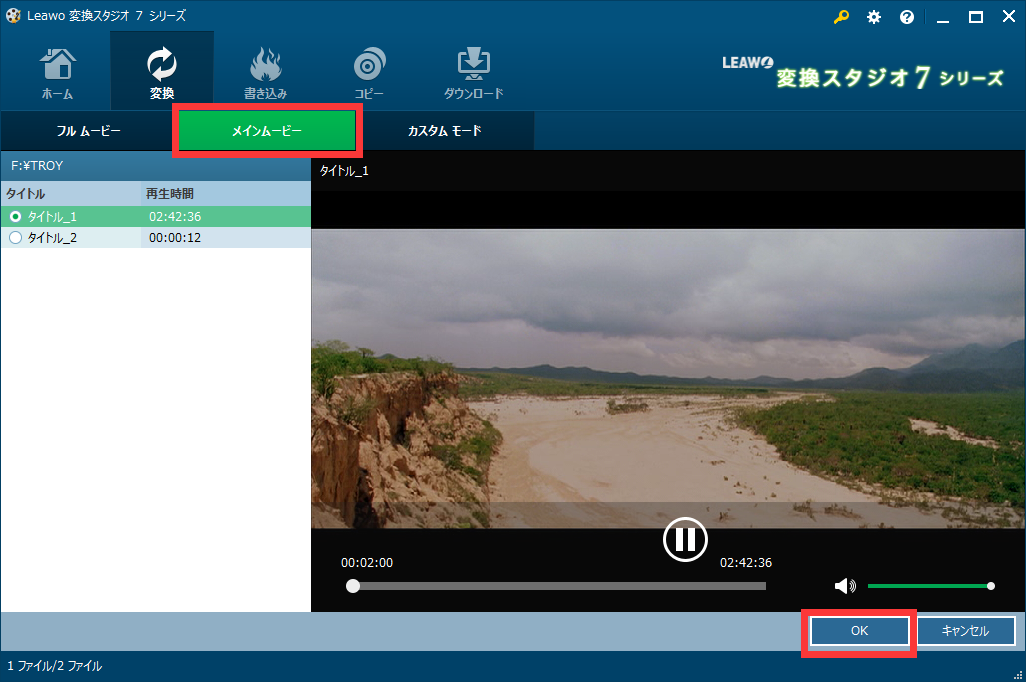
手順2 :iPhoneに取り込める動画形式を選択します
iPhone用の動画形式を選択する場合や、音声だけを抜き出す場合はここで設定します。
画面上部の「MP4 Video」をクリックすると、出力形式を変更できる画面が出てきます。
「変更」ボタンをクリックします。
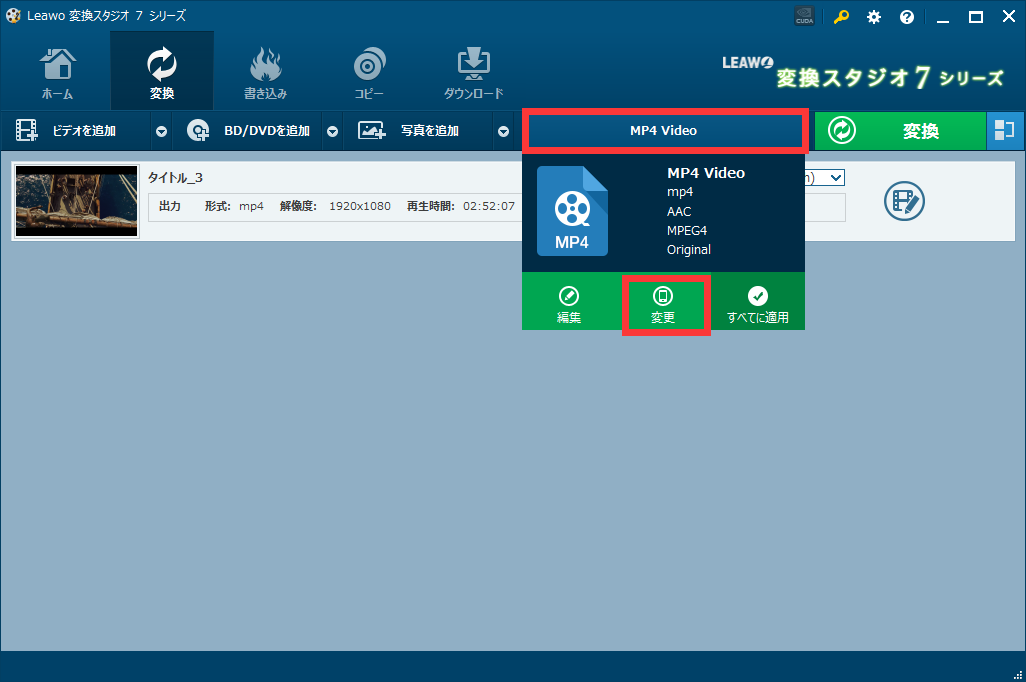
iPhoneに取り込む動画に変換したいので、
「端末別」をクリックします。
「Apple」タブにあるiPhoneのプロファイルを選択します。
ここは「iPhone6, 6S, Plus」をクリックします。
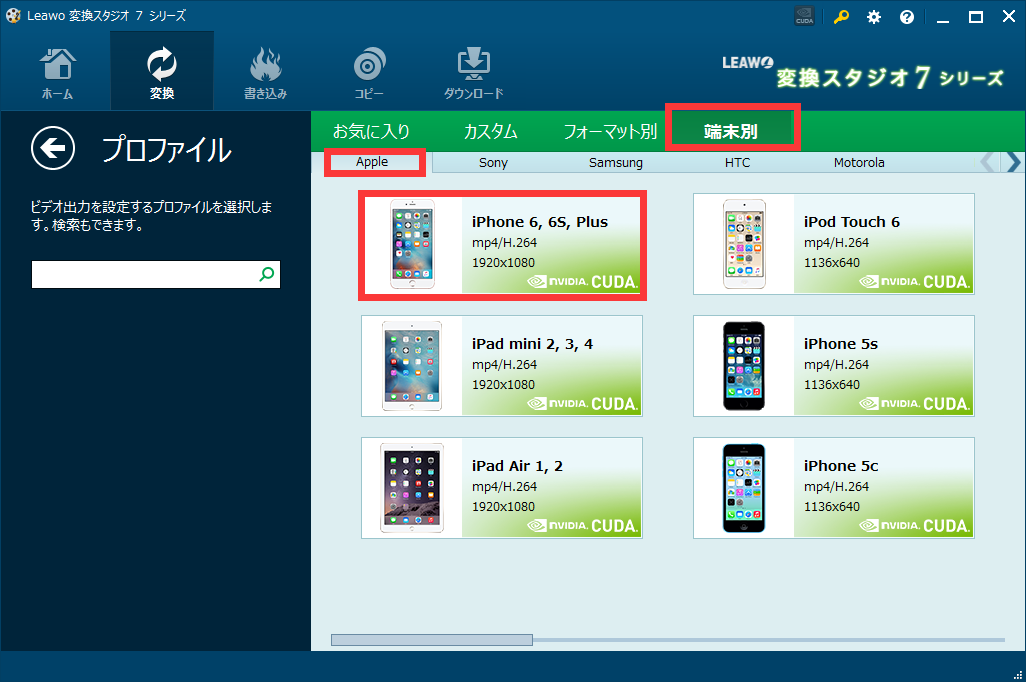
ファイル一覧画面に戻ります。
予想サイズを確認できますので、お使いのiPhoneの空き容量が少ない場合は、
解像度が低いプロファイルを選んだ方がいいかもしれません。
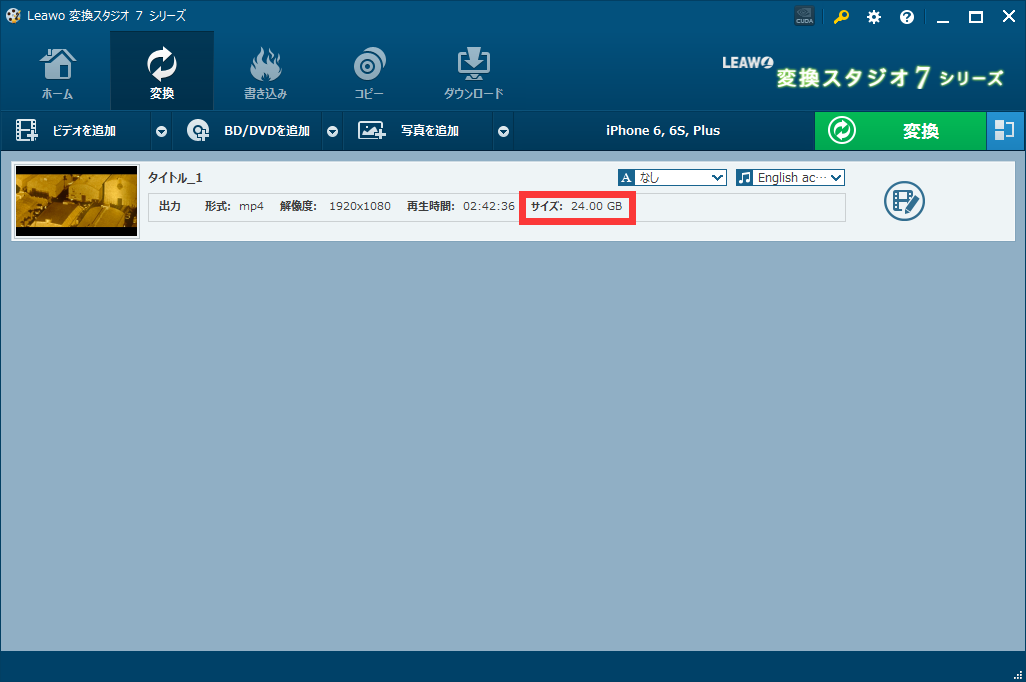
画面上部の「iPhone6, 6S, Plus」を再度クリックして、「編集」ボタンをクリックします。
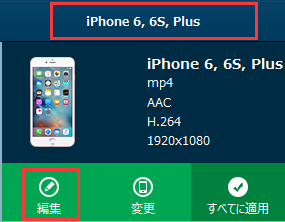
ビデオの解像度を変更して、画面下部の「OK」ボタンをクリックします。
ここは640*480を選択しました。
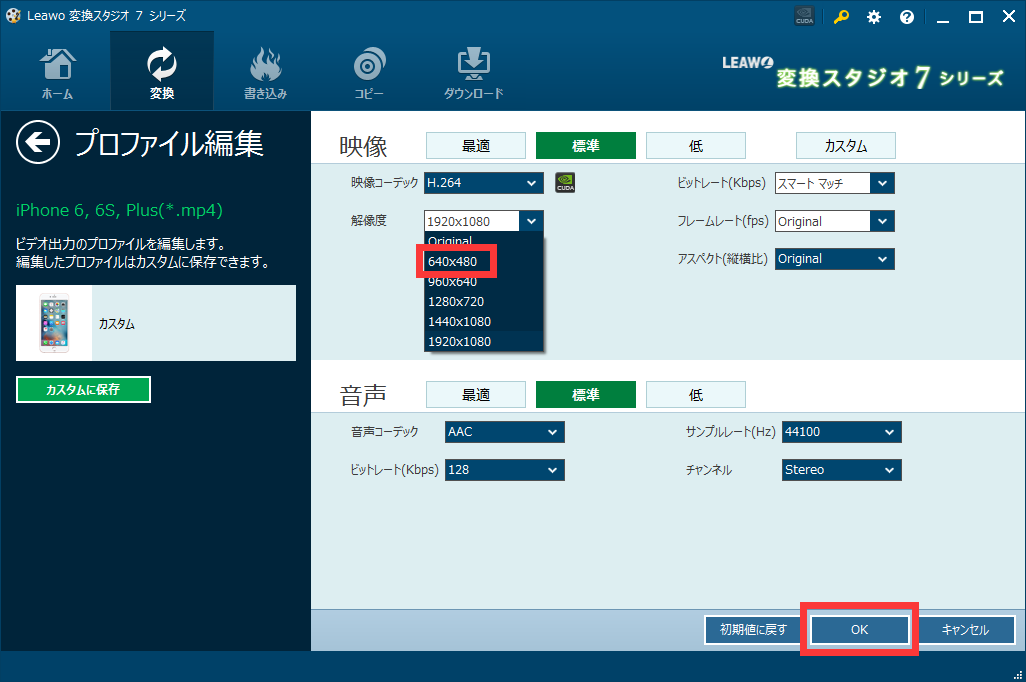
プロファイルが決まったら、
手順3に進みDVD変換をします。
※音声のみを抜き出す場合
音声を抜き出すときは、「フォーマット別」→「Common Audio」→「MP3 Audio」を選択してください。
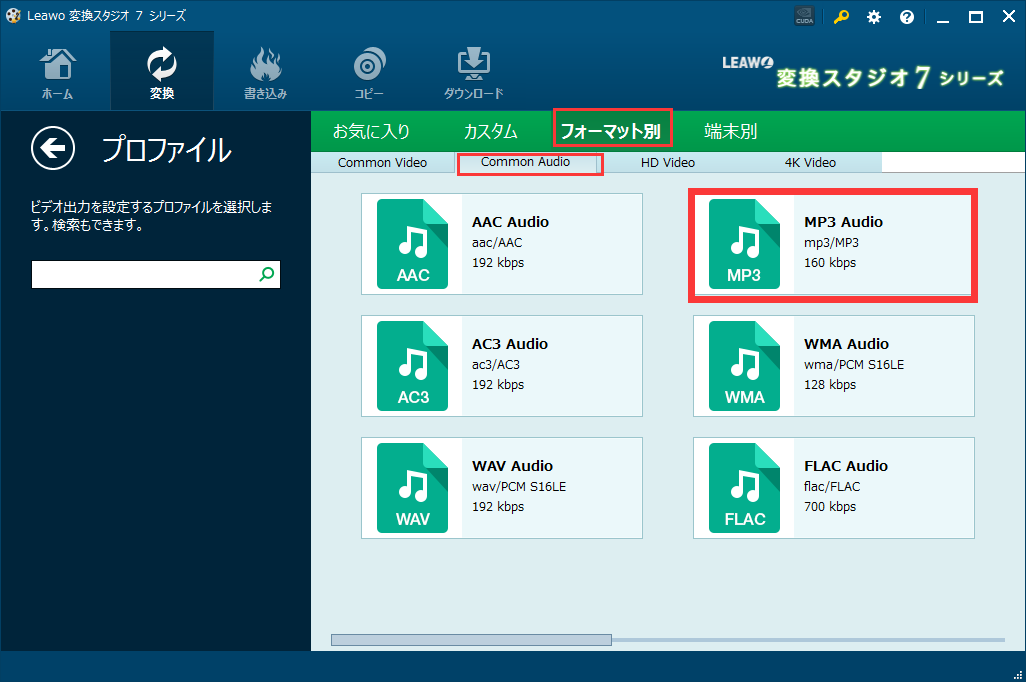
手順3:DVDをiPhone動画に変換します。
プロファイルの選択または編集が終わったら、自動的にファイル一覧に戻ります。
ビデオファイル一覧に戻らない場合は、プロファイル画面の「←」をクリックしてください。
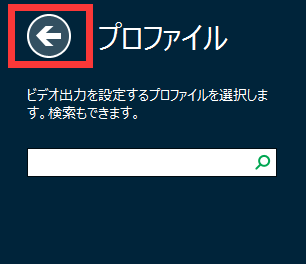
ビデオファイル一覧画面が表示されます。
右上の「変換」ボタンをクリックします。
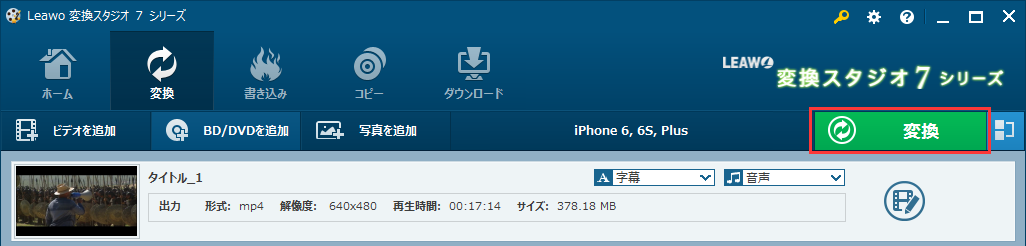
DVD変換設定画面が表示されます。
変換後の動画の保存先は、「・・・」ボタンをクリックして変更します。
下の「変換」ボタンをクリックすると、変換と保存が始まります。
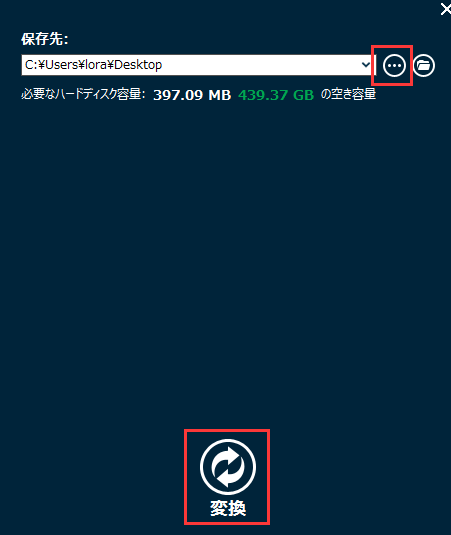
「BD&DVD 変換スタジオ7」を使って
簡単3ステップでDVD動画をiPhoneに取り込める動画/音声ファイルに変換できました!!