活用方法(TIPS) 変換スタジオ 7
☆ DVDからCDを作る(オリジナルのサントラ盤を作る、Media Playerを使う方法も)
子どものお遊戯会やピアノの発表会、趣味の楽器演奏会のDVDから、音楽だけを抜き出して
CDにしたいことはありませんか?
この記事では、DVDから音楽だけを抜き出して、オリジナルのサントラ盤(音楽CD)を作るテクニックをご紹介します。
Windows 11、10、8、7 のパソコンで操作できます。
DVDからCDへ変換するために、
・DVDや動画からの音声抽出に、『変換スタジオ7 CompleteBOX ULTRA』
・CDの作成には、『ZEUS MUISC』、あるいは Windows付属『Windows Media Player』使用
これらの具体的な手順をご案内していきます。
この記事の内容は、無料で試せます >>
(Windows版、Mac版があります)
こちらもよく読まれています!
手順1 :DVD/動画からの音声抽出(DVDをMP3に変換)
① DVD/動画を取り込みます
ソフトをインストール後、「変換スタジオ7 シリーズ」を起動します。
画面上部の「変換」タブをクリックしてBD・DVD変換機能画面を開きます。
DVDを取り込む場合は、「BD/DVDを追加」ボタンをクリックして、
MP3に変換したいDVDファイル(DVDディスク、DVDフォルダー)を取り込みます。
動画を取り込む場合は、「ビデオを追加」ボタンをクリックして動画ファイルを取り込みします。
ここでは、DVDを取り込みます。
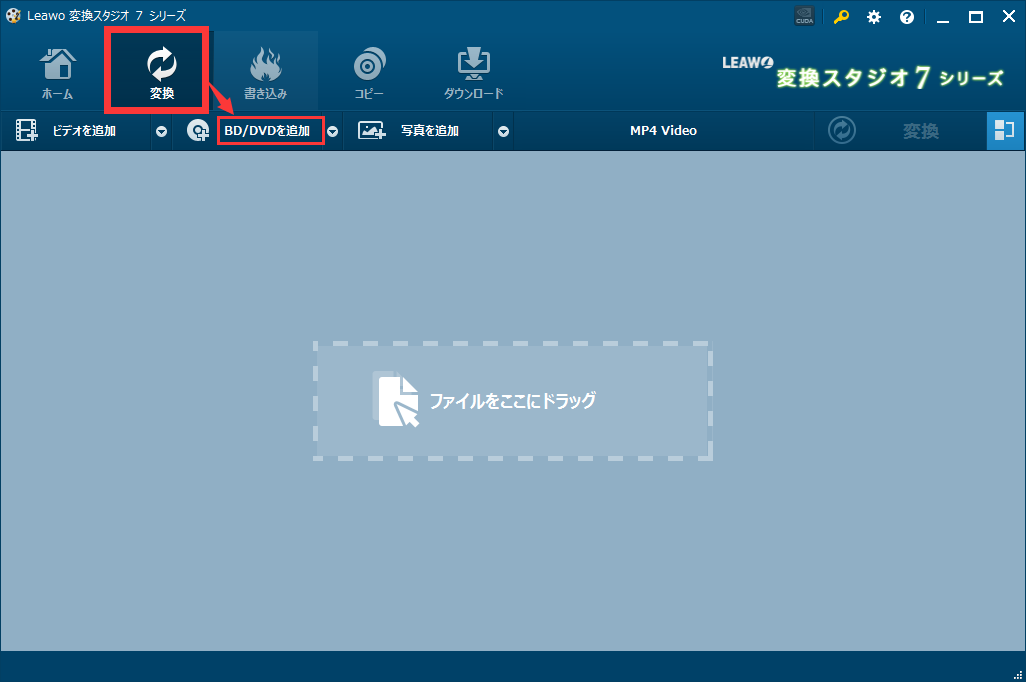
② DVDをMP3に変換します。
dvd音声抽出にはMP3のプロファイルを設定します。
画面上部の「MP4 Video」をクリックすると、出力形式を変更できる画面が出てきます。
「変更」ボタンをクリックします。
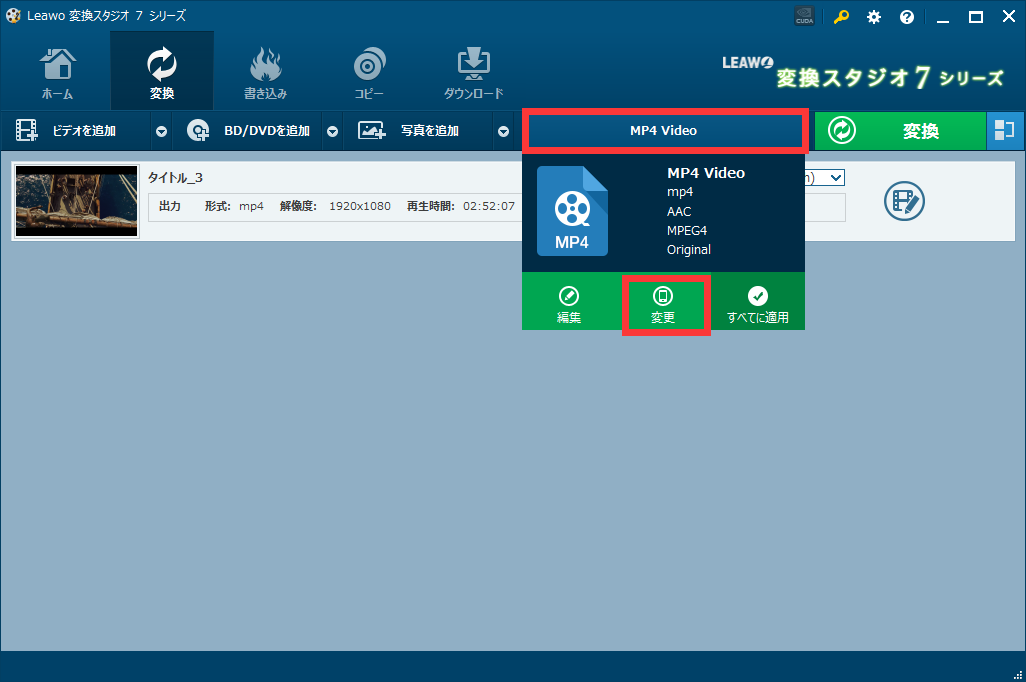
プロファイル一覧画面で「フォーマット別」→「Common Audio」→「MP3 Audio」を選択します。
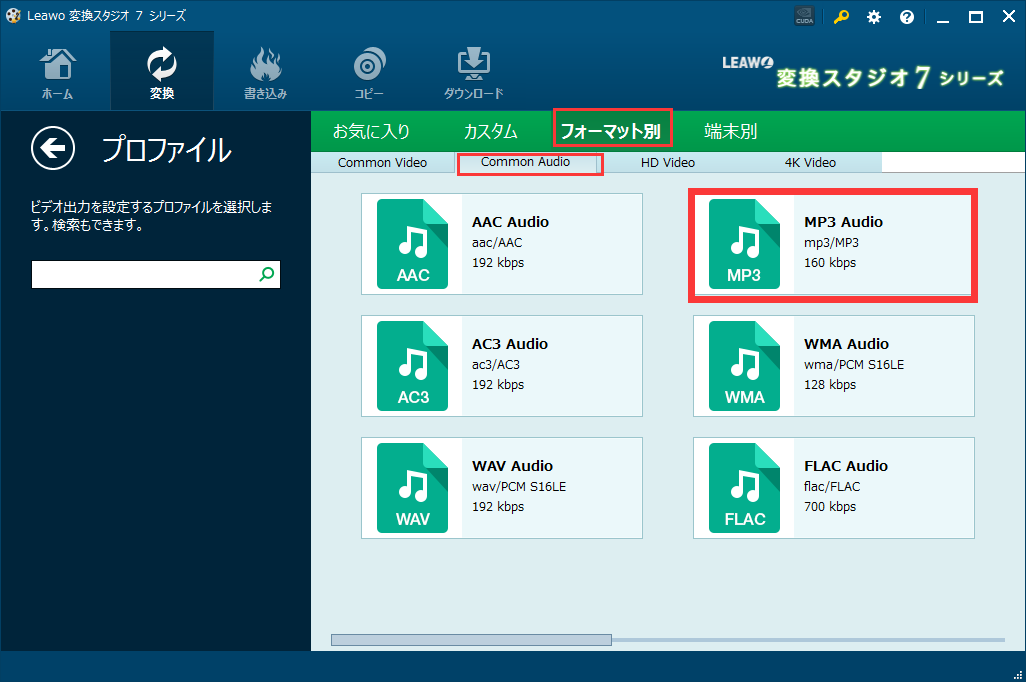
ビデオファイル一覧画面に戻ったら、右上の「変換」ボタンをクリックします。
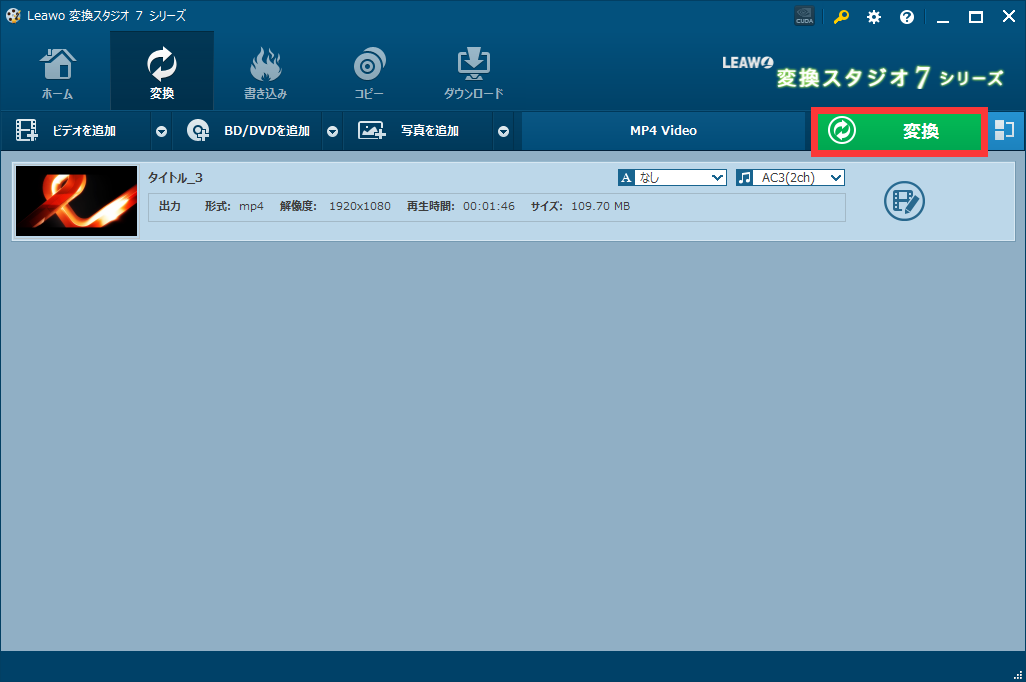
DVD変換設定画面が表示されます。
変換後の動画の保存先は、「・・・」ボタンをクリックして変更できます。
画面下部の「変換」ボタンをクリックすると、変換と保存が始まります。
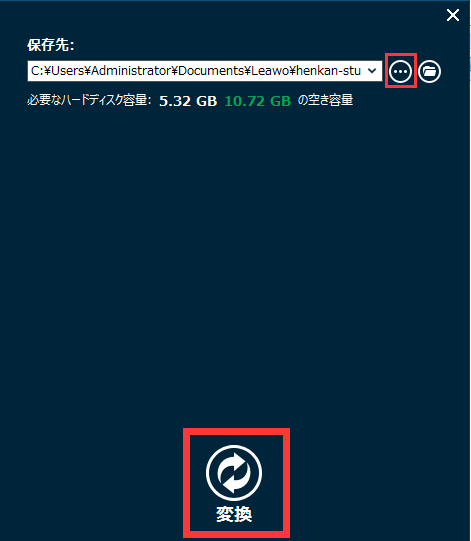
dvdから cdで再生できるMP3に、変換することができました。
手順2 :CDを作成します
方法①
ZEUS MUSICで、音楽CDを作成します。
方法②
Windows Media Playerを使って、MP3に変換されたDVD音声をCDに書き込みます。
⇒ Windows Media Player のダウンロードはこちらから
Windows XP・Vista・7でWindows Media Playerを起動する方法
Windowsマークをクリックして「すべてのプログラム」を選択、”Windows Media Player” をクリックし起動します。

Windows11・10でWindows Media Playerを起動する方法
検索欄に「Windows Media Player」を入力して検索します。
検索結果から「Windows Media Player」をクリックします。
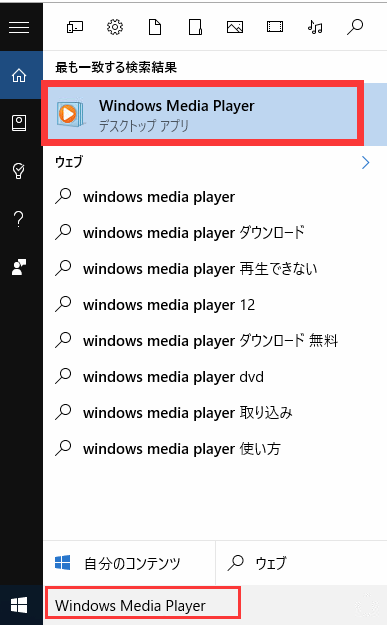
Windows Media Player を、「ライブラリ」表示にして、「書き込み」タブを開きます。
手順3 で作成した音声ファイルを、画面右下にドロップします。

未使用の CD-R をドライブに挿入してから、「書き込みの開始」ボタンをクリックします。

以下、画面の案内に従ってCDを完成させてください。
※Windows Media Player12 の画面で説明しています。その他のバージョンは、以下を参照してください。
・Windows Media Player11の場合: http://support.microsoft.com/kb/879109/ja
・Windows Media Player10の場合: http://support.microsoft.com/kb/902139/ja
以上で、dvdからcdを作ることができました。
