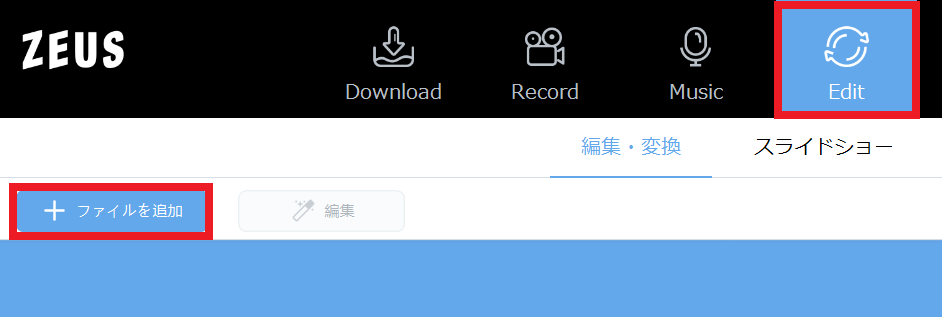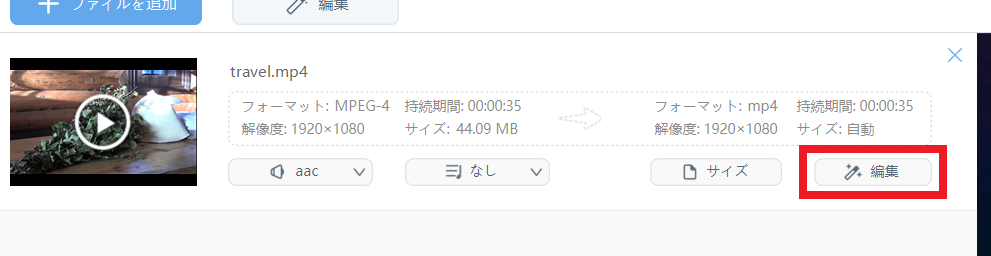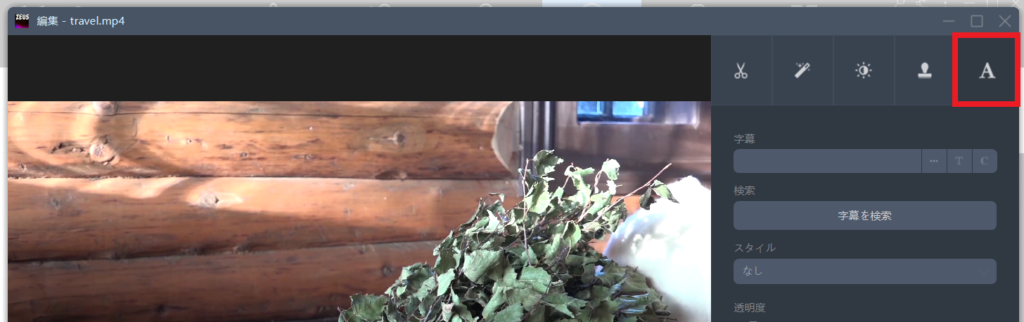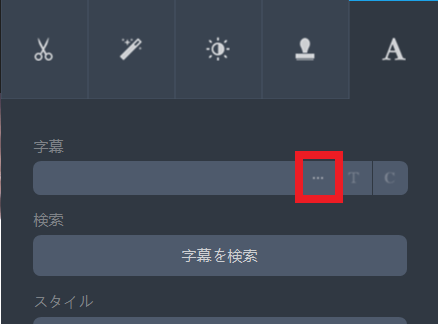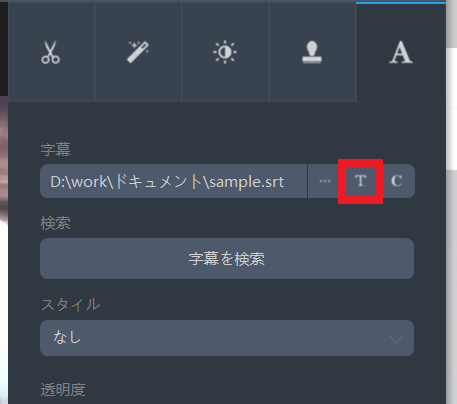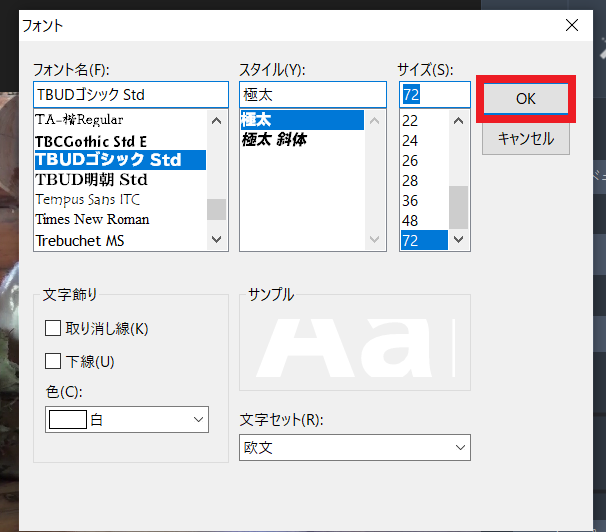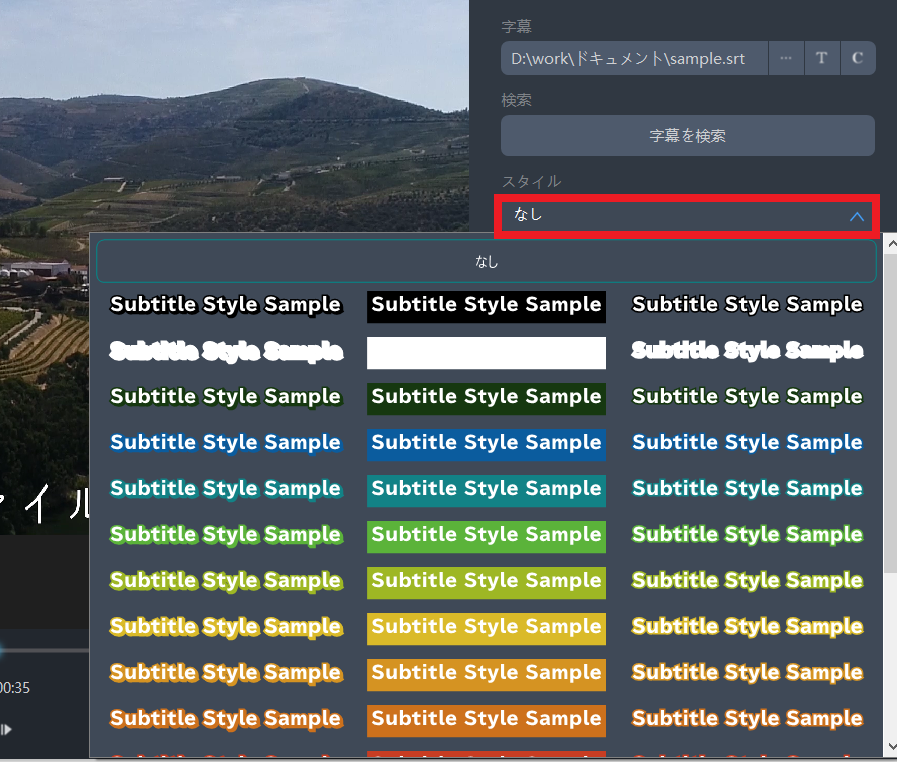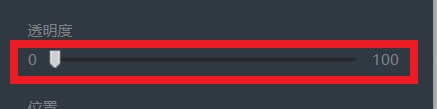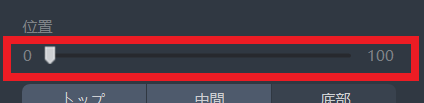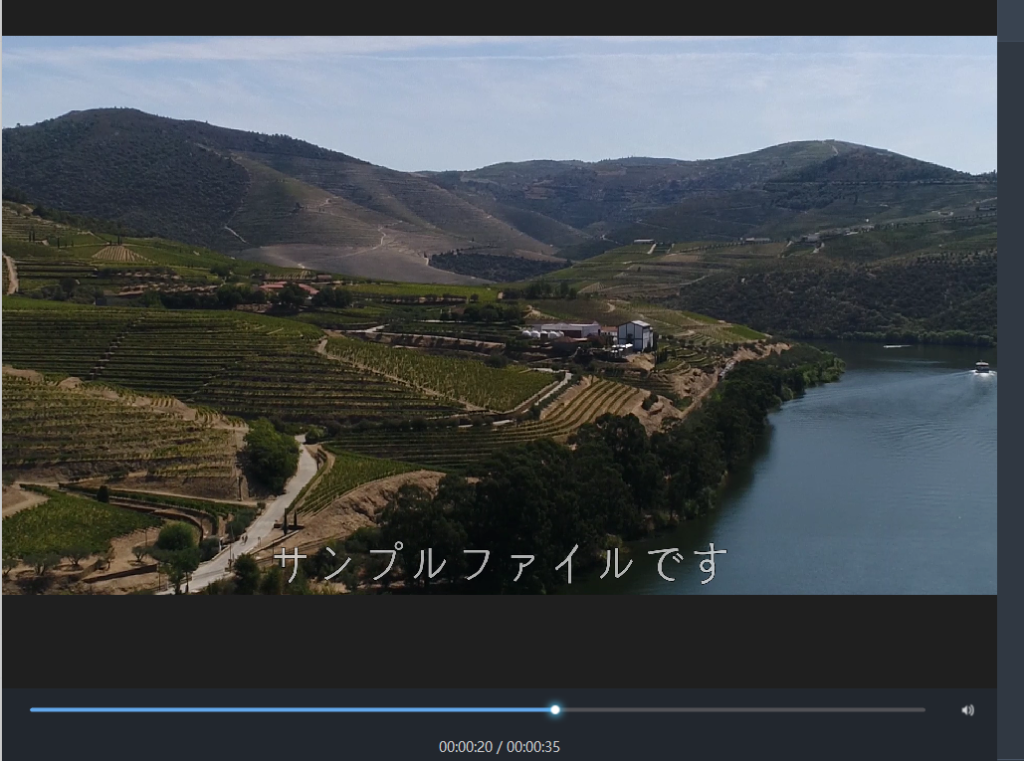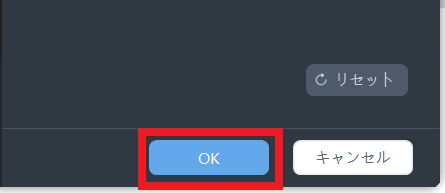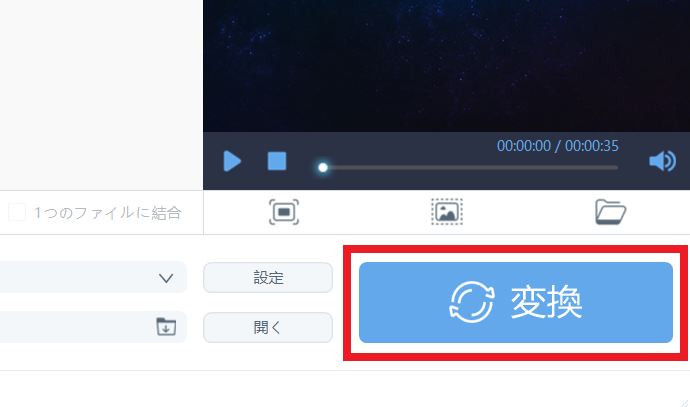ZEUS シリーズ 製品活用方法(Tips)
☆字幕付き動画の作成方法(ZEUS EDIT 編)
ZEUS EDIT では動画ファイルに字幕を付けることができます。
この機能を使えば、RECORD機能で作成したプレゼン動画に字幕を入れたり
ビデオカメラやスマホで撮影した動画に字幕を入れてYouTubeにアップロードすることも可能です。
このページではZEUS EDITを使って字幕付き動画を作成する方法をご案内いたします。
※動画&音楽 変換・編集ソフト『ZEUS EDIT』は
無料で試せます。↓
手順1:字幕ファイルの作成
字幕ファイルは、専用のテキストファイルを使用します。
作成方法の詳細は以下ページをご参照ください。
字幕を設定したい動画をメディアプレイヤーで再生しながら、字幕ファイルを作成してください。
メディアプレイヤーは無料で動画ファイルを再生できるZEUS PLAYERもご活用ください。
手順2:動画ファイルの追加
ZEUS を起動して「Edit」タブ内の
「ファイルを追加」ボタンをクリックして動画ファイルを追加します。
手順3:字幕ファイルの設定
追加した動画ファイルの「編集」ボタンをクリックします。
「字幕」タブをクリックします。
以下部分をクリックして手順1 で作成した字幕ファイルを読み込みます。
「T」ボタンをクリックすると
フォントや文字の大きさ、色などを変更することができます。
変更をしたら「OK」をクリックします。
「スタイル」をクリックすると、用意されているテンプレートからスタイルを選ぶことが可能です。
「透明度」のバーを右方向に移動すると字幕が半透明になっていきます。
100の場合は完全に透明になります。
「位置」のバーでは字幕の上下の位置を調整することができます。
字幕位置は「トップ」「中間」「底部」ボタンでも変更可能です。
字幕の設定ができたらプレビュー再生で確認してみましょう。
ご利用環境によって
字幕がプレビューに反映されるまでに時間がかかる場合があります。
反映されない場合は場合は少し待ってみてください。
※プレビュー再生に反映されない場合でも、字幕付き動画作成には影響ありませんので、ご安心ください。
字幕ファイルの設定ができたら「OK」をクリックします。
手順4:字幕付き動画の保存
出力フォルダを確認します。
出力フォルダは以下部分で確認可能です。
出力フォルダを変更したい場合は以下ボタンをクリックします。
画面右下部の「変換」ボタンをクリックすると作成した動画の保存ができます。
保存が終わったら出力フォルダに字幕付き動画が保存されているか確認してみましょう。
ZEUS EDITを使って字幕付き動画を作成する方法は以上となります。