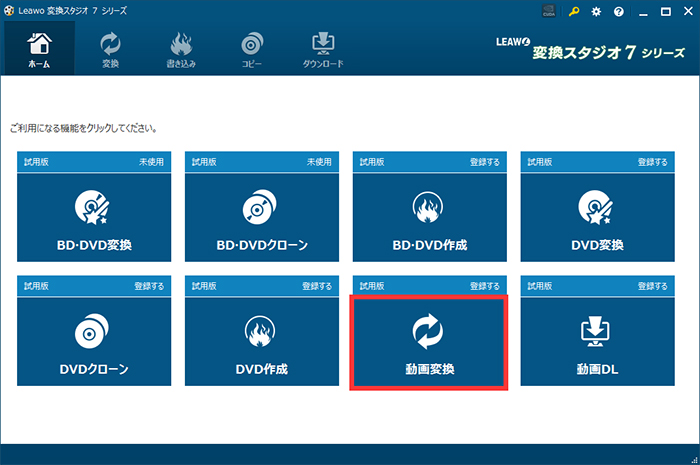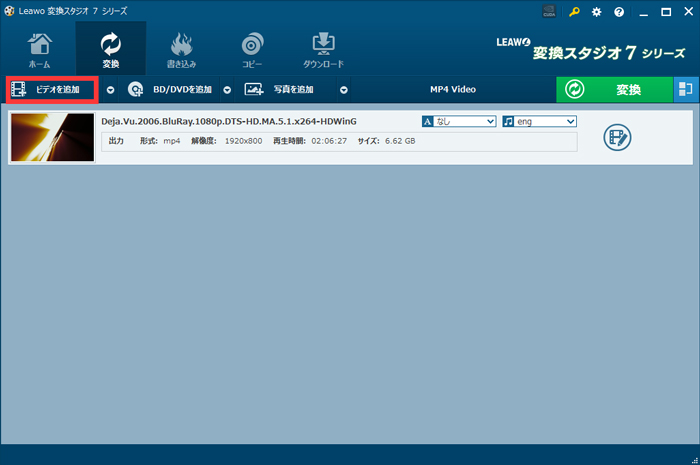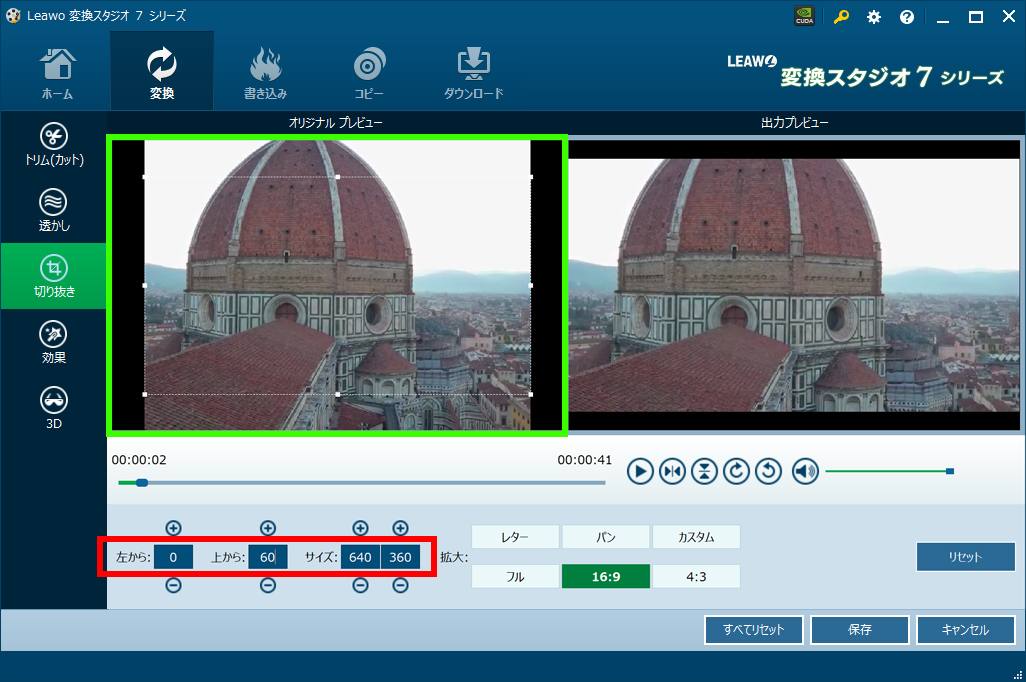活用方法(TIPS) 変換スタジオ 7
☆ 4:3のビデオを16:9に変換する方法
昔撮影したビデオや、ハードディスクに保存されていた、4:3 のビデオを、主流の 16:9 に変換する方法です。
例えば、ビデオキャプチャーカードや、USB のキャプチャーユニットを使用して、16:9 の動画を、誤って 4:3 比率で
キャプチャーした場合も、この記事で紹介する方法で、4:3 から 16:9 に戻すことができます。
また、こんなケースでも使えます。
・16:9 が標準の YouTube に、4:3 の画面比率のビデオを投稿する
・過去に撮りためていた 4:3 のビデオクリップを、16:9 に変換する
それでは、変換スタジオ7 の Complete BOX ULTRA を使って、具体的な手順をご案内していきます。
この記事の内容は、無料で試せます >>
(Windows版、Mac版があります)
こちらもよく読まれています!
手順2: 4:3 を 16:9 に変換する設定
① プロファイルでアスペクト比を 16:9 にします
MP4 Videoをクリックして、表示される画面で「編集」ボタンをクリックします。
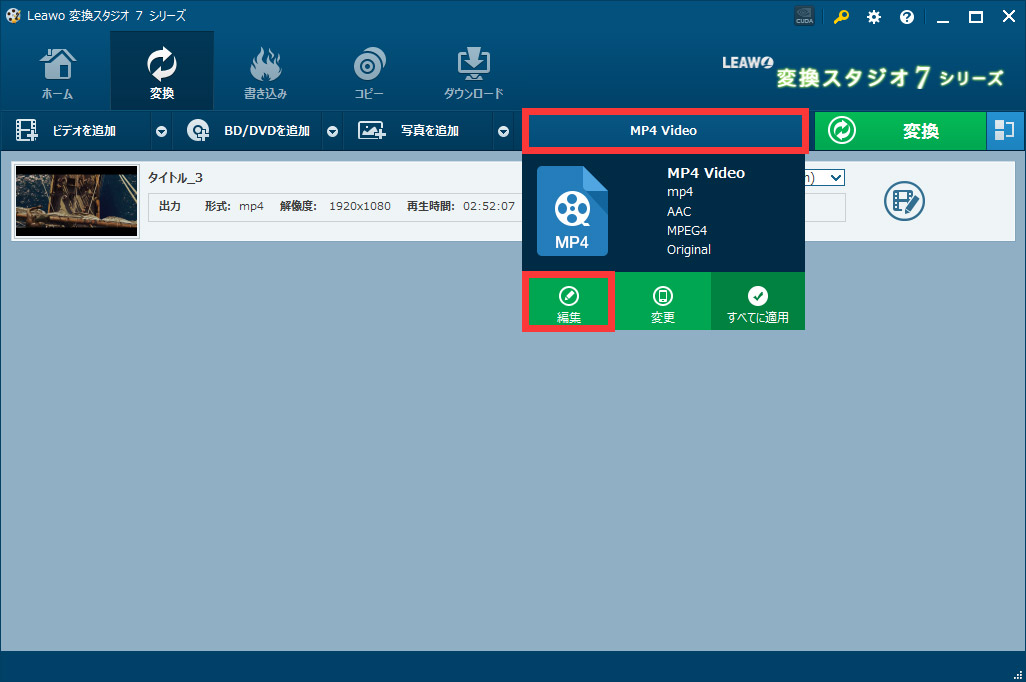
※ここでは、初期設定である MP4 Video 形式へ変換しています。
他の形式へ変更する場合など、プロファイルの選択については、以下記事を参照ください。
⇒ 動画・音楽を変換する(変換スタジオ7 マニュアル)
プロファイル編集画面で、アスペクト比を設定します。
16:9 を選びます。
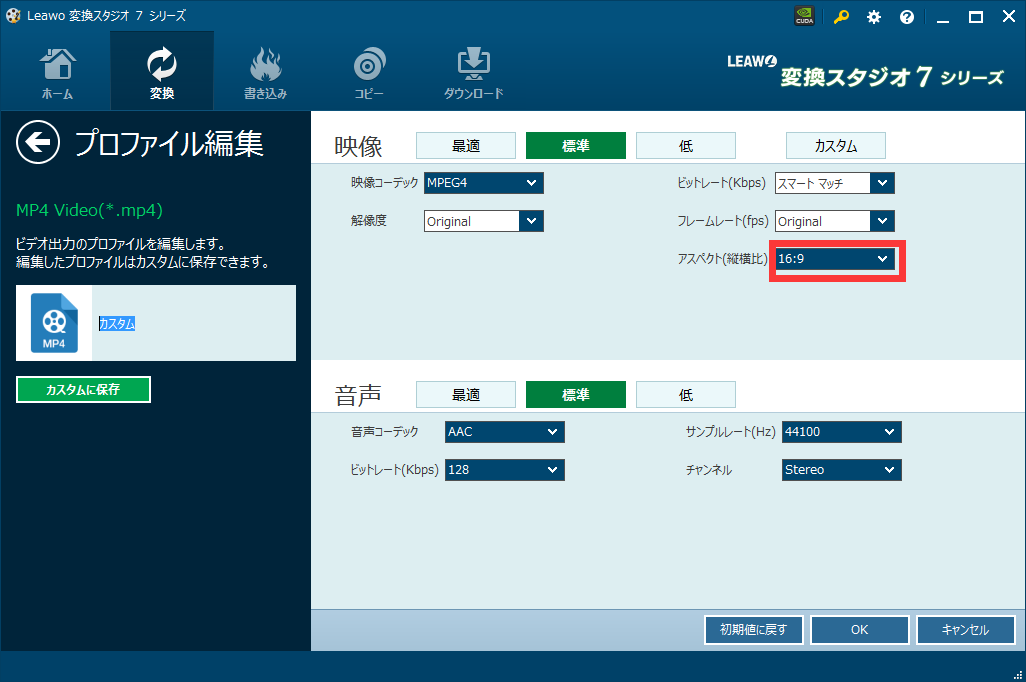
また、解像度に 16:9 比率の解像度を選択します。
変換する解像度は自由に設定できませんので、リストから選びます。
1920 x 1080 や 1280 x 720 などの、16:9 比率の解像度を選んでください。
② 動画編集機能を使って、不要な黒帯をカットします
メイン画面に戻ったら、変換する動画の「編集」ボタンをクリックして、編集画面を開きます。
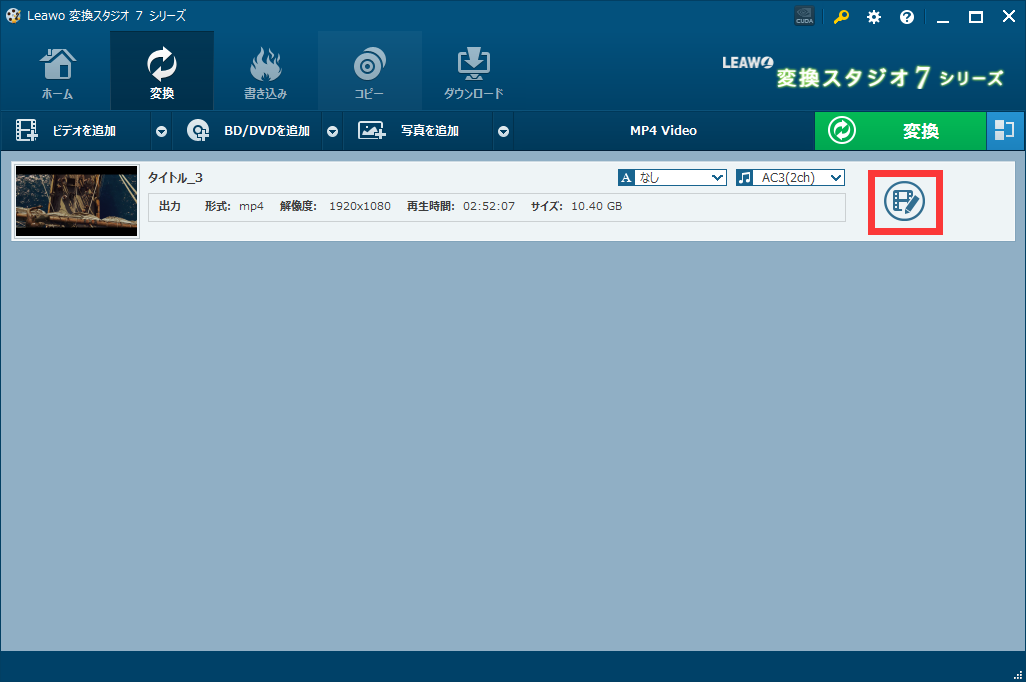
1)編集画面の「切り抜き」を使って、画像の両脇にある「黒帯」部分がなくなるように切り抜きます。
2)拡大設定で、フル あるいは 16:9 を選択します。
「保存」ボタンをクリックして、編集画面を閉じます。
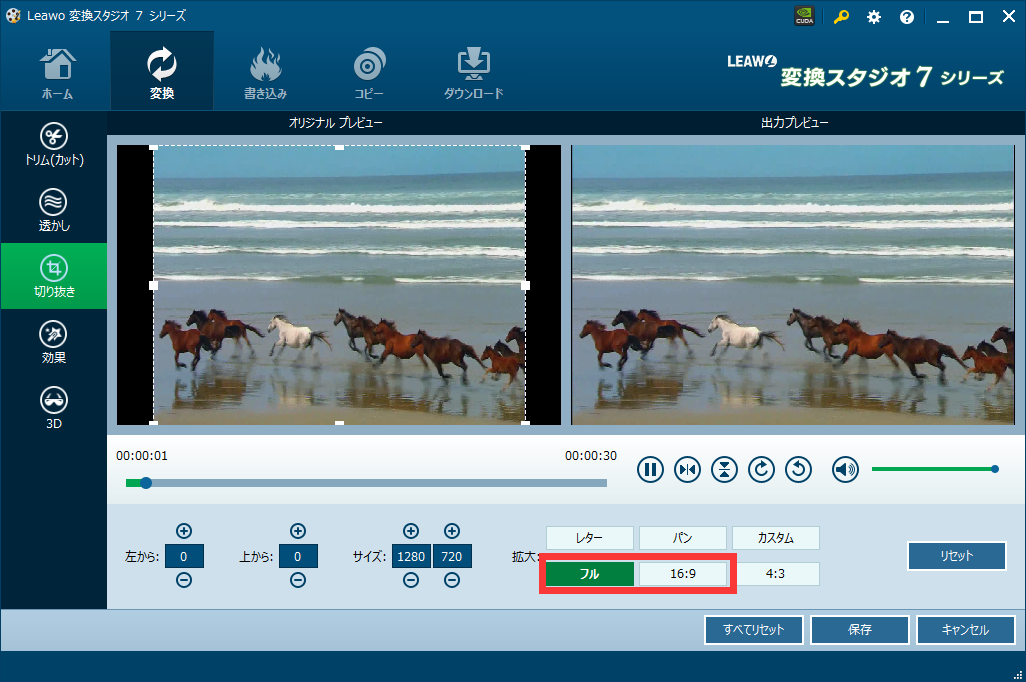
手順3: 動画を変換する
画面右上にある緑色の「変換」ボタンをクリックします。
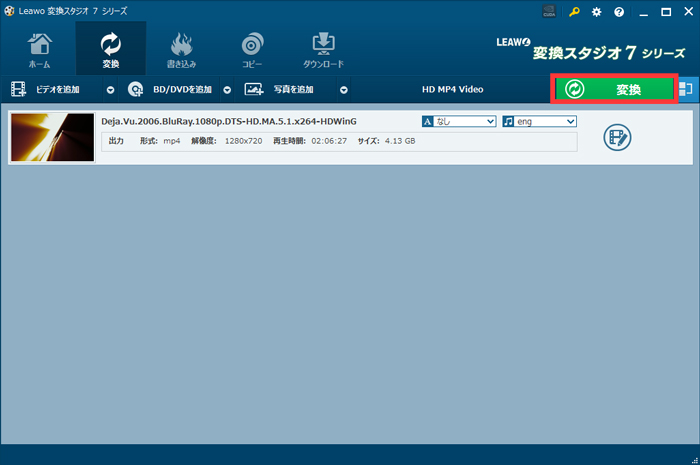
変換開始の確認画面が開きますので、保存先を確認したら、画面下の「変換」ボタンをクリックして変換を開始しましょう。
以上で、4:3 動画の、16:9 変換が完了しました。