編集画面
編集画面について
動画ファイルの回転や切り抜きなどの編集を行う画面です。
ひとつの設定を、全体に適用することもできます。
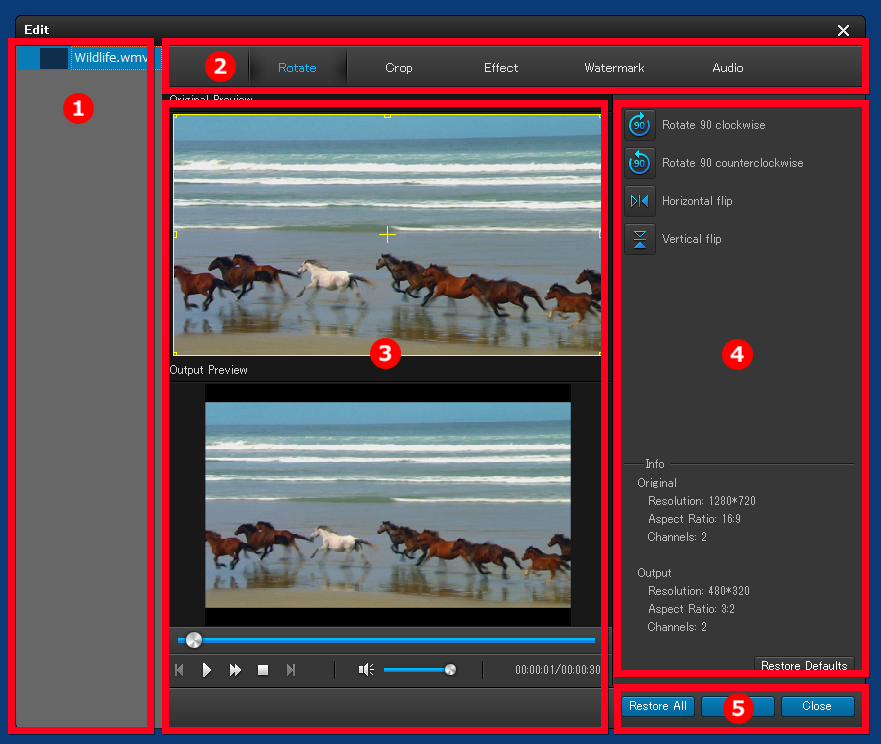
1. ファイル一覧
ファイルの一覧を表示します。
一覧のファイル名をクリックすると、編集するファイルを切り替えることができます。
2. 機能タブ

編集画面には5つの機能がまとまっています。
⑥ 回転(Rotate)
⑦ 切り抜き(Crop)
⑧ 効果(Effect)
⑨ 透かし(Watermark)
⑩ 音楽(Audio)
機能タブをクリックして、編集機能を切り替えます。
それぞれ、後の項目で説明します。
3. プレビューエリア
オリジナルのプレビューと、編集結果のプレビューのふたつのプレビューがあります。
編集結果をリアルタイムに確認しながら編集を行うことができます。
4. 操作エリア
操作エリアには、機能別の操作ボタンが表示されます。
このエリアの下部には、オリジナルと編集後の情報も表示されます。
5. フッタボタン
編集が完了したらこれらのボタンをクリックします。
6. 回転機能(Rotateタブ)
動画の向きを変更します。
編集内容は、編集結果プレビューで確認できます。
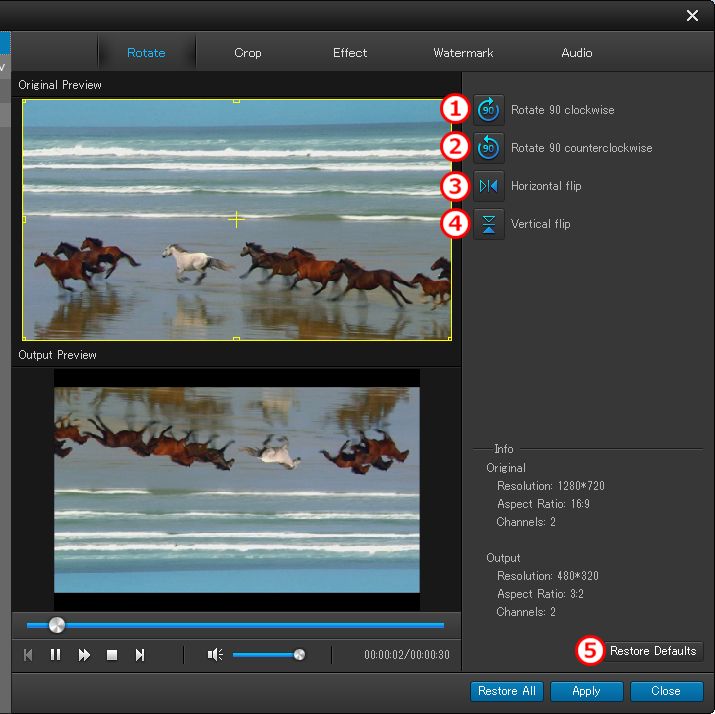
1) 90度右回転(時計回り)ボタン
動画を右に回転させます。
2) 90度左回転(反時計回り)ボタン
動画を左に回転させます。
3) 左右反転(水平方向)ボタン
動画の左右を反転させます。
4) 上下反転(天地方向)ボタン
動画の天地を反転させます。
5) 変更を元に戻すボタン
編集内容を破棄して元に戻します。
7. 切り抜き機能(Cropタブ)
動画から必要な部分を切り抜きします。
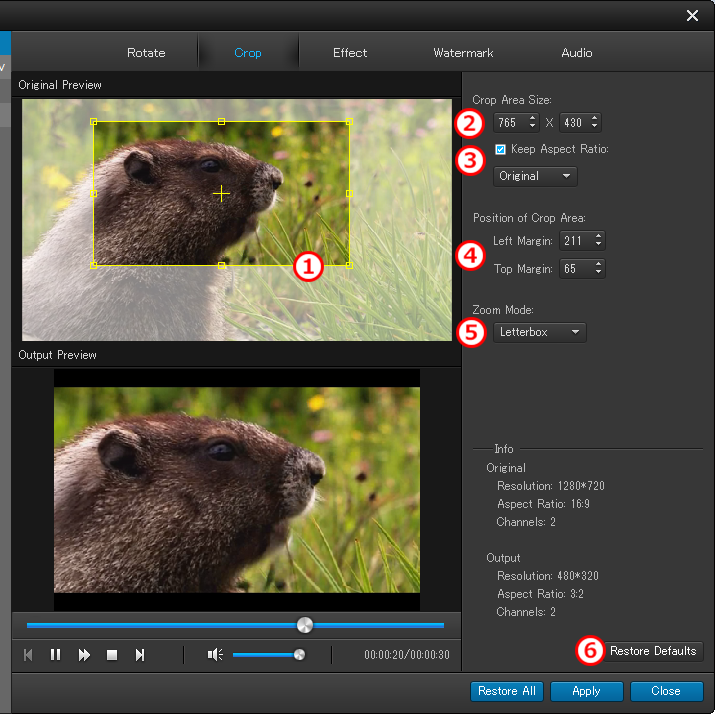
1) プレビュー上で切り抜きを設定
オリジナルプレビュー上の黄色の枠線をマウスで操作して、動画を切り抜きます。
編集結果は、編集結果プレビューで確認できます。
2) 切り抜きサイズの設定
切り抜きサイズをピクセルで設定します。
3) 縦横比の固定
縦横比を固定して編集する場合はチェックを入れます。
比率は、オリジナルサイズ/現在切り抜いているサイズ/16:9/4:3から選択できます。
4) 切り抜き位置の設定
切り抜き位置をピクセルで設定します。
画面左からの位置、画面上からの位置をそれぞれ設定します。
5) ズームモードの設定
ズームモードを設定します。
6) 変更を元に戻すボタン
編集内容を破棄して元に戻します。
8. 効果機能(Effectタブ)
動画の明るさや鮮やかさを変更します。
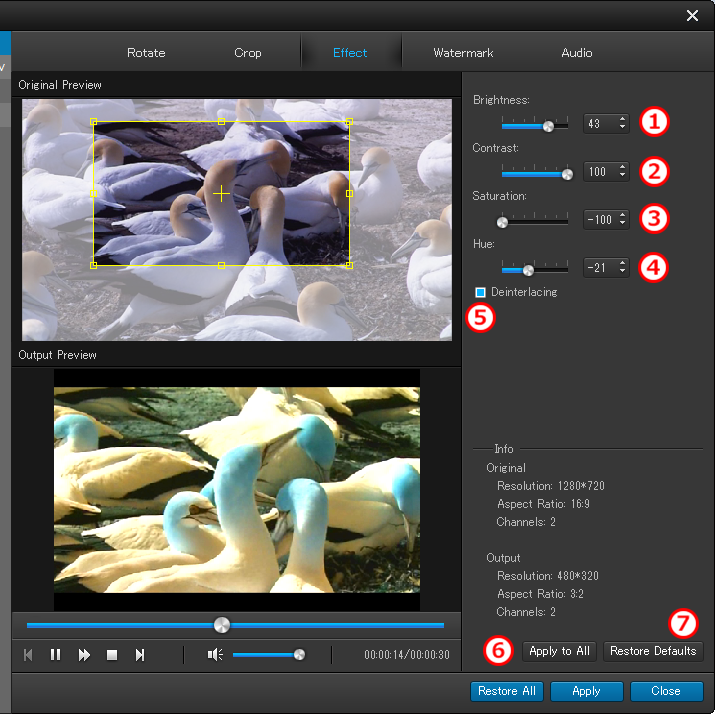
1) 輝度の設定
動画の明るさを設定します。
数字が大きい方がより明るくなります。
2) 明暗差の設定
動画の明暗の差(コントラスト)を設定します。
数字の大きいほうがよりくっきりします。
3) 彩度の設定
動画の彩度を設定します。
数字の大きいほうがより彩度が高くなります。
4) 色相の設定
動画の色相を変更します。
赤味がかっていたり青味がかっている動画を修正できます。
5) インターレースの解除
インターレースによるノイズなどを改善します。
6) すべての動画に反映
効果の結果をすべての動画に反映させます。
7) 変更を元に戻すボタン
編集内容を破棄して元に戻します。
9. 透かし機能(Watermarkタブ)
動画に透かしをいれます。
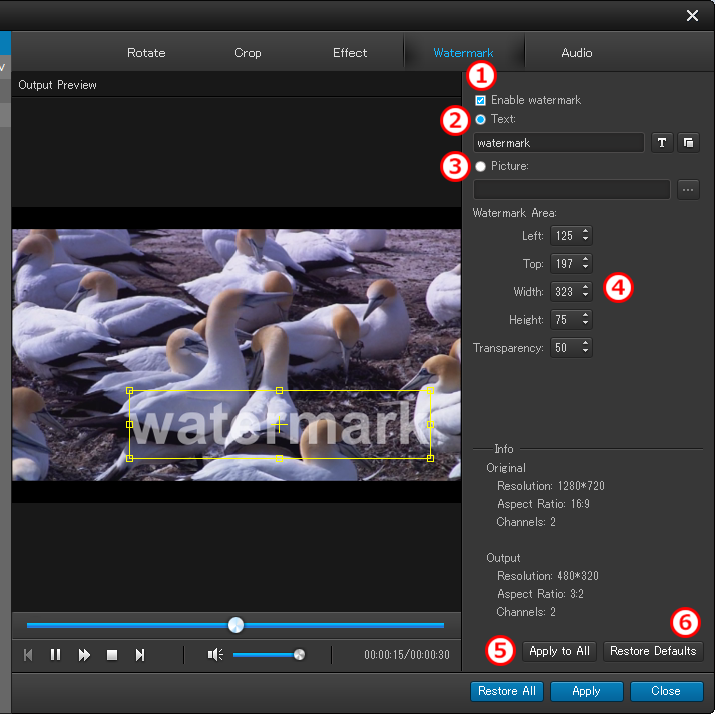
1) 透かしを使う
透かしを利用する場合にチェックを入れます
2) テキストの透かし
テキストによる透かしを使う場合は、こちらのラジオボタンをクリックします。
文言や、書体、文字色を変更できます。
3) 画像の透かし
画像による透かしを使う場合は、こちらのラジオボタンをクリックします。
4) 透かしの設定
透かしの位置、サイズ、透明度を数値で設定します。
位置とサイズはプレビュー画面上でも変更できます。
6) すべての動画に反映
透かしをすべての動画に反映させます。
7) 変更を元に戻すボタン
編集内容を破棄して元に戻します。
10. 音楽機能(Audioタブ)
動画の音量を調節します。
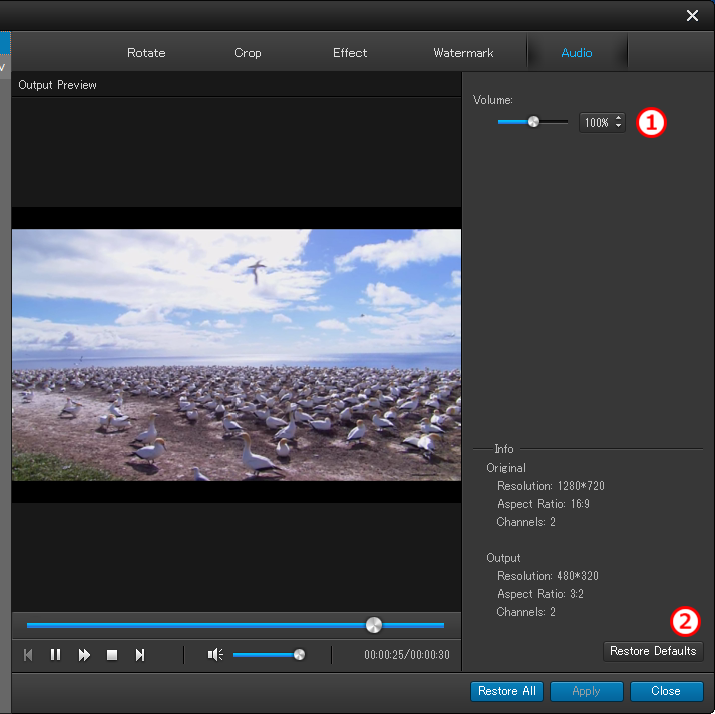
1) 音量を変更します
100%よりも大きい数値にすると、元の動画よりも大きな音量になります。
2) 変更を元に戻すボタン
編集内容を破棄して元に戻します。