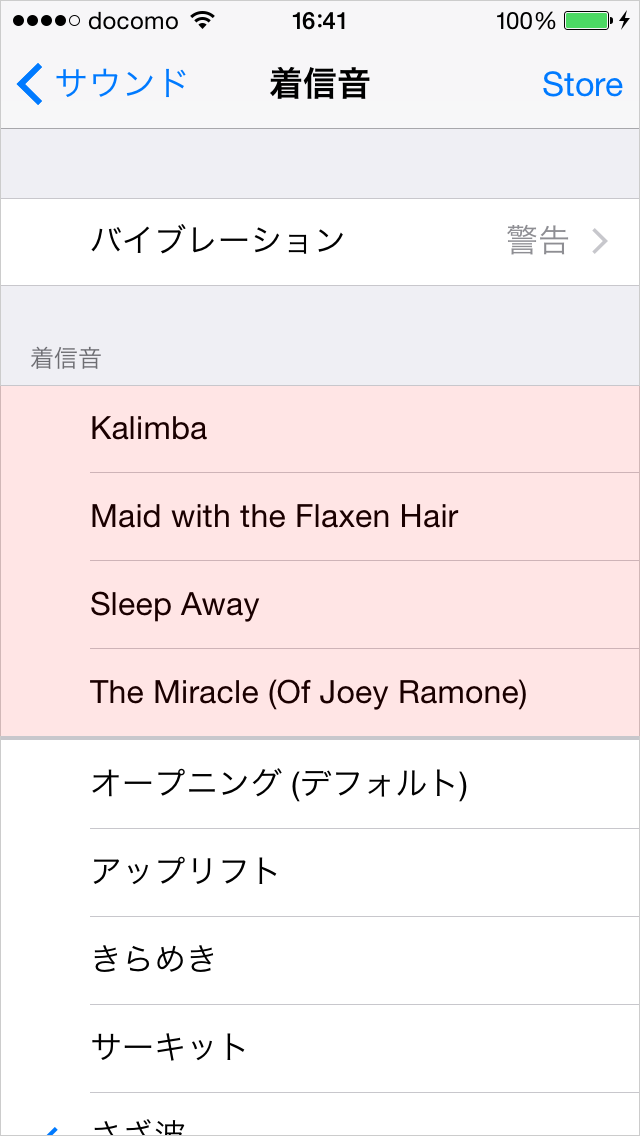iOS端末接続後画面

1. 機能ボタン
着信音にする音楽ファイルの追加を行います。
また、iPhoneの着信音管理では、iPhone内にある着信音を管理する画面を開きます。
⇒マニュアル: iPhoneの着信音管理
2. ファイル一覧
編集中のファイルの一覧を表示します。
編集ファイルがない場合は、「はじめてのご利用ガイド」が表示されます。

製品ライセンスの購入サイトを開きます。
試用版をご利用の場合は、別途ライセンスの購入が必要です。
⇒ライセンス購入サイト
3. 編集エリア
着信音の編集を行います。
4. 生成エリア
生成の設定と、生成をします。
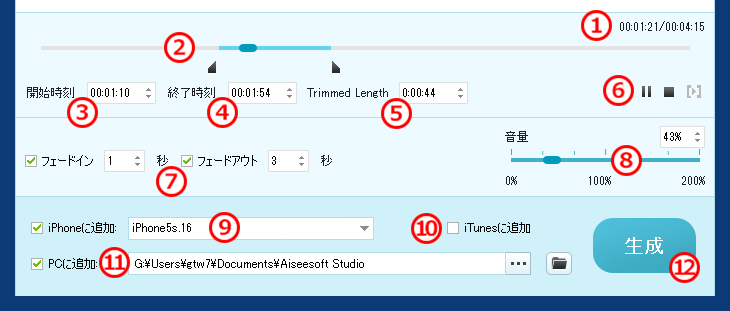
1) 再生中の時間/全体の長さ
現在の再生している時間と編集しているファイルの、オリジナルの長さを表示します。
2) スライドバー
再生している場所を表示します。
バーの下に、起点と終点のマークがあります。このマークをマウスでドラッグすることで、ファイル中の必要な部分だけを着信音にすることができます。
3) 開始時刻
起点の位置です。
4) 終了時刻
終点の位置です。
5) トリミングの長さ
切り出した後のファイルの長さです。着信音の長さになります。
6) 再生/一時停止、停止、切り出し部分の再生ボタン
左から、再生/一時停止のボタン、停止のボタン、切り出し部分を最初から再生するボタンです。
いずれも、プレビュー用のボタンになります。
7) フェードイン、フェードアウト
フェードイン、フェードアウトを設定します。
フェードインは開始時徐々に音量が大きくなる設定、フェードアウトは終了時徐々に音量が小さくなる設定です。
8) 音量の設定
保存する際の音量を調節します。
100%よりも大きな数値にすると、元のファイルよりも大きな音量になります。
9) iPhoneに追加、追加するiPhoneの選択
生成した着信音をiPhoneへ保存する場合は、チェックします。
複数のiPhone・iPad・iPodを接続している場合は、プルダウンリストからiOS端末を選択します。
10) iTunesに追加
生成した着信音を、iTunesにも追加する場合には、チェックします。
11) PCに追加、保存先の設定
生成した着信音をPCに保存する場合には、チェックします。
保存先の初期の次の通りです。
G:\Users\(ユーザ名)\Documents\Aiseesoft Studio
12) 生成ボタン
編集した内容で、着信音を生成します。
選択した生成先に保存します。
生成すると次の順で画面が表示されます。完了の画面が表示されれば生成終了です。
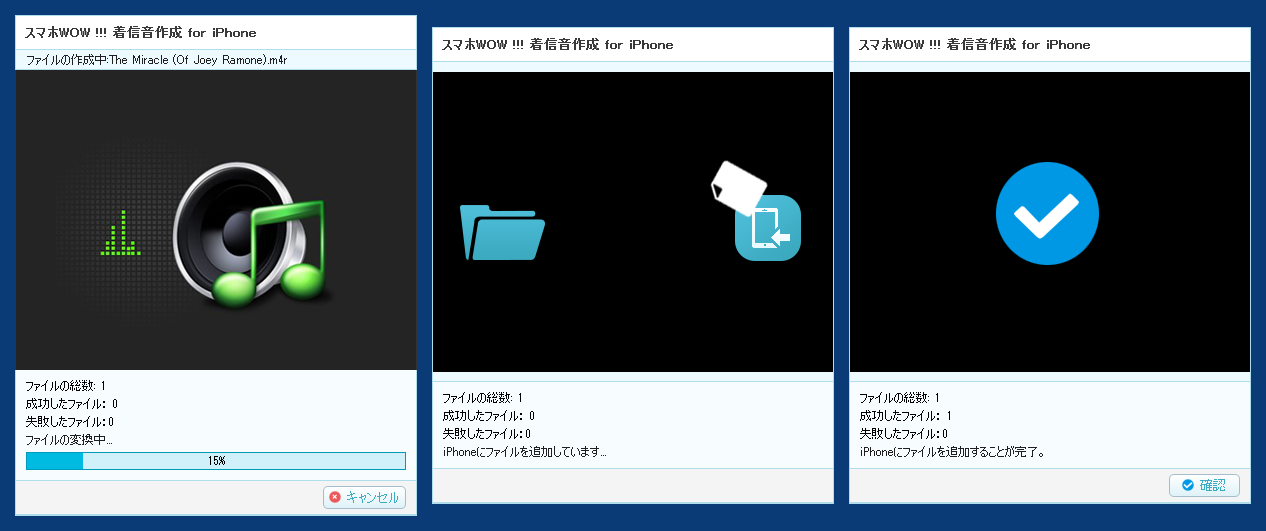
生成した着信音の設定
生成した着信音は、iPhoneの設定アプリ>サウンドの設定>着信音、で設定することができます。