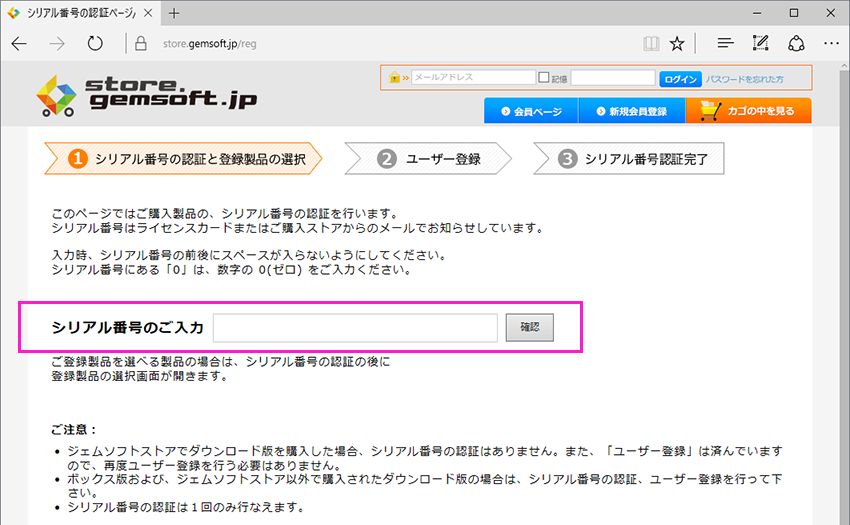製品ご利用までのご案内
このページでは、ZEUS PLAYER Win版のご利用までの手順を説明しています。
※手順中に何種類か「コード(番号)」が登場します。それぞれ役割が異なりますのでご注意ください
※本製品は、WindowsとMacに対応しております。Mac版の場合は、こちらをご参照ください。
ボックス版とダウンロード版、お求めのストア・販売店によって手順が変わります。以下より選択してください。
それとも、こんな情報をお探しですか?
- 製品に関する情報は ZEUS PLAYER 製品ページ をご参照ください。
- 製品のダウンロードは ZEUS PLAYER(試用版)のダウンロードページ をご利用ください。
※既にインストール済の場合、最新版は製品のアップデート機能で提供されます。 - 製品のご利用については ZEUS シリーズサポートページ をご利用ください。
※製品マニュアル、よくあるご質問、使い方のご案内、お問合せフォームなどがございます。
シリアル番号の認証
●認証ページで認証を行います。https://store.gemsoft.jp/reg/
次の認証ページの画像をクリックすると、認証ページを新しいウィンドウ又はタブで開きます。
●ボックス版の場合は、ボックスに同梱されているライセンスカードにシリアル番号が記載されています。
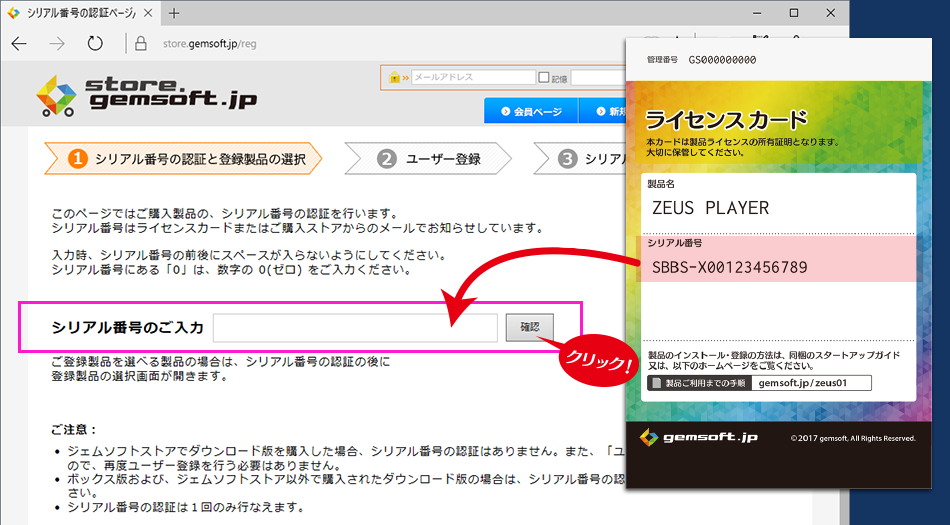
認証ページのシリアル番号入力欄に、半角英数字で入力して、確認をクリックします。
※画像のシリアル番号はサンプルです。お手許のライセンスカードにある番号を入力してください。
●ダウンロード版の場合は、購入手続き完了後に、ストアから送られてきますメールにシリアル番号の取得方法が記載されています。
次の画像はベクターで購入された場合の例です。メールのリンクから開いたページで取得します。
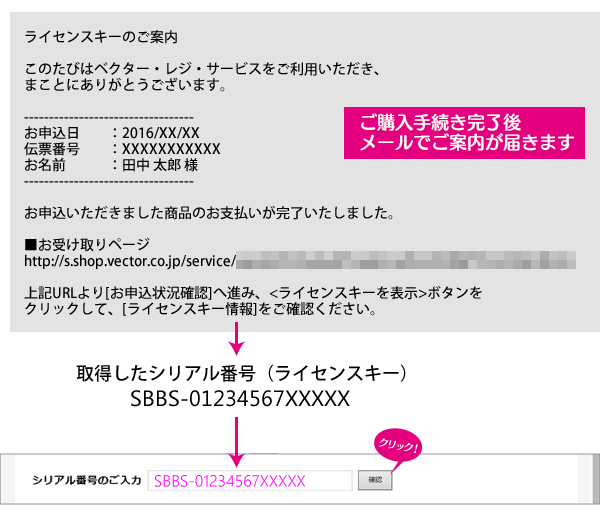
取得しましたシリアル番号を、認証ページのシリアル番号欄に、コピー・ペーストして、確認をクリックします。
※画像のシリアル番号はサンプルです。お手許のライセンスカードにある番号を入力してください。
続いて、登録製品を選択します
本製品は、Windows版とMac版の共通パッケージになっています。ご利用になる OS をお選びください。
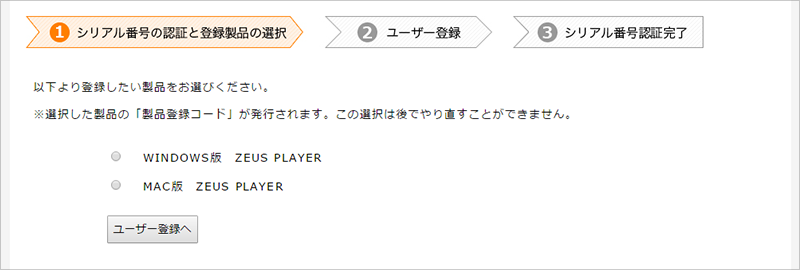
(2)ユーザー登録 へ進みます
ユーザー登録
シリアル認証後、ひきつづきユーザー登録画面が開きます。
●既に会員登録がお済みのお客様はログインしてください。
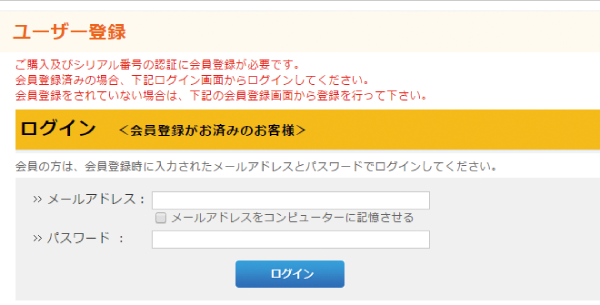
ログインできましたら、会員登録は不要ですので、(3) 製品登録コードの確認 へ進みます。
●会員登録がお済みでない場合は、新規に登録してください。
「会員登録をする」をクリック、次の画面で会員登録情報を入力しますと、ユーザ登録が完了します。
※ユーザー登録は数分で完了します
※ユーザー登録で設定するメールアドレスに、製品の登録情報が配信されます。
サポートでも利用しますので、連絡の取りやすいメールアドレスを設定してください。
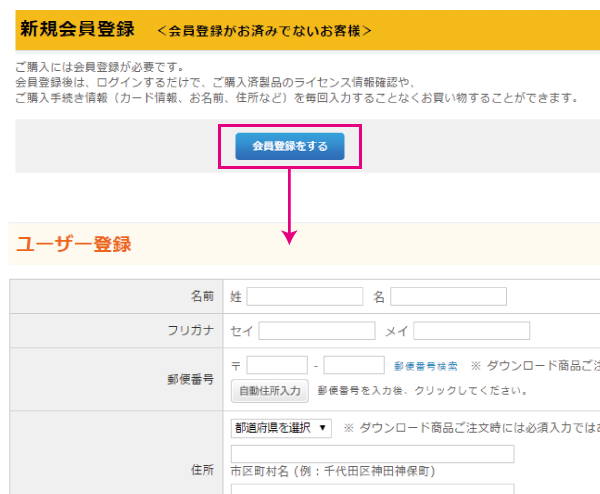
ログインまたはユーザー登録が済むと「シリアル番号の認証が完了しました」と表示され、認証は完了です。
同ページの「会員ページを開いて情報を確認します」をクリックして、
(3)製品登録コードの確認 へ進みます
製品登録コードの確認
●会員ページで、発行された製品登録コードを確認します
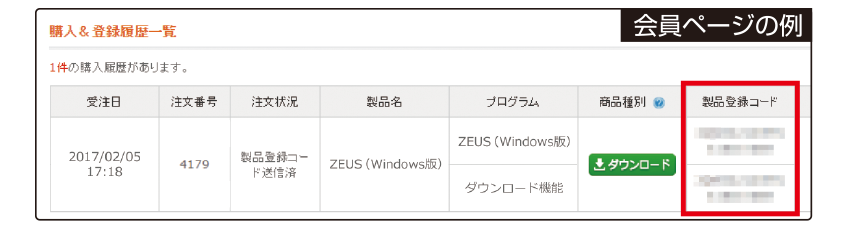
※会員ページには [会員ページログイン画面] からログインできます。
会員登録時のメールアドレスにも登録情報が送信されます。メールは大切に保管してください。
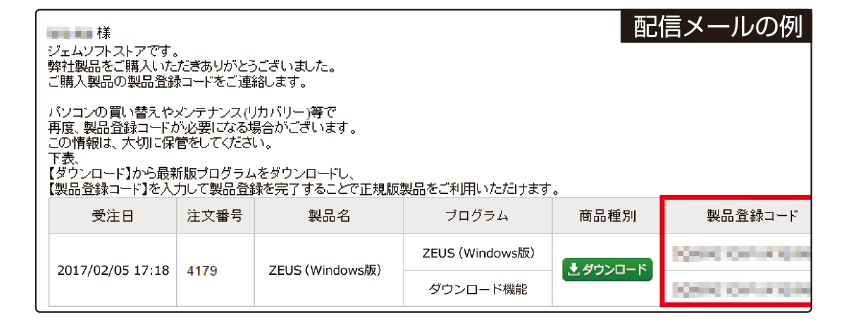
※ブラウザを閉じてしまった場合でも、いつでも会員ページで登録情報を確認できます。
(4)製品のインストーラーのダウンロード へ進みます
製品インストーラーのダウンロード
●最新のインストーラーのダウンロード
会員ページまたは、登録情報配信メールの「ダウンロード」をクリックしてダウンロードします。
※ダウンロードの際に「ファイルがパソコンに問題を起こす可能性がある」と表示されることがありますが、弊社のプログラムは安全を確認していますので、ダウンロードしても安全です。
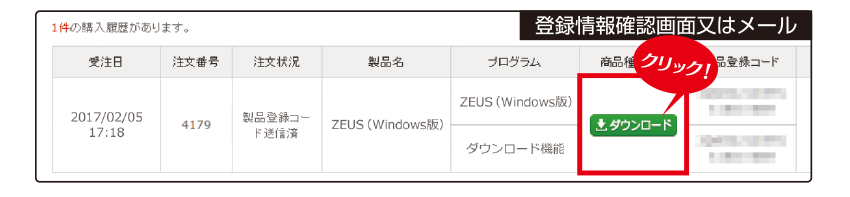
MicrosoftEdgeやInternetExplorerでは、ダウンロード後に「開く」をクリックします。

その他のブラウザでは、ダウンロード完了後ダウンロードフォルダから、zeus-player.zipを開きます。
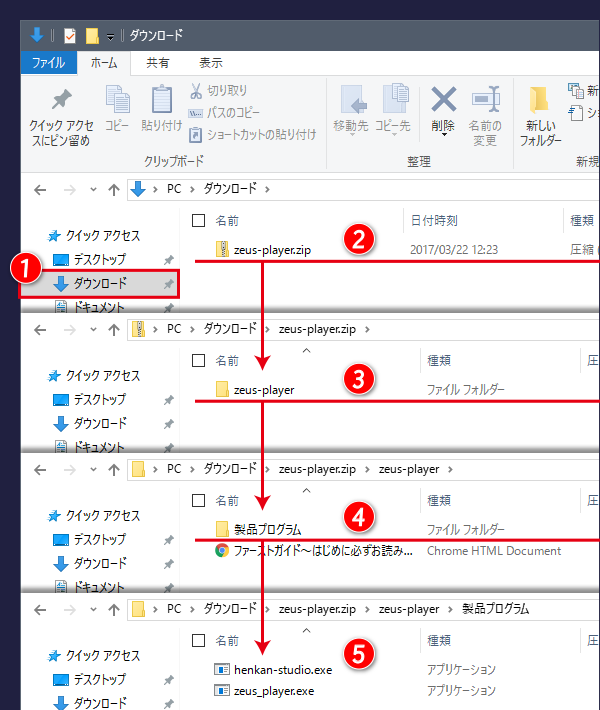
上図の 5 の状態が見えれば、
(5)製品のインストールと製品登録 へ進みます
上図の 2 から 3 がうまく開かない場合は、zeus-player.zip を右クリックします。
「プログラムから開く」⇒「エクスプローラー」を選択すると、3 の状態になります。
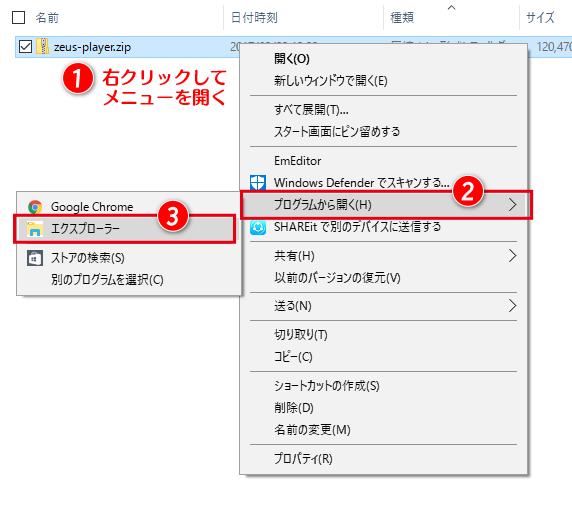
(5)製品のインストールと製品登録 へ進みます
製品のインストールと製品登録
ZEUSシリーズは、2つのインストーラーがあります。
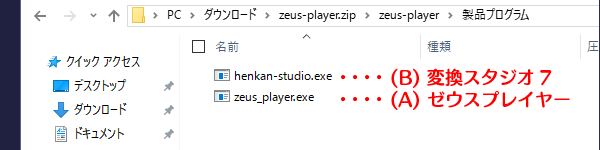
●ZEUS PLAYERのインストールと製品登録
(A) のインストーラーをダブルクリックすると、ZEUS PLAYERのインストールが始まります。
インストール後、製品を起動して、画面左上の製品名を左クリックしてメニューを開き、「登録」からライセンスの登録画面を開きます。
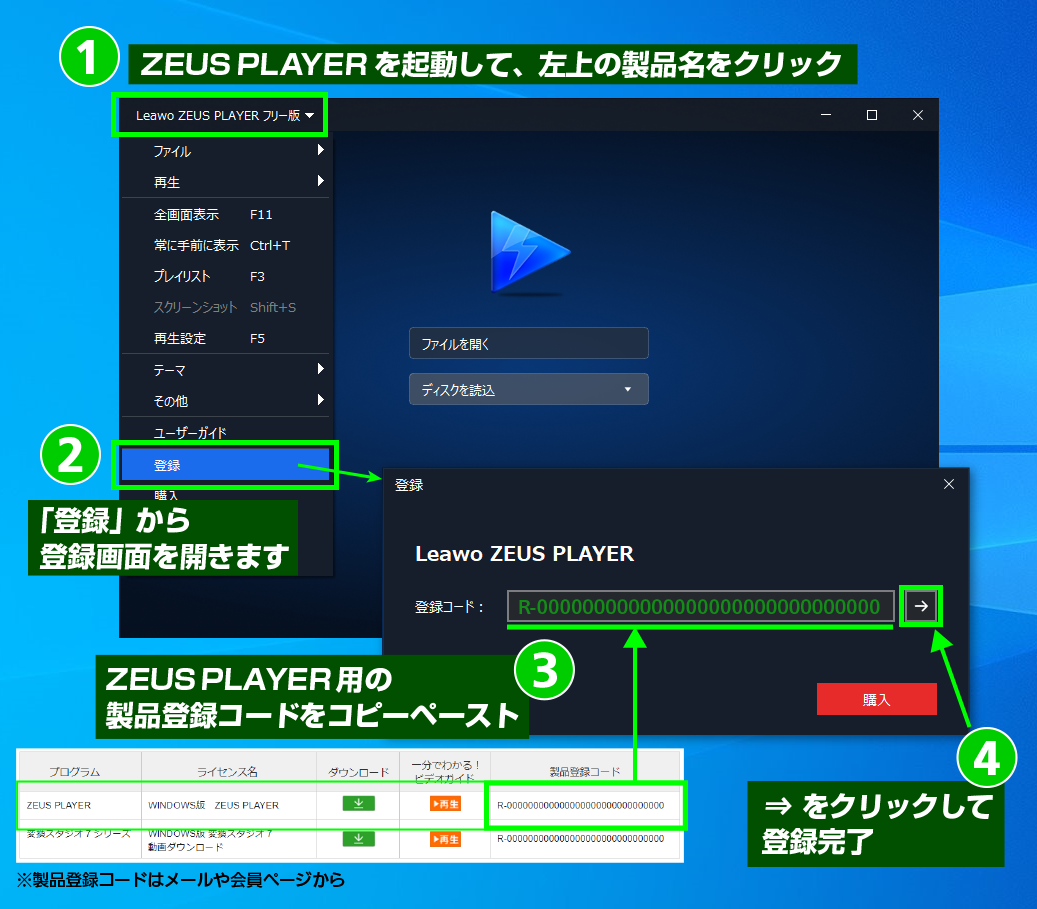
ステップ3 で確認した「製品登録コード」をコピー・ペーストして「⇒」ボタンををクリックします。
●ダウンロード機能(変換スタジオ7)のインストールと製品登録
(B) のインストーラーをダブルクリックすると、変換スタジオ7のインストールが始まります。
インストールが完了したら、つづいて製品の登録を行います。
製品を起動して、メイン画面右上の鍵のマークをクリックすると、ライセンス認証画面が開きます。
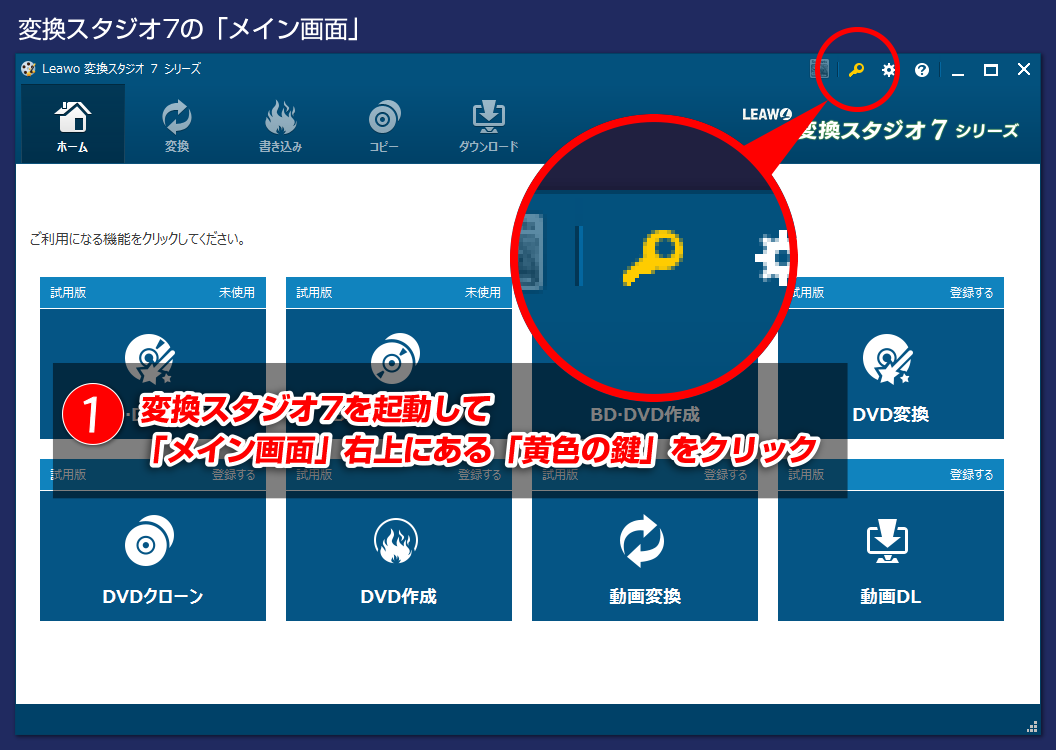
ステップ3 で確認した「製品登録コード」をコピー・ペーストして、⇒をクリックします。
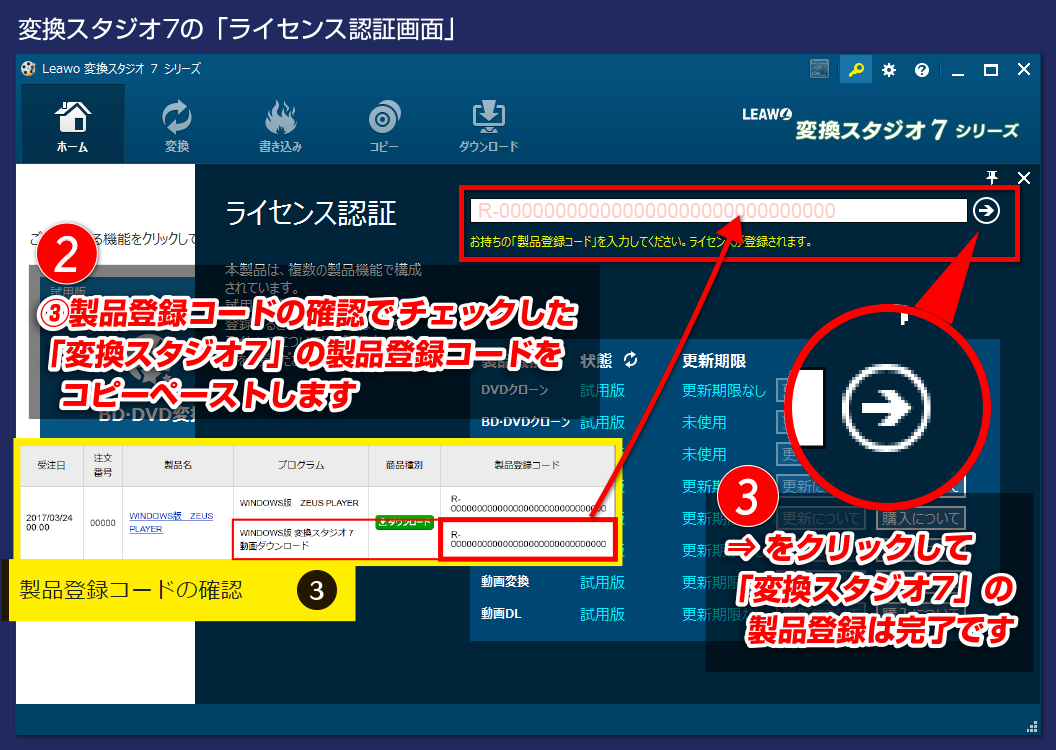
これで変換スタジオ7のインストールと登録は完了です。
※本製品では、変換スタジオ7のネット動画ダウンロード機能(動画DL)のみ正規版になります。その他の機能はトライアルでお試しいただけ、ライセンスの追加購入により正規版にすることもできます。