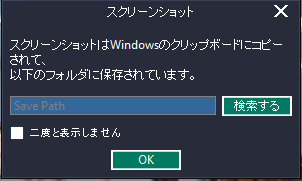ZEUS シリーズ 製品活用方法(Tips)
ZEUS PLAYERで再生中のビデオの静止画を撮影しよう!
スクリーンショット(画面キャプチャ・静止画キャプチャ)をおこなう方法
BD、DVD、動画のお好きなシーンを静止画で保存すれば、
いつでも、その写真を印刷っしたらい、スマホの待ち受けにしたりすることができます!
準備: スクリーンショットの保存先を設定します。
初回のスクリーンショットを撮る前に、
必ずスクリーンショットの保存先を設定しておいて下さい。
次回のスクリーンショットを撮るには、
スクリーンショットの保存先を設定を行わなくてもよいです。
スクリーンショットの保存先を設定するには、
まずは、ZEUS PLAYERの設定画面を開きます。
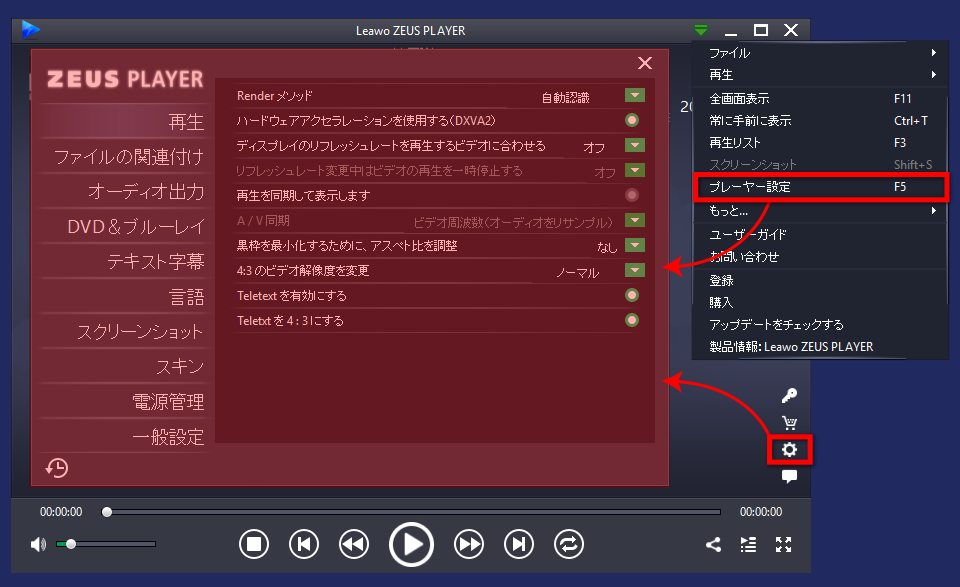
次は、「スクリーンショット」タブをクリックして、保存先をクリックして、お気に入りの場所を選択します
なお、スクリーンショットの保存形式は、「JPG」以外に「PNG」「BMP」が選択可能です
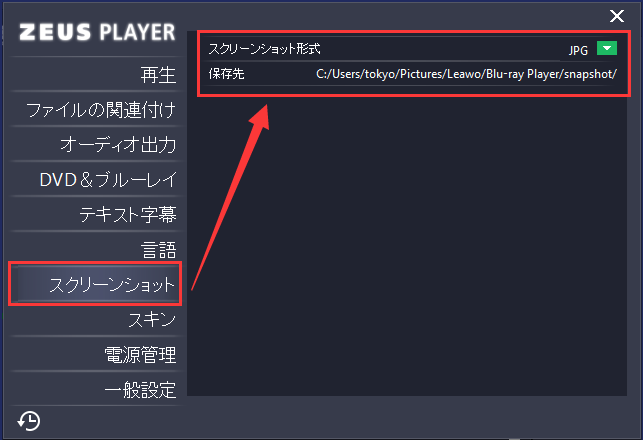
スクリーンショットを撮る手順
手順①
ZEUS PLAYERにて、BD、DVD、動画を再生します。
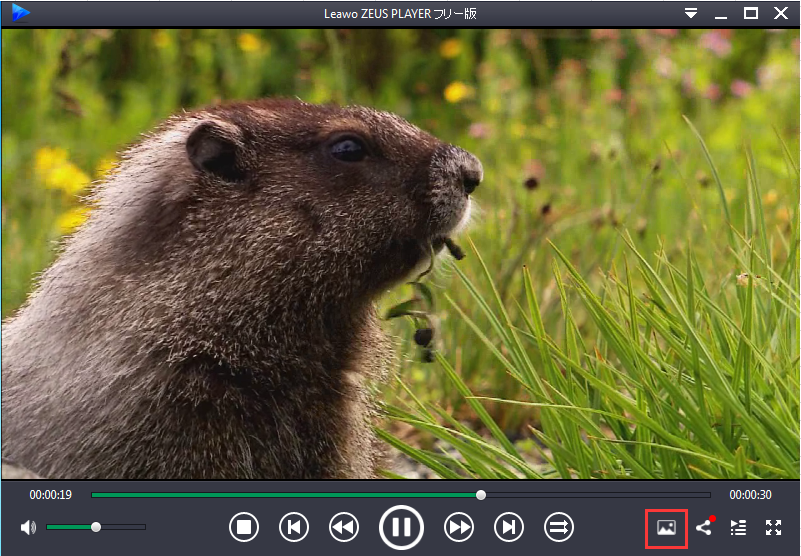
手順②
メイン画面の操作パネルの 「スクリーンショット」ボタンをクリックします。
「スクリーンショット」ボタンをクリックします。
これだけで、表示中のスクリーンショット(画面キャプチャ)は完了です。
また、キーボードの「Shift」キーと「S」キーを同時に押すことによっても表示中の画面を静止画で保存可能です。
手順③
 「スクリーンショット」ボタンをクリックすると、以下のようなウィンドウが表示されます。
「スクリーンショット」ボタンをクリックすると、以下のようなウィンドウが表示されます。
ここで「検索する」をクリックすると、撮影された静止画の保存先が開きます。
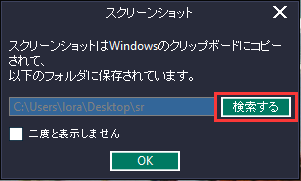
注意:
初回のスクリーンショットを撮る前に、
スクリーンショットの保存先を設定しなければ、
スクリーンショットを撮ると、以下の画面が表示され、
スクリーンショットを成功に保存されません。