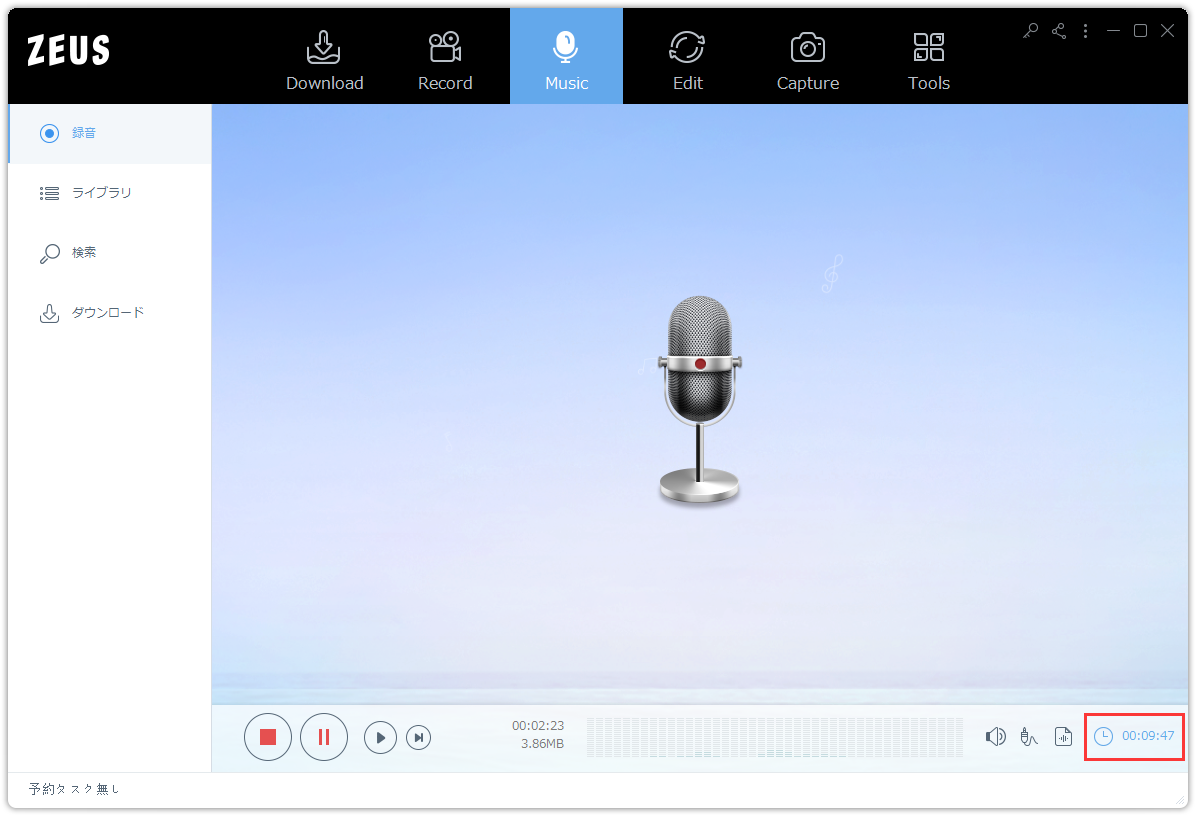ZEUS シリーズ 製品活用方法(Tips)
Web動画の音声だけを録音する方法 (ZEUS MUSIC 編)
YouTubeなどのWEB動画の音声のみダウンロードしたい!
そして iPhone、Androidやパソコンなどで音楽を楽しんだり、語学学習に活用したりしたい!!
そんな時は『ZEUS MUSIC』で音声だけを録音しましょう。
簡単にYouTubeの音楽(音声)がMP3ファイルとして保存されます。
ここでは『ZEUS MUSIC』でYOUTUBEを録音する方法を紹介します。
YouTube録音ソフトは『ZEUS MUSIC』
無料で試せます。↓
この記事にはビデオガイドがあります
ビデオでわかる! 使い方ガイド
手順1 :YouTubeで録音したい動画を探す
音楽(音声)を録音したい動画の再生準備をします。
下図ではYouTubeで“著作権フリー 音楽”を検索しています。

録音したい動画を選択し、動画を停止しておきます。

手順2:ZEUS MUSICでYOUTUBEを録音します。
① ZEUSを起動し、「Music」画面を開きます。
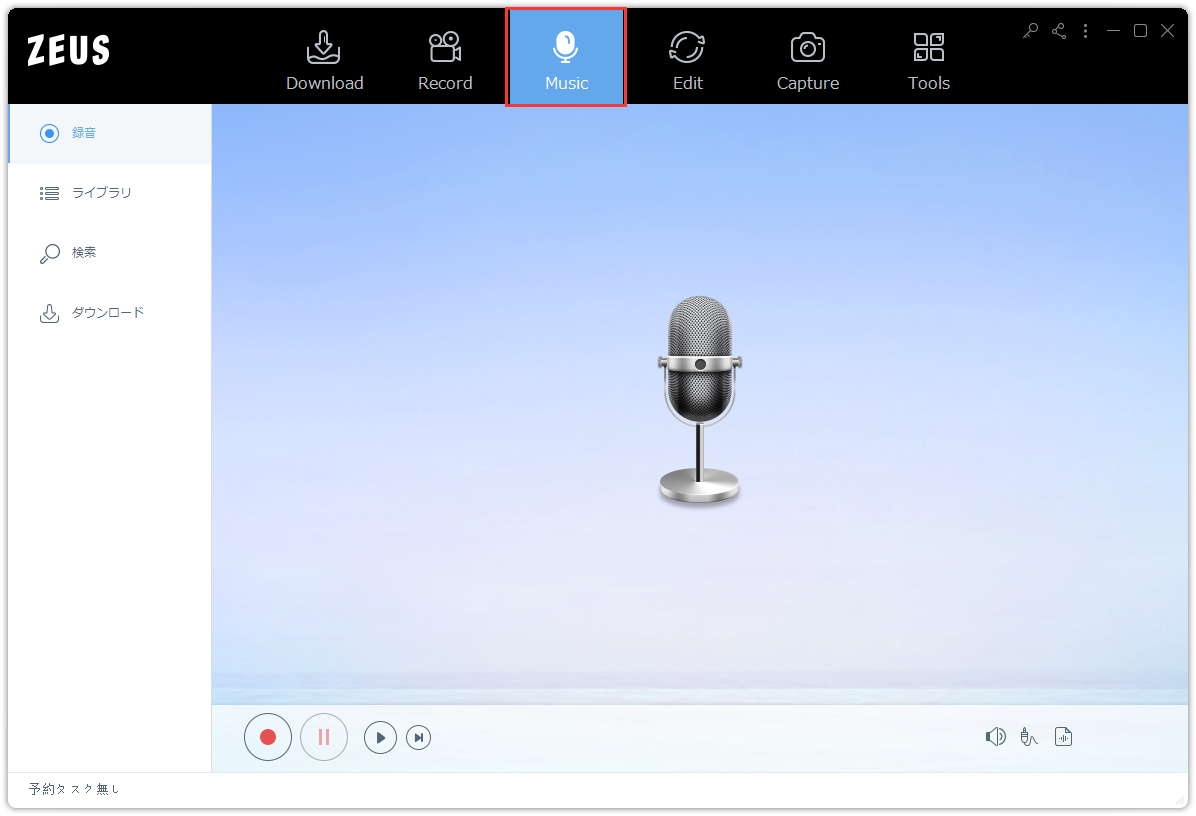
② 画面右下部の録音デバイスから「システムサウンド」を選択します。
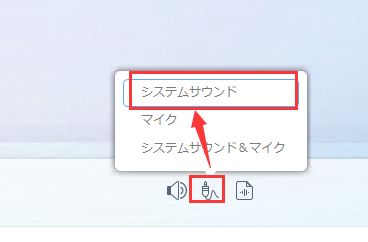
③ 画面左下部の「録音開始」ボタンをクリックします。
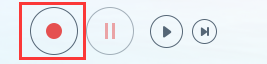
④ YouTube動画の再生を再開します。
⑤ YouTube動画の再生が完了したら、「録音停止」ボタンをクリックします。
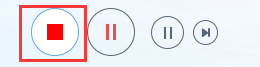
⑥ 録音した音声のアイコンを右クリックし、「フォルダを開く」をクリックして、
録音した音声ファイルの保存場所を開くことができます。
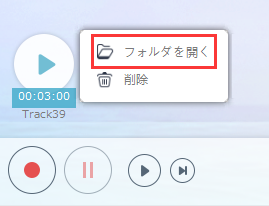
持続時間設定について
※持続時間設定は、ZEUS MUSIC LITEでは、試用版制限があります。
手順2で「録音開始」ボタンをクリックしたら、
画面右下部に以下の画面のような持続時間設定項目が表示されます。
持続時間設定項目をクリックします。

録画終了時間をチェックし、終了時間を設定します。
「OK」ボタンをクリックして、設定を保存します。
ここは00:10:00を設定し、10分間後録音が自動的に終了します。
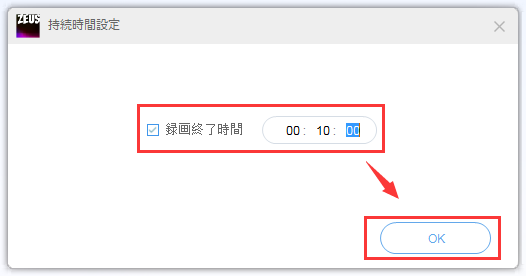
録音画面が時間のカウントダウンが表示されています。