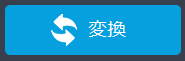動画高品質化 シリーズ 製品活用方法(Tips)
クロップ補正~ムービーの主人公にクローズアップする
ビデオ撮影をしていると
周りの余計なものをトリミングしたいとか、主人公にもっとよって撮影しとけば、良かったと思うことはありませんか?
Video MONSTERでは、そのような編集作業を「クロップ」と呼称します。
ここでは、そんなときのために動画のクロップの方法を案内します。
通常この作業をおこなう場合、解像度アップを併用します。
ここではわかりやすくするために「クロップ補正」のみを解説します
★ Video MONSTERは無料で体験できます。
手順1:動画を取り込む
Video MONSTERを起動します。
「ファイルを追加」をクリックして、
あらかじめパソコンに保存しておいた動画を取り込みます 。
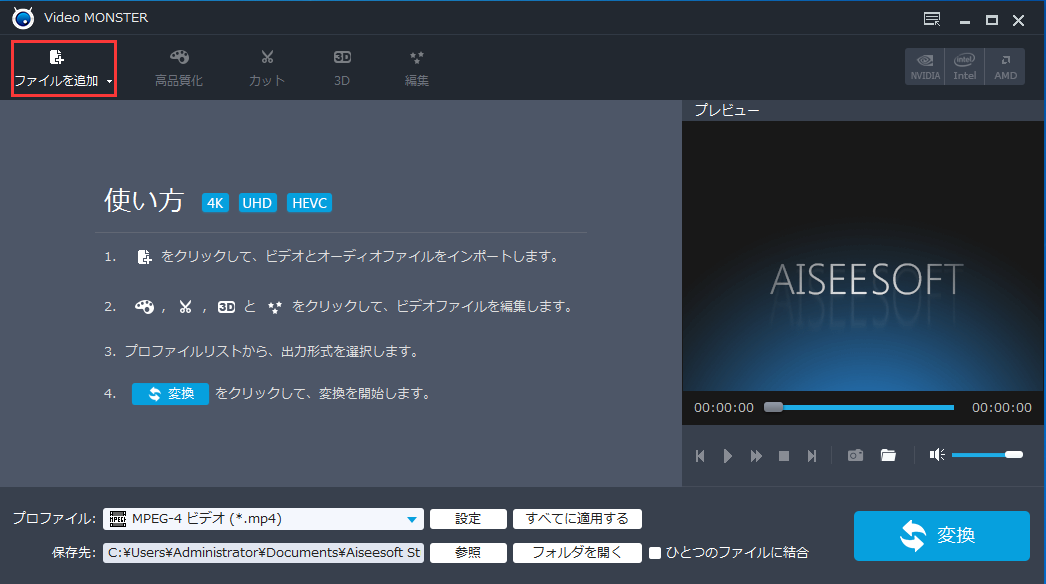
手順2:クロップ補正をおこなう
編集したい動画を選択すれば、高品質化、カットなど各種編集がおこなえるようになりました。
「編集」をクリックします。
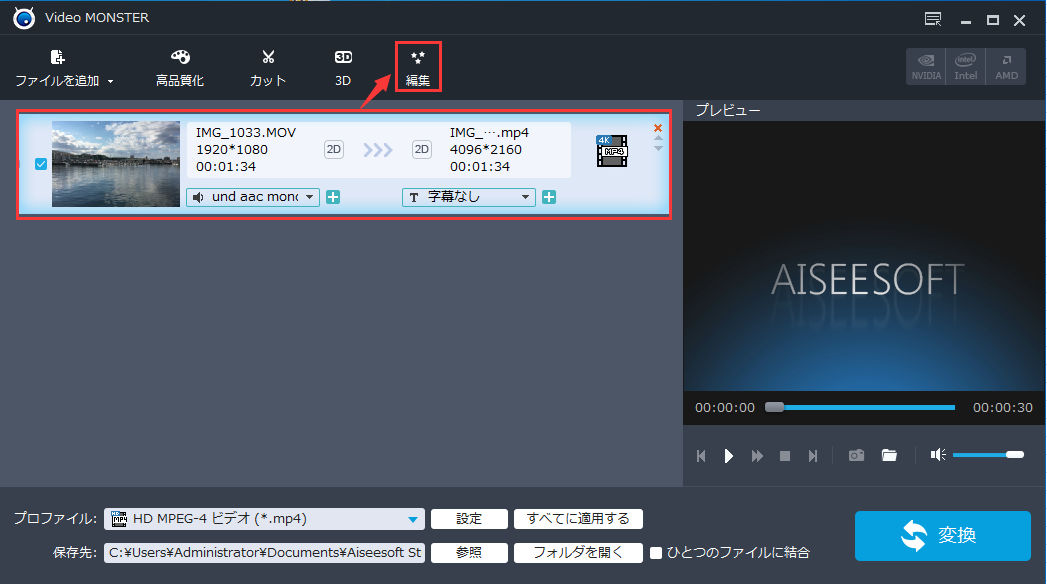
編集画面で「クロップ」タブをクリックします。
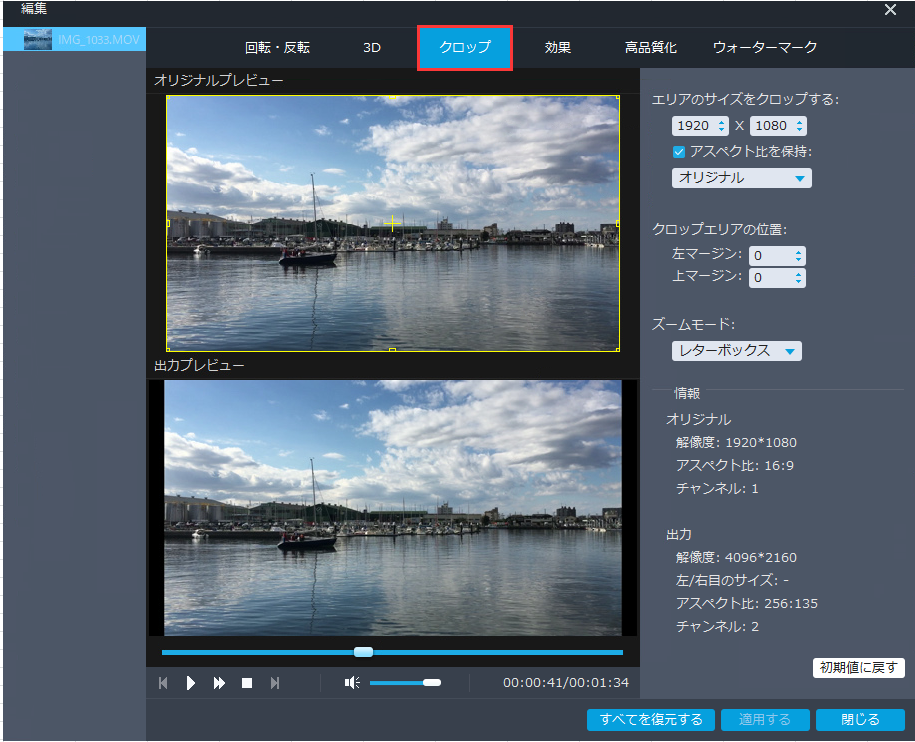
クロップの設定を行います。
オリジナルプレビューの黄色い枠を、マウスで操作しクロップエリアを決定します
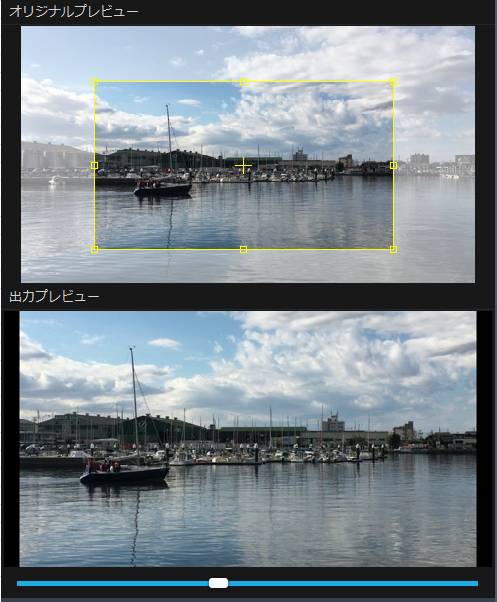
編集作業を完了したら、「適用する」をクリックして、設定を保存します。

次に「閉じる」をクリックして、この画面を閉じます。
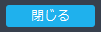
手順3:変換形式を選びます
以下の画面に戻ります。
ビデオリストをみると、編集結果が反映されていないように見えますが
プレビューで再生をおこなうと
編集結果が、きちんと反映されていることがわかります。
動画右部の「4k MP4」アイコンをクリックしてください。
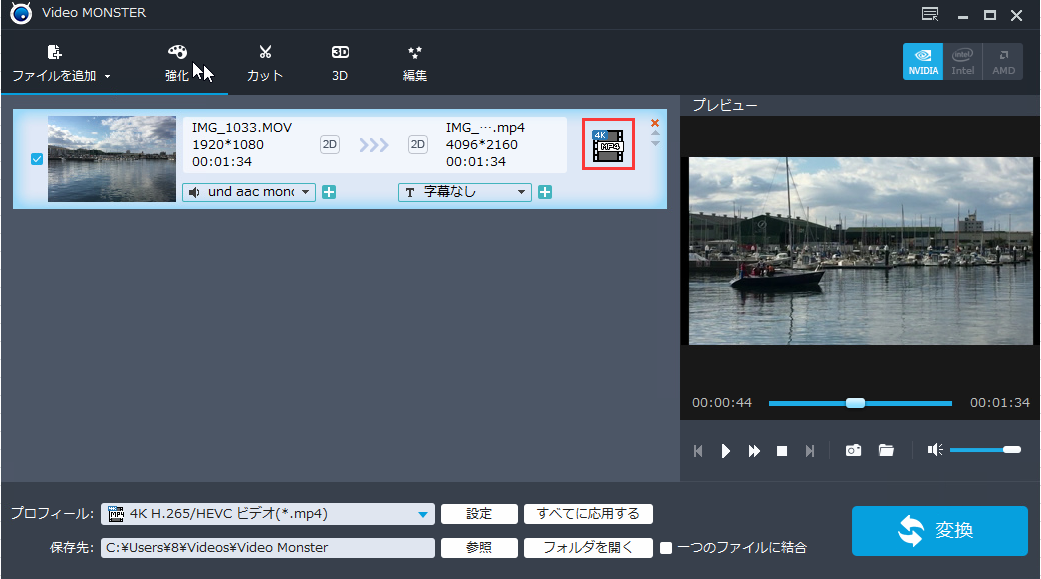
以下プロファイルリストが開きます。適切なものを選んでください 。
ここでは、HD MPEG-4を選びます。
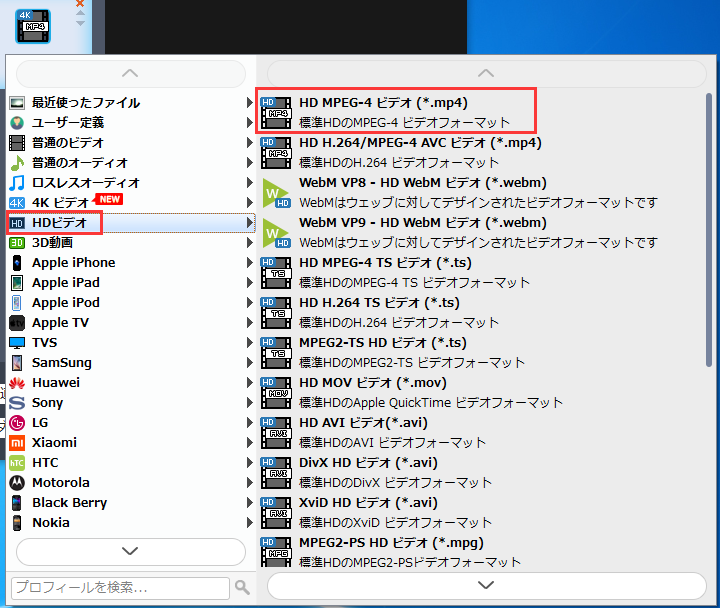
手順4:編集結果を保存します
画面下部の「参照」ボタンをクリックして、任意の保存先を選択します。

画面右下部の「変換」ボタンをクリックして動画変換を開始します。
変換が完了したら、上図で設定された保存先を開いて、クロップ編集保存された動画を確認しましょう!