動画高品質化 シリーズ 製品活用方法(Tips)
DVD作成に最適な動画を作る(TSファイルからvobファイルを作る方法)
TSファイルは、再生にしろオーサリングにしろ、パソコンで扱う場合、ファイルサイズは大きすぎ、ビットレートとフレームレートは高すぎる。
そんな場合は、Video Monsterで、DVD作成に最適な状態に変換・補正をおこなってやりましょう
★ Video MONSTERは無料で体験できます。
手順1:動画を取り込む
Video MONSTERを起動します。
「ファイルを追加」をクリックして、
あらかじめパソコンに保存しておいた動画をVideo MONSTERに取り込みます。
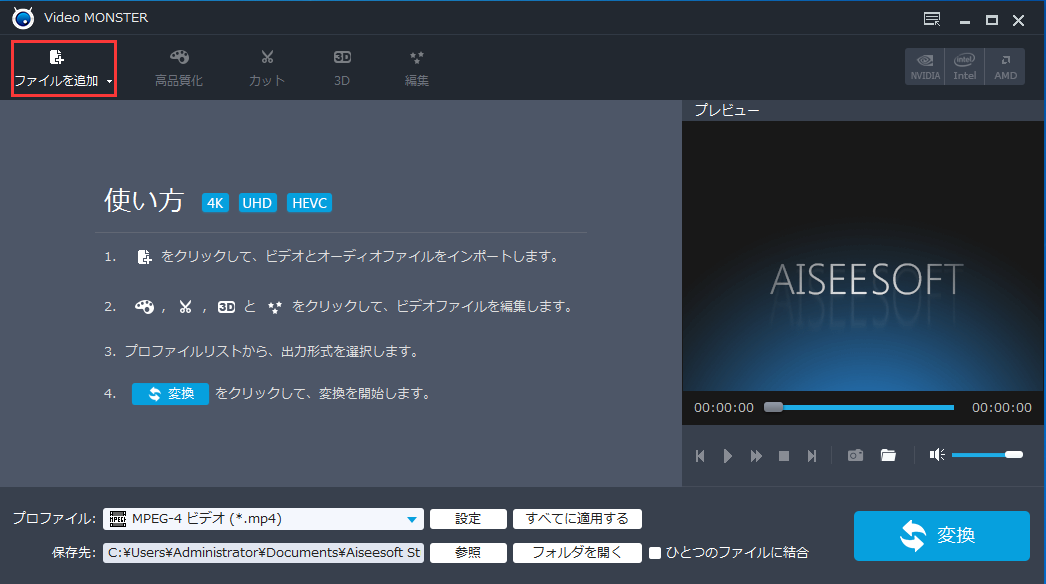
手順2:変換形式を選び、設定します。
動画右側のアイコンをクリックします。
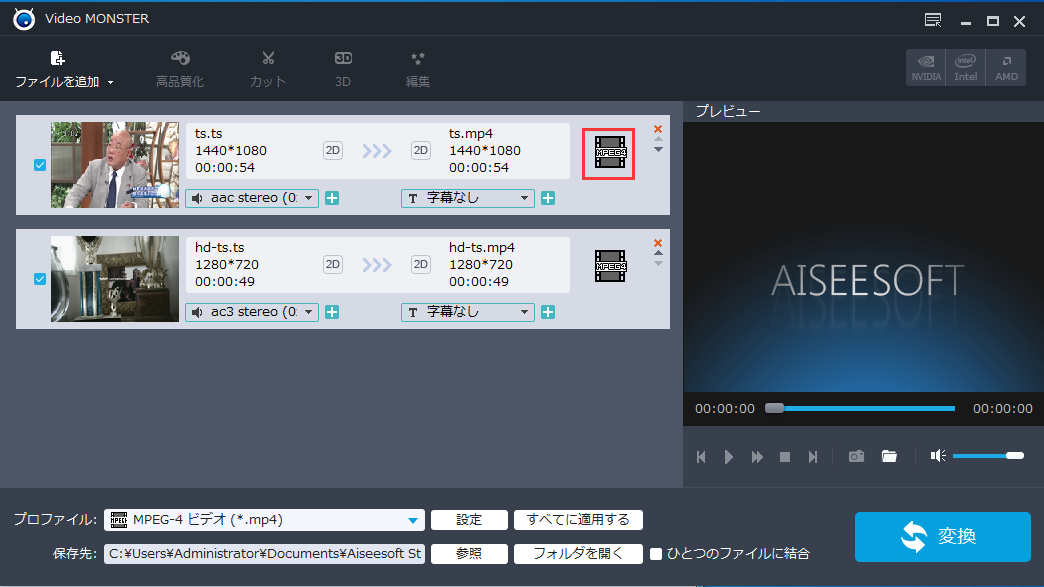
プロファイルリストが出てきます。
普通のビデオをクリックし、
ビデオ一覧右側のスクロールバーを下へドラックします。
「DVD ビデオ- NTSC(*vob)」を選択します。
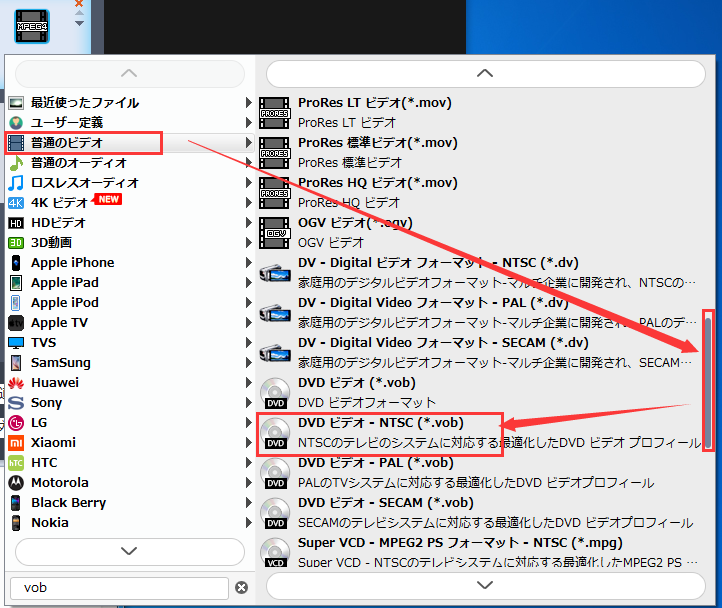
プロファイルを選択した後、
「設定」をクリックします。

プロファイル設定画面で、
ビデオビットレートを「8000kbps」に変更し、
オーディオ設定のサンプルレートを「48000Hz」に変更します。
最後に「OK」をクリックします。
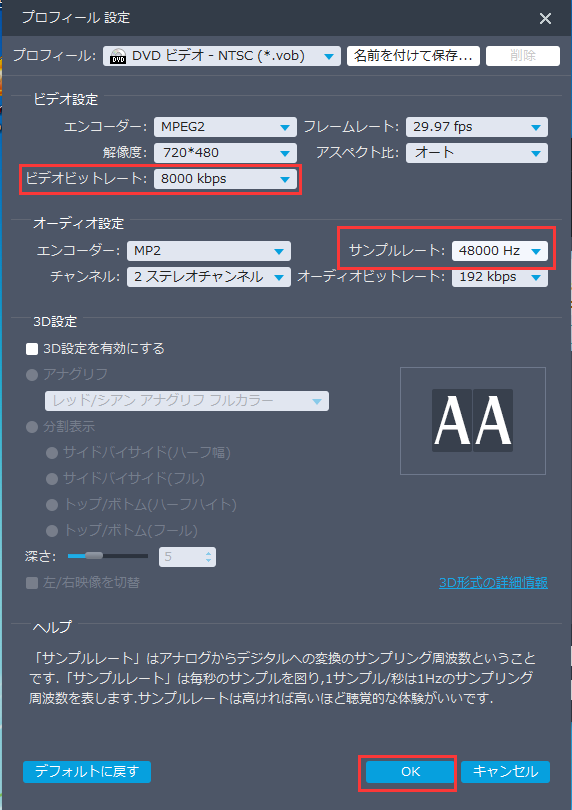
全ての動画に設定を反映させるため「すべてに適用する」をクリックします。
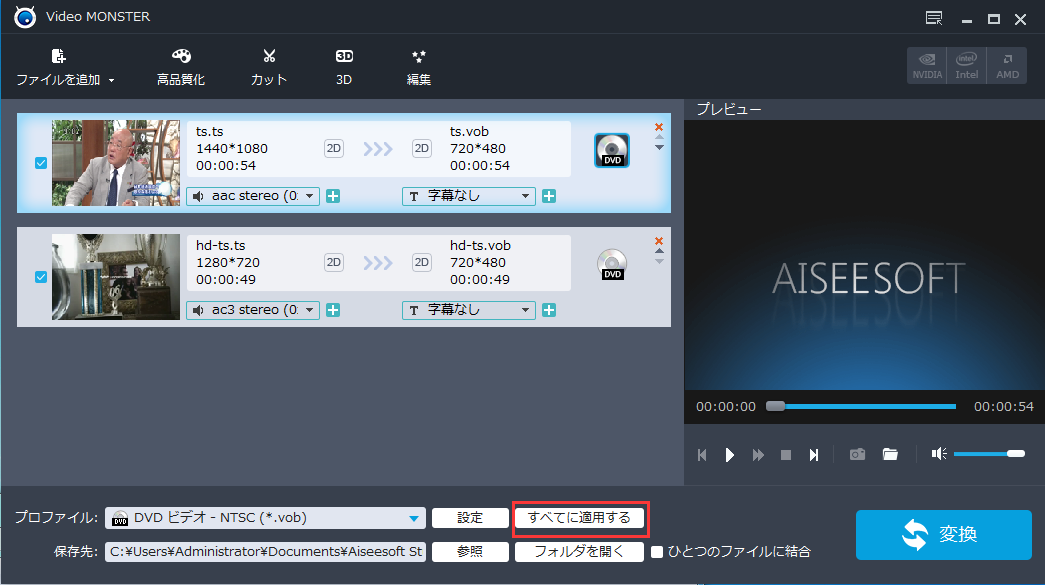
手順3:動画の高品質化を行います。
画面上部の「高品質化」をクリックします。
高品質化設定画面ですべてのオプションを選択し、
「全ファイルに適用」をクリックします。
最後は「閉じる」をクリックします。
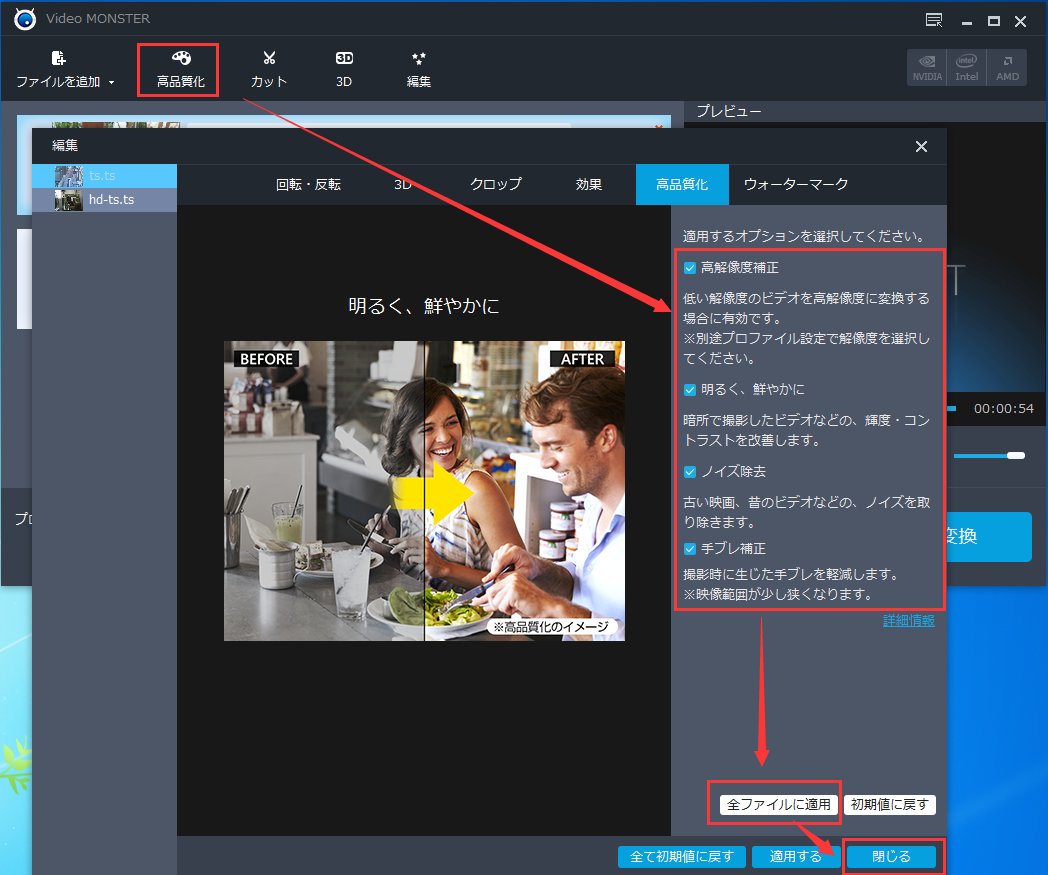
手順4:編集結果を保存します
以下の画面の「参照」をクリックして、
任意の保存先を選択します。

「変換」をクリックしてください。選択したフォルダーに編集結果が保存されます。
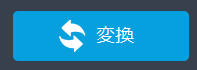
変換が完了したら、「フォルダを開く」をクリックして、
上記の手順で保存されたVOB動画ファイルを確認しましょう!
