活用方法(TIPS) 変換スタジオ 7
☆ MOV動画をWindows Media Playerで再生する方法(MOV 変換)
iPhoneで撮影した動画は、MOVという動画形式で保存されます。
デジカムでもよく使われている、動画形式です。
そんな MOV ですが、PC に転送・保存しても、再生できないことがよくあります。
MOV は、少し前の Windows Media Player(Windows標準の再生ソフト)では、再生できません。
がっかりしないために、MOV を より汎用的な動画形式、MP4 に変換してしまいましょう。
MP4 なら、Windows Media Player で再生できるし、
高画質で、ファイルサイズも小さめ、友達とシェアするにも最適な動画形式です。
さっそく、動画変換スタジオ7 の 4K・HD動画変換 を使った、具体的な変換方法をご紹介していきます。
もうひとつ、この記事の最後に、別の方法をご案内します。
Windows Media Player とは違う再生ソフト、ZEUS PLAYER があるよ、というお話です。
この記事の内容は、無料で試せます >>
(Windows版、Mac版があります)
こちらもよく読まれています!
手順1: MOV動画ファイルを取り込みます
まず、iPhone やデジカム(デジタルカメラ)から、動画をPCに保存します。
※方法は、各機種のメーカが提供しているご案内を参照ください。
つづいて、「変換スタジオ7」のプログラムを起動し、「動画変換」をクリックして、変換機能を開きます。
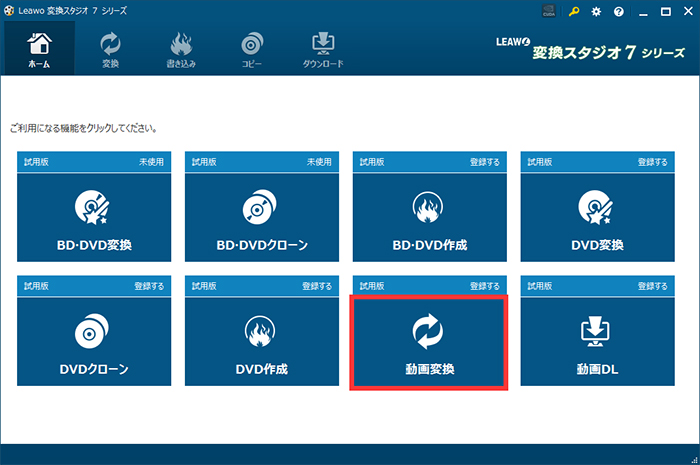
「ビデオを追加」ボタンをクリックして、変換したいMOVァイルを取り込みます。
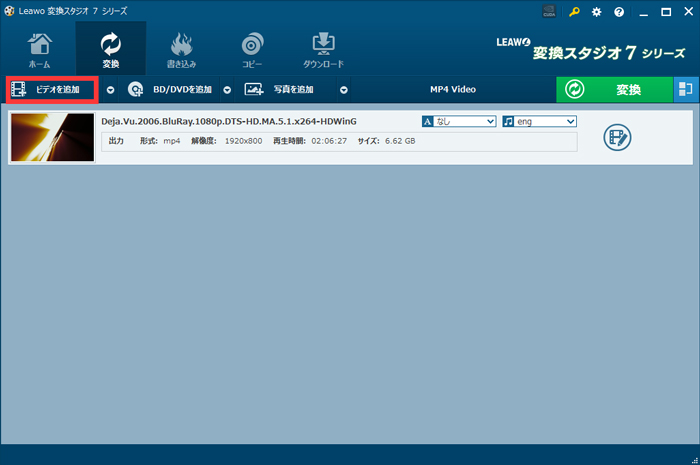
手順2: 変換する動画形式を選ぶ
変換する動画形式は、画面右にある緑色の「変換」ボタンの左に表示されています。
変換形式は、初期設定で「MP4 Video」になっています。
今回は、MP4 へ変換するので、このままで OK です。
他の動画形式へ変換する場合や、現在の変換形式が MP4 以外になっている場合は、
表示されている変換形式をクリックして表示される「変更」をクリックします。
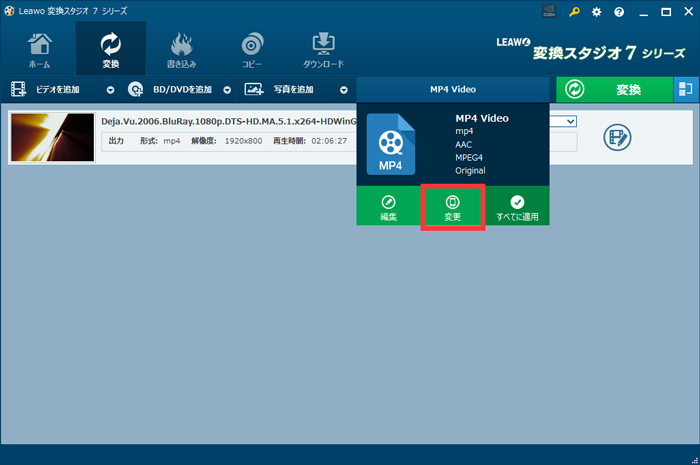
MP4 を選び直す場合は、「フォーマット別 タブ / Common Video / MP4 Video」あるいは、
「フォーマット別 タブ / HD Video / HD MP4 Video」を選択します。
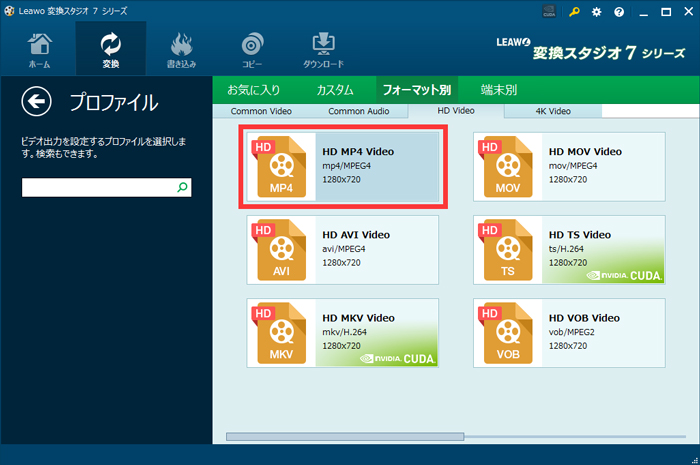
変換したい動画形式が他にある場合は、左の検索窓を使って検索するのが簡単です。
手順3: MOVをMP4に変換する
変換形式を設定・確認したら、画面右上の「変換」ボタンをクリックして、変換へ進みます。
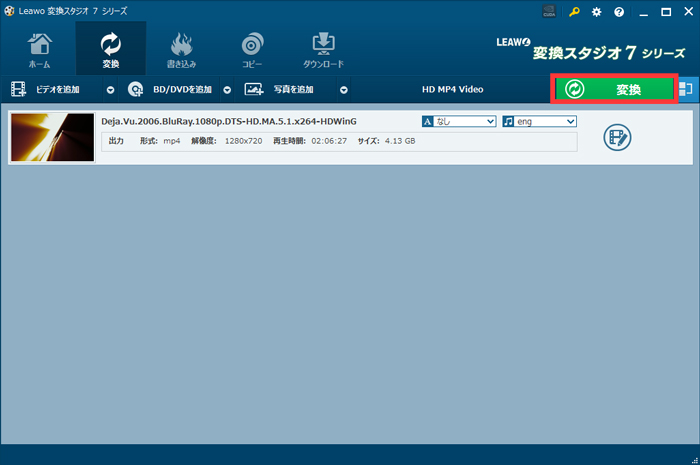
保存先を確認したら、「変換」ボタンをクリックして変換を始めましょう!
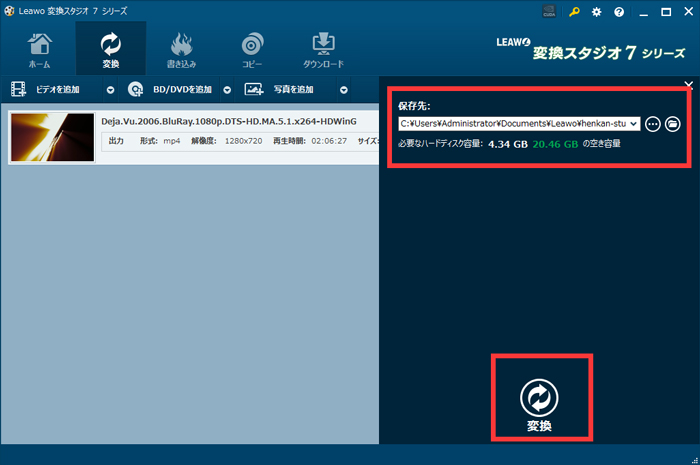
以上で、MOV を MP4 へ変換する手順は終わりです。
保存先に、変換・保存された動画ファイルがあります。再生や友達とのシェアなどに活用しましょう!
POINT(別の方法)
ZEUS PLAYER フリー版は、無料ですが、動画ファイル、音楽ファイル、DVD の再生ができます。
そうです、ZEUS PLAYER フリー版 なら、MOV も変換せずに再生できます。
知っていたら結構オトクな、裏技? ですね。
