変換スタジオ7 シリーズ 製品活用方法(Tips)
4K動画を編集する動画変換ソフト
最近話題の4K動画。
フルHDと言われる デジタル映像フォーマットの中で高解像度の規格1080p(1920×1080)と比較しても
4K動画ははその4倍の解像度を持つ、約4096×2160ピクセルの超高画質動画です。
4Kカメラで撮影したムービーや
Web上からダウンロードしたり友人からもらったりした動画が4K動画だった場合に
余分な箇所を少しだけ編集したいことはありませんか?
せっかくの高画質の動画です。最高の状態で保存しておきたいですよね。
様々な動画編集ソフトがありますが
4K動画に対応している編集ソフトってあるの?
ジェムソフトの動画変換ソフトなら
4K動画をトリム編集して4K動画またはその他のお好きなファイル形式で保存することができます!
4K動画編集ソフト『変換スタジオ7 Complete BOX ULTRA』を使ってみましょう。
無料で試せます。↓
手順1:動画ファイルを取り込みます
「変換スタジオ7 シリーズ」プログラムを起動し、「動画変換」機能ボタンをクリックします。
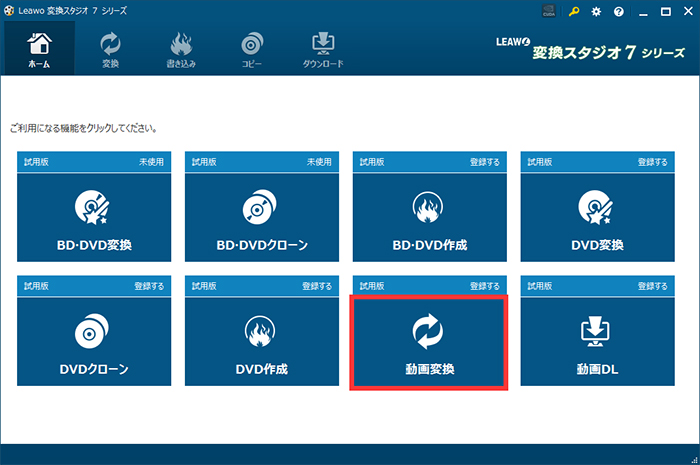
「ビデオを追加」ボタンをクリックして、変換したい4K動画ファイルを取り込みます。
ここでは、1つの動画から最初と最後、また動画の中ほどに2か所除きたい箇所があるので
同じ動画を3回取り込んでいます。
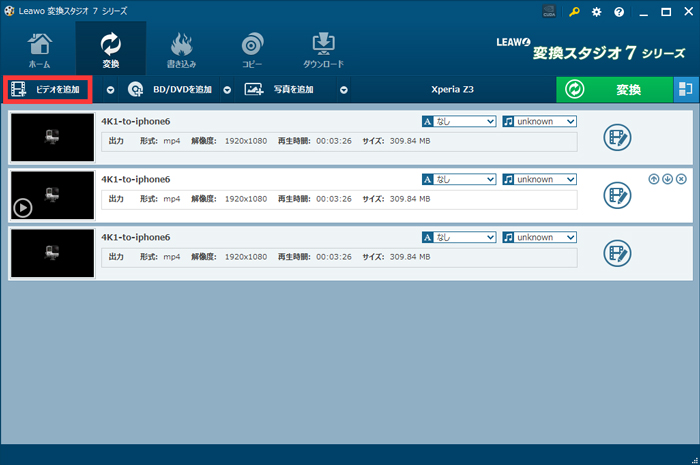
手順2:動画を編集する
追加された動画の右の編集ボタンをクリックすると編集画面が表示されます。
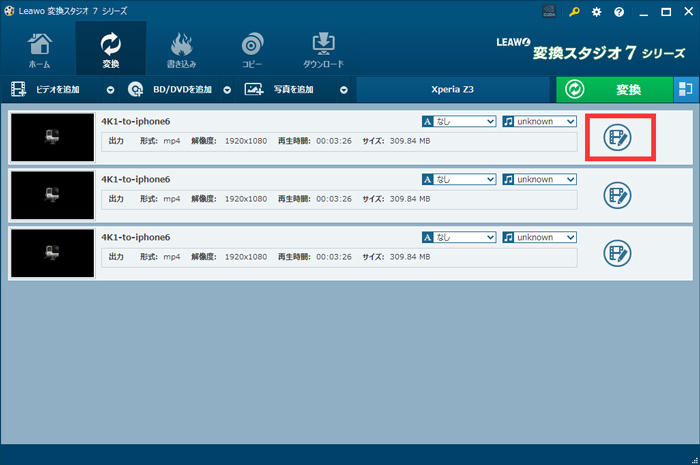
切り取りたい箇所に合わせて「トリム」機能を使います。
動画の編集が終了したら、「保存」をクリックします。
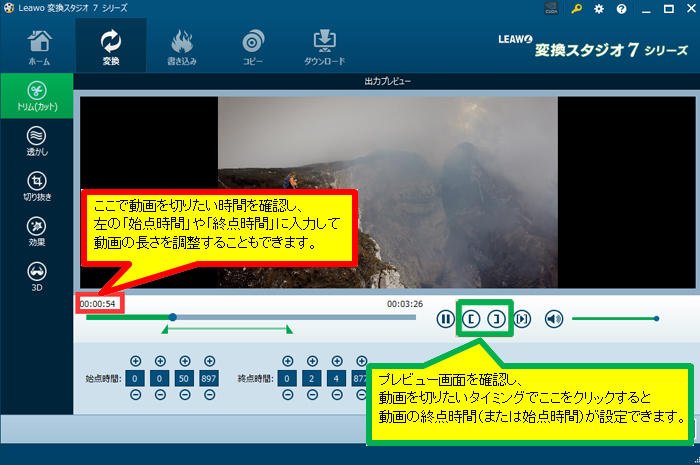
必要な箇所だけが画面に囲まれるように編集することもできます。
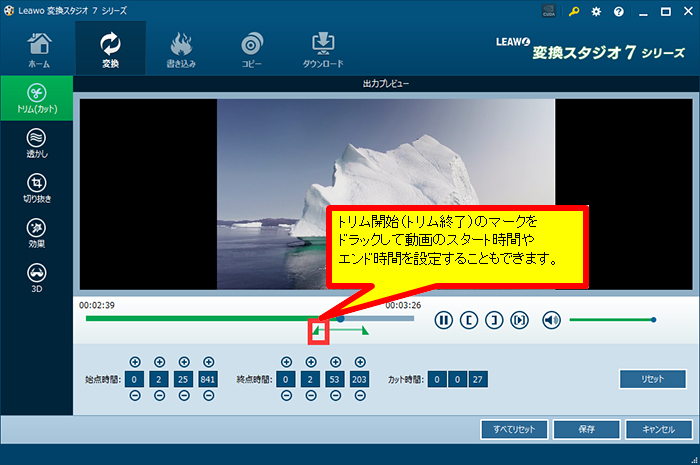
動画が短く編集されました。
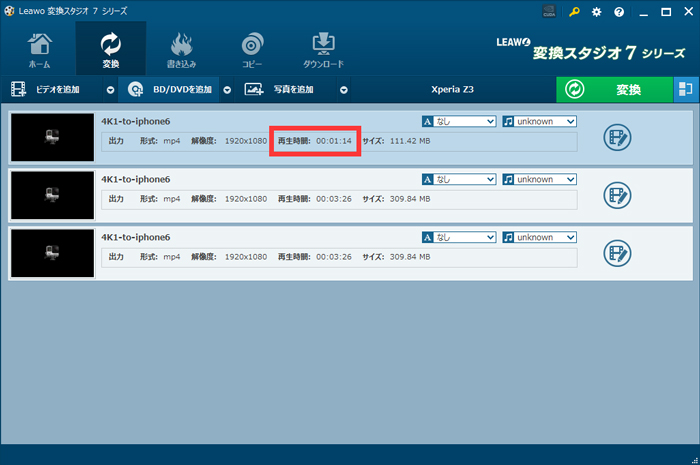
次に、2番目のファイルを選択して、編集します。
3回取り込んだファイルについてそれぞれ
各パート必要な箇所だけを編集しましょう。
手順3 :動画を変換する
全ての動画の余計な部分を除く編集をしたら、動画を結合して保存します。
画面右上の結合ボタンをクリックします。
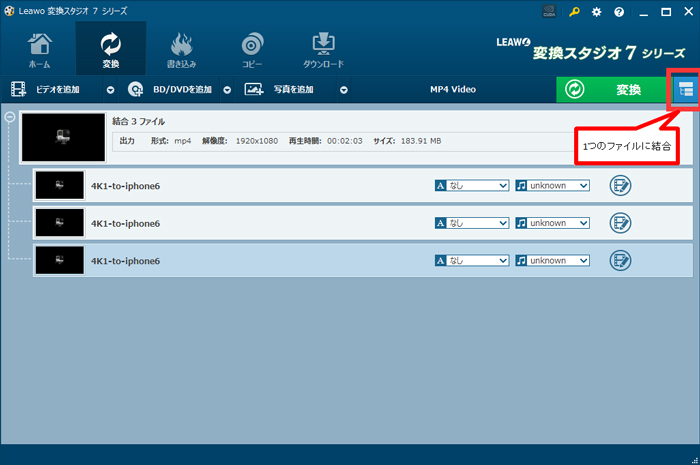
保存したい形式を選択します。
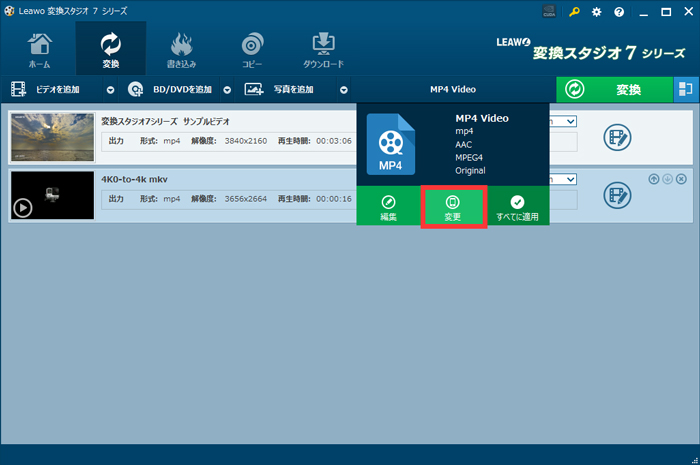
「フォーマット別」と「端末別」より好きなファイル形式を選択します。
ここでは「フォーマット別」下のフォーマット種類の「4K Video」を選択します。
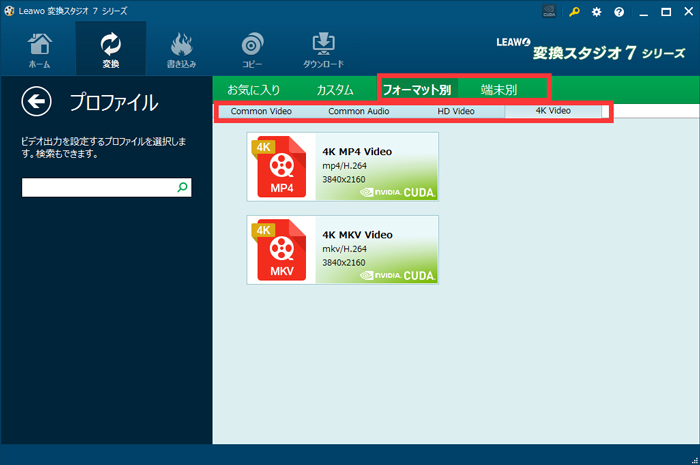
選択された形式の編集ボタンをクリックし、4K動画の解像度、アスペック比なども設定できます。
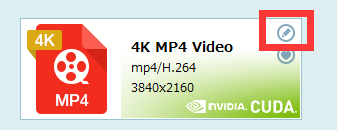
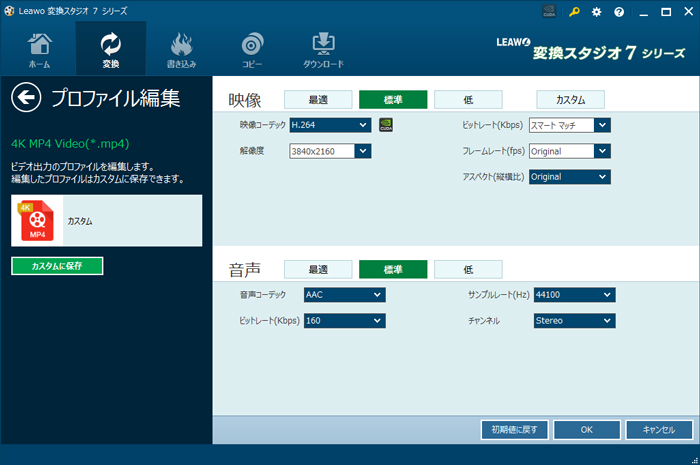
変換設定が終了したら、「OKボタンをクリックして、設定を保存します。
先が編集された動画形式を再度クリックし、動画一覧画面に戻ります。
画面右上の「変換」ボタンをクリックしましょう。
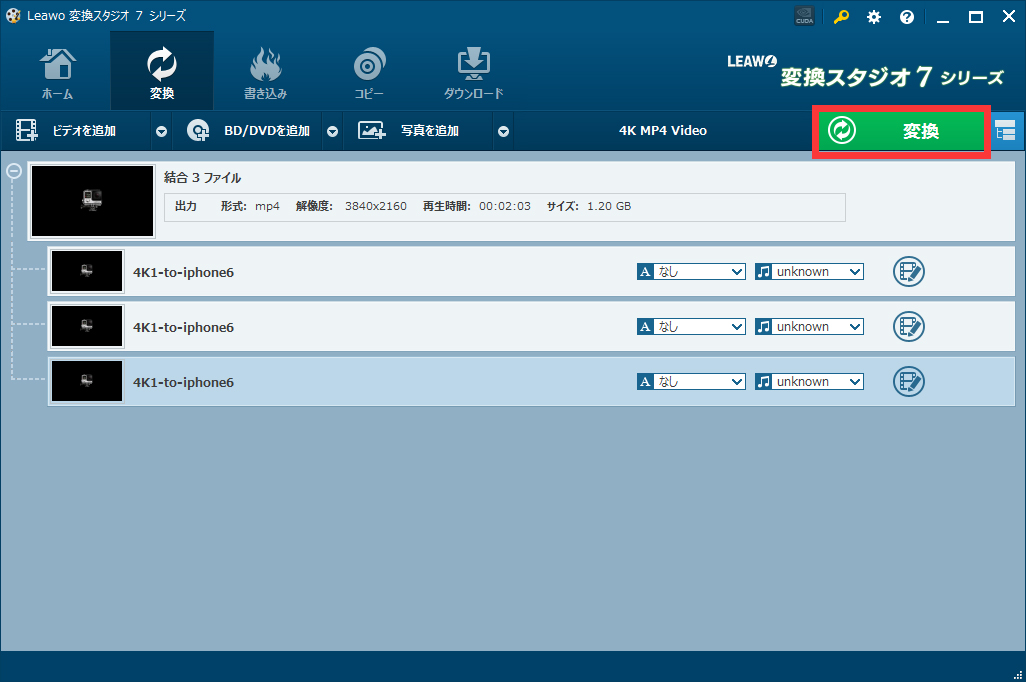
「変換」ボタンをクリックすると、変換と保存が始まります。