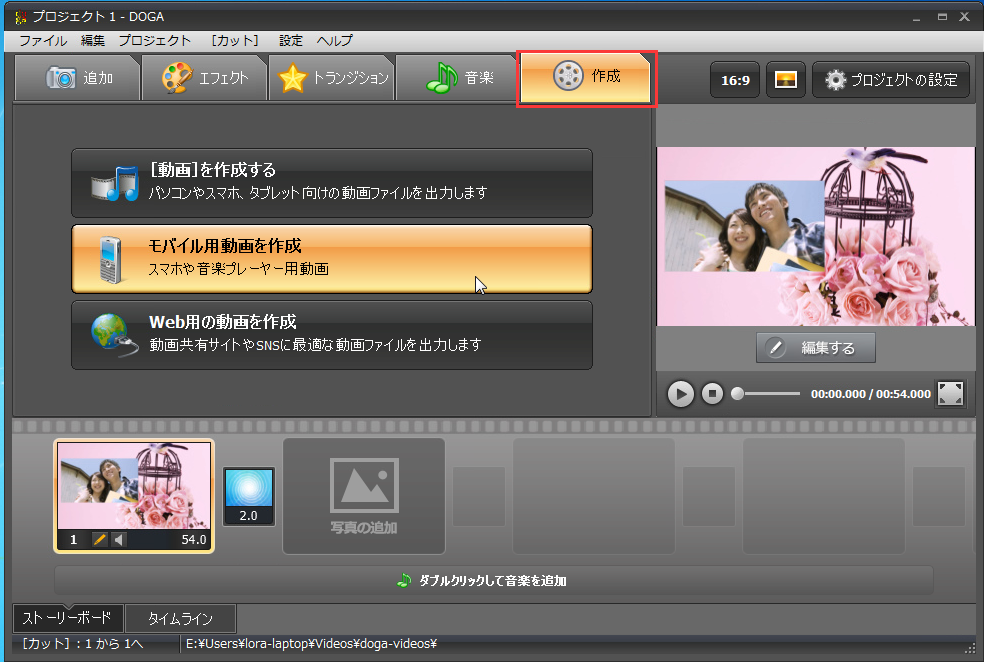doga 製品活用方法(Tips)
PiP(ピクチャーインピクチャ)を作成する
PIP(ピクチャー イン ピクチャー)とは
例えば、最近YouTube(ユーチューブ)でみかけるようになったYouTube
ゲームの動画に小さいウィンドウを表示して、そのウィンドウ内に別動画を見せるテクニックのこと
TVのニュース番組にもよく使われている
必ず動画を使用する必要はなく、写真の中に動画を配置してもよいし、
動画の中に写真を配置してもPIPと呼ぶ
同時におきている事象を一画面で見せることができる便利な表現方法
写真とビデオと音楽を編集して最高の動画を作れるソフト doga は
無料で試せます。
まずは、動画でわかるガイド
dogaでトライ!! ピクチャーインピクチャー 動画と写真を重ねてみる
dogaでトライ!! 写真にビデオを重ねる(PIP)
今回は、このテクニックを使って
動画に動画をかさねたいと思います
ポイントは、どちらかの動画の音声ボリュームをミュート(無音)か小さくうることです
手順1: dogaを起動し、ベースになる動画を取り込みます。
dogaを起動し、「プロジェクトを開きます」をクリックします。
はじめてdogaを利用するユーザーは「新規プロジェクト」をクリックします。
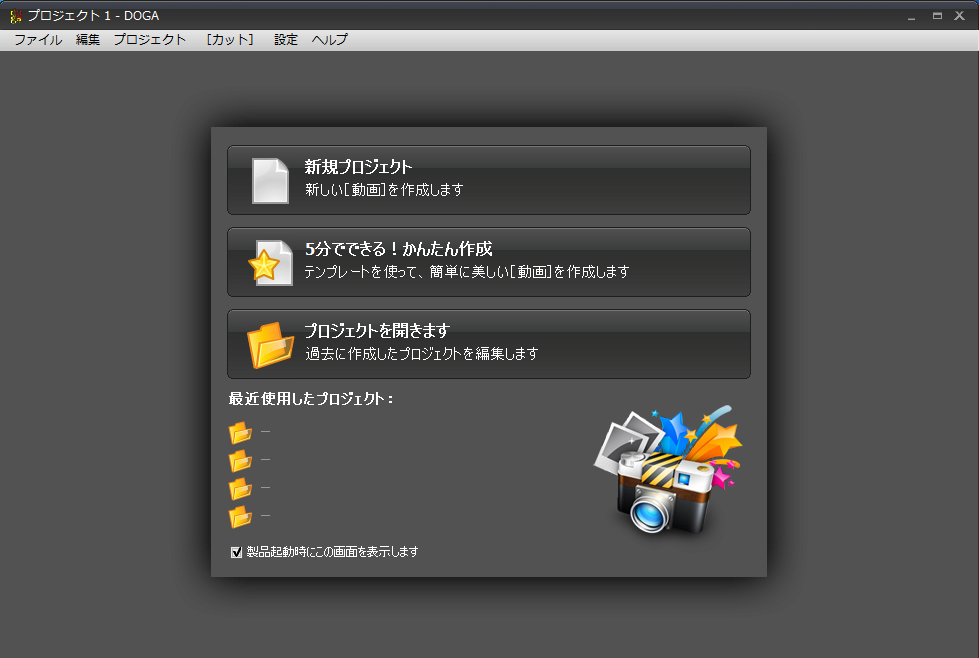
ベースになる動画を取り込みます
ビデオがあるフォルダーを選択し、ビデオをクリックし、下向きの矢印をクリックしてビデオをストーリボードに追加します。
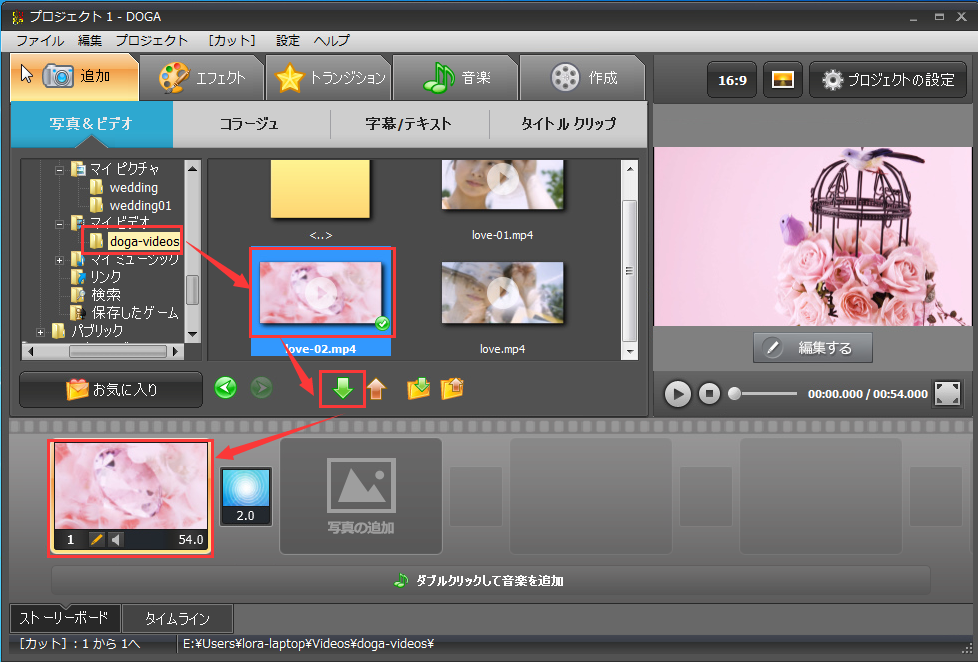
手順2: カットを編集します。
1)ベース動画のカットの編集画面を開きます。
動画のカットをダブルクリックするか、または画面上の鉛筆のボタンをクリックします。
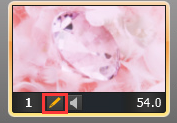
2)動画に重ねたい動画を追加します。
カットの編集画面で
「レイヤーを追加」のボタンをクリックし
「ビデオ」を選択(クリック)します
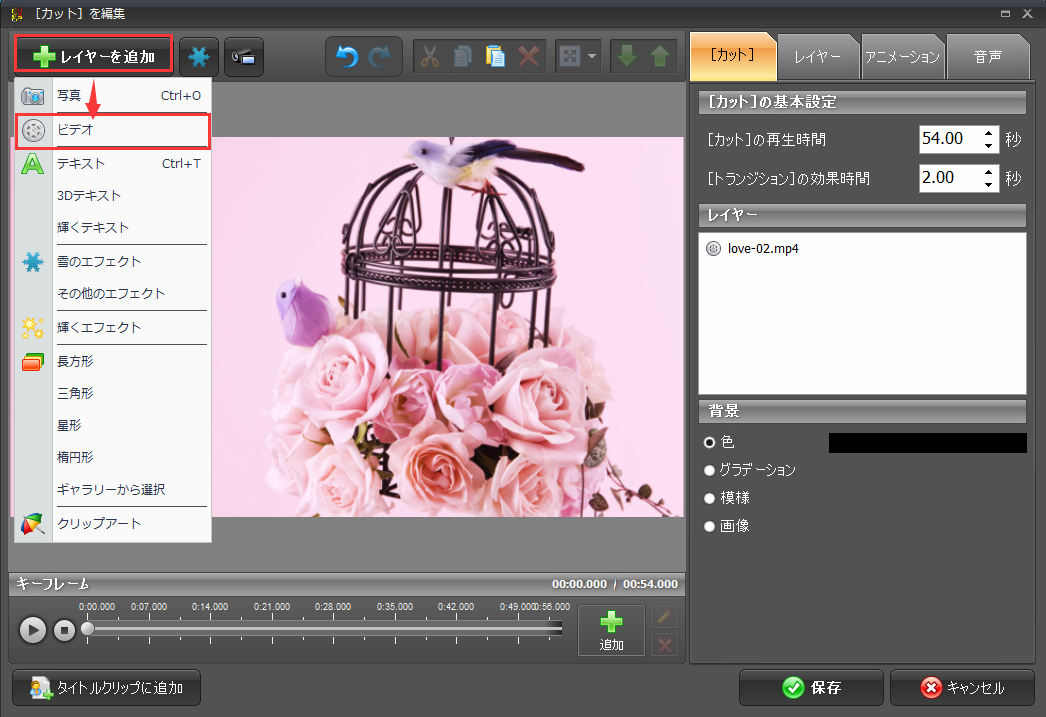
必要な動画を一つ選択します。
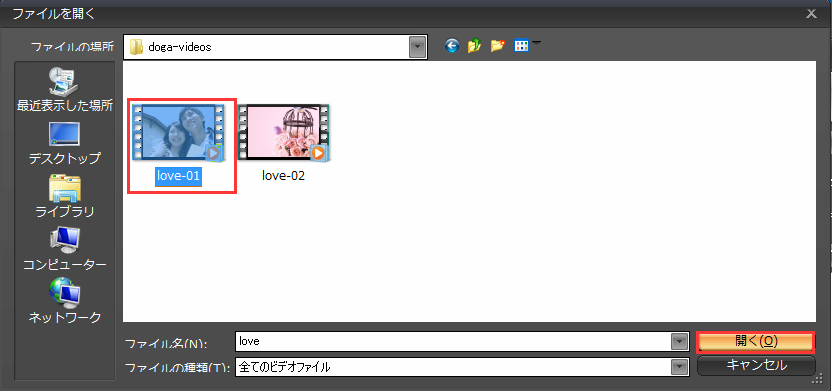
3)追加した動画のサイズ、位置を調整します。
追加した動画がプレビューに表示されたら
緑の枠線をマウスで操作し
サイズ、位置を調整します

4)「ビデオオプション」で動画を編集します。
「ビデオオプション」にはビデオ編集機能がまとめられています
ビデオオプションは現在選択されている=プレビューで緑の枠に囲まれているビデオに対して作用します
ここで”音声なし”の□に☑をいれると、現在選択されているビデオは無音になります
ここで”リピート”の□に☑をいれると、ビデオが、カットの長さよりも短い場合、リピート再生がなされます
「ビデオを切り取り」をクリックすると、ビデオの切り取りの編集画面が開きます
ビデオ編集の詳細はこちら
ここは、ベース動画をクリックし、「音声なし」に設定します。
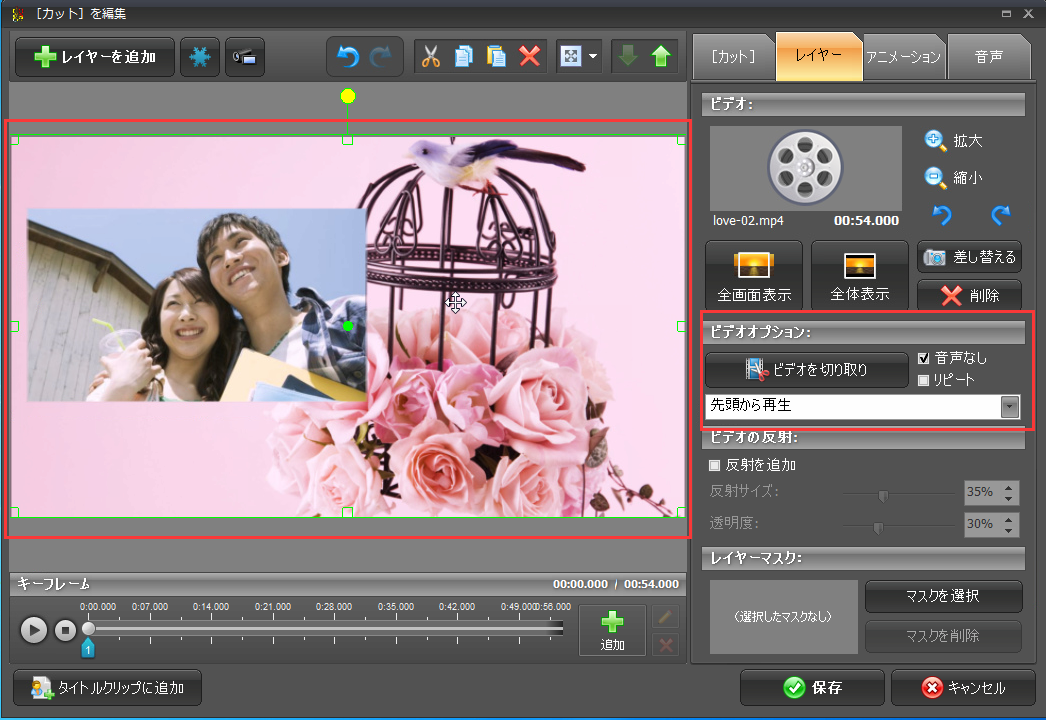
5)カットの編集を保存します。
画面下の「保存」ボタンをクリックします。
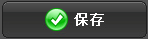
dogaのメイン画面に戻ります。