doga 製品活用方法(Tips)
BGMを追加する
dogaで作品にBGMを追加する方法をご紹介します。
写真とビデオと音楽を編集して最高の動画を作れるソフト doga は
無料で試せます。↓
手順1

上図のように写真とビデオを取り込み、
写真、ビデオの表示時間、トランジッションエフェクトの種類を決定したら
いよいよ、BGMを取り込みます
手順2
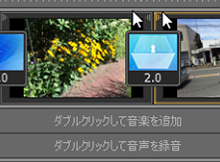
「ダブルクリックして音楽を追加」の部分をダブルクリックしてください
手順3
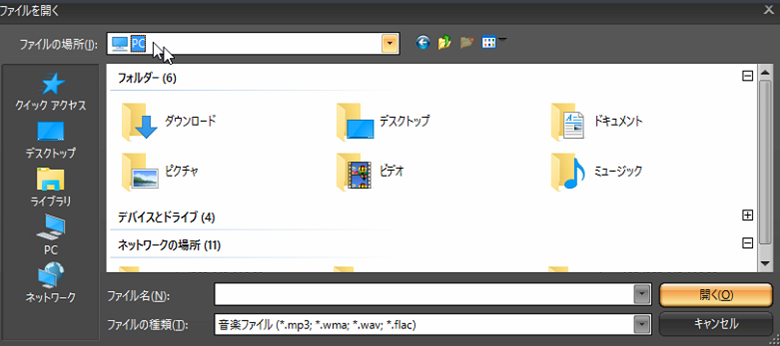
あらかじめパソコンのHDDに保存しておいた、音楽ファイルを開きます
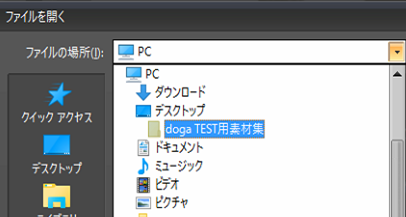
ここでは、例として、デスクトップに保存した「doga TEST用素材集」を選択します
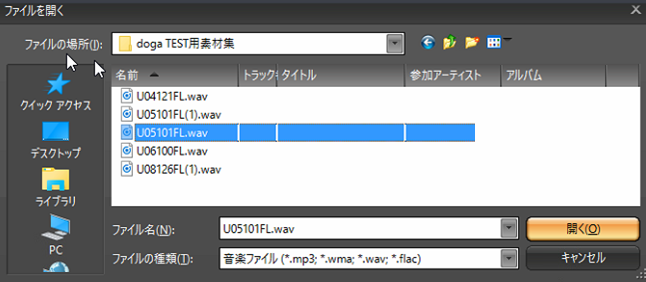
適切な音楽ファイルを上図のようにマウスで選択し
「開く」をクリックします
手順4
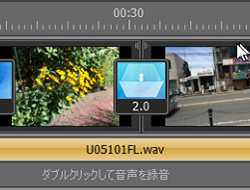
上図のように音楽ファイルが取り込まれます
手順5
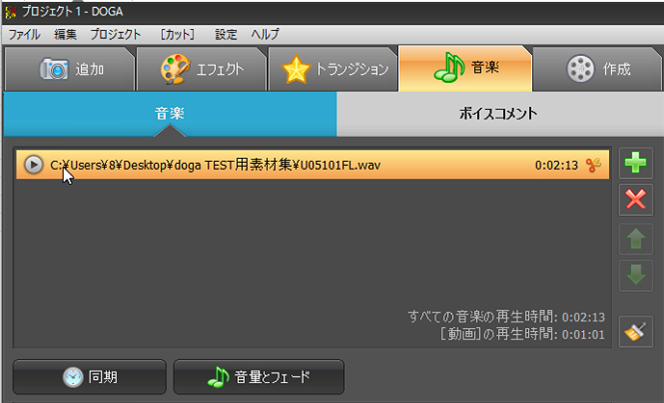
BGMの追加や取り込んだ音楽の編集をおこなう場合は
上図の「音楽」のファイルをクリックします
手順6
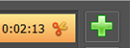
音楽の追加をおこなう場合は、上図の「+」をクリックし」てください。
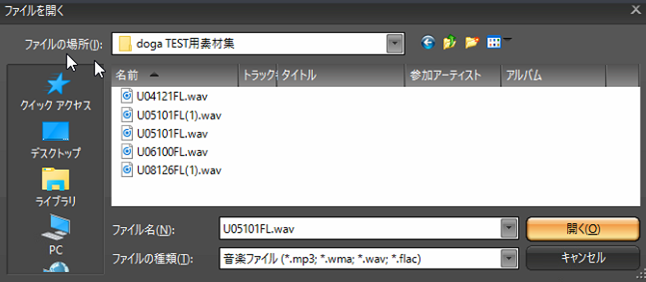
上図が開きますのでお好みの音楽を追加します

上図のように音楽が追加されました
手順7
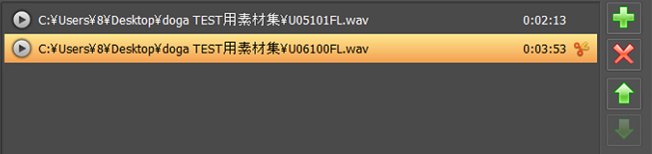
音楽の順番を入れ替えたい場合は、上図の矢印ボタンを利用します
順番を変えたい音楽ファイルをマウスで選び

矢印キーを利用して曲順を入れかえます
手順8
ビデオの長さに音楽をそろえる
追加した音楽がビデオの再生時間(尺)より長い場合
同期機能を利用するとビデオと音楽の尺を自動的にそろえることができます
5分のビデオに対して、10分の音楽を利用したい場合などに便利な機能です。
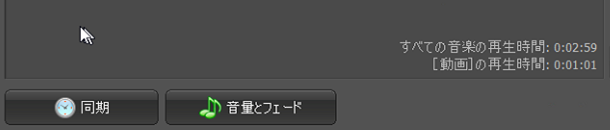
上図の「同期」ボタンをクリックします
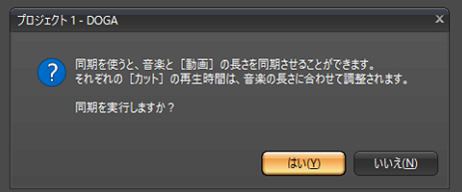
上図が表示されます
「はい」をクリックしてください。
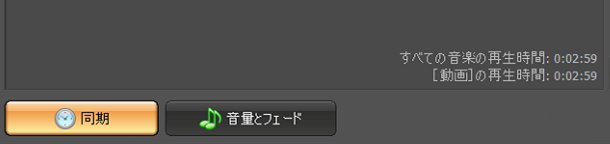
上記のように同期が完了しました
手順9
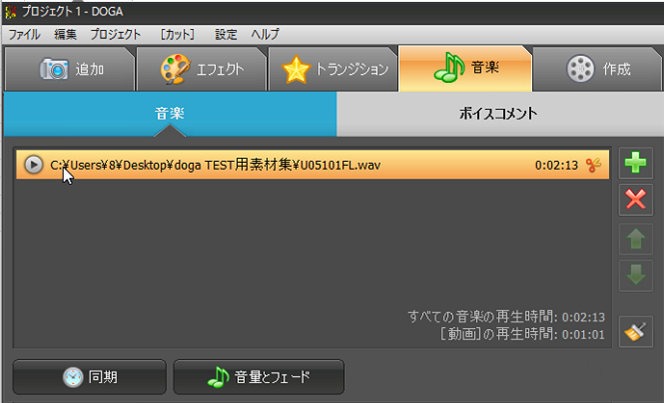
音楽のフェードインとフェードアウトや音量を調整したい場合
編集をいおこないたい音楽を選択した後
上図の「音量とフェード」をクリックします
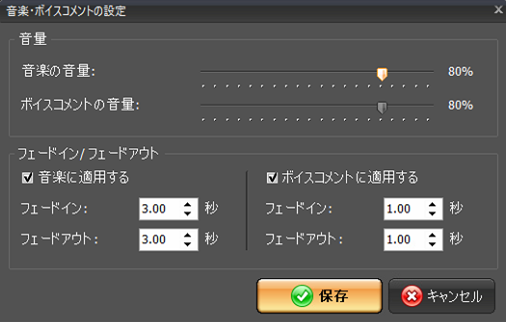
上図で音量とフェードインの長さを調整します
音量やフェードイン、フェードアウトを調整したら、
「保存」をクリックしてください。
音声のボリュームやフェードイン、アウトのタイミングは
ビデオとのタイミングが重要です
タイムラインモードのプレビューで何回か再生をおこない、タイミングを調整してください。
手順10
取り込んだビデオの音声を消す

上図の赤い枠内にはビデオが取り込まれています。
BGMと被らないようにビデオの音声をミュートするためには、
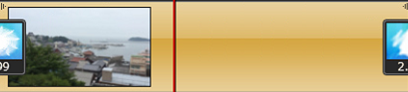
上図をダブルクリックします
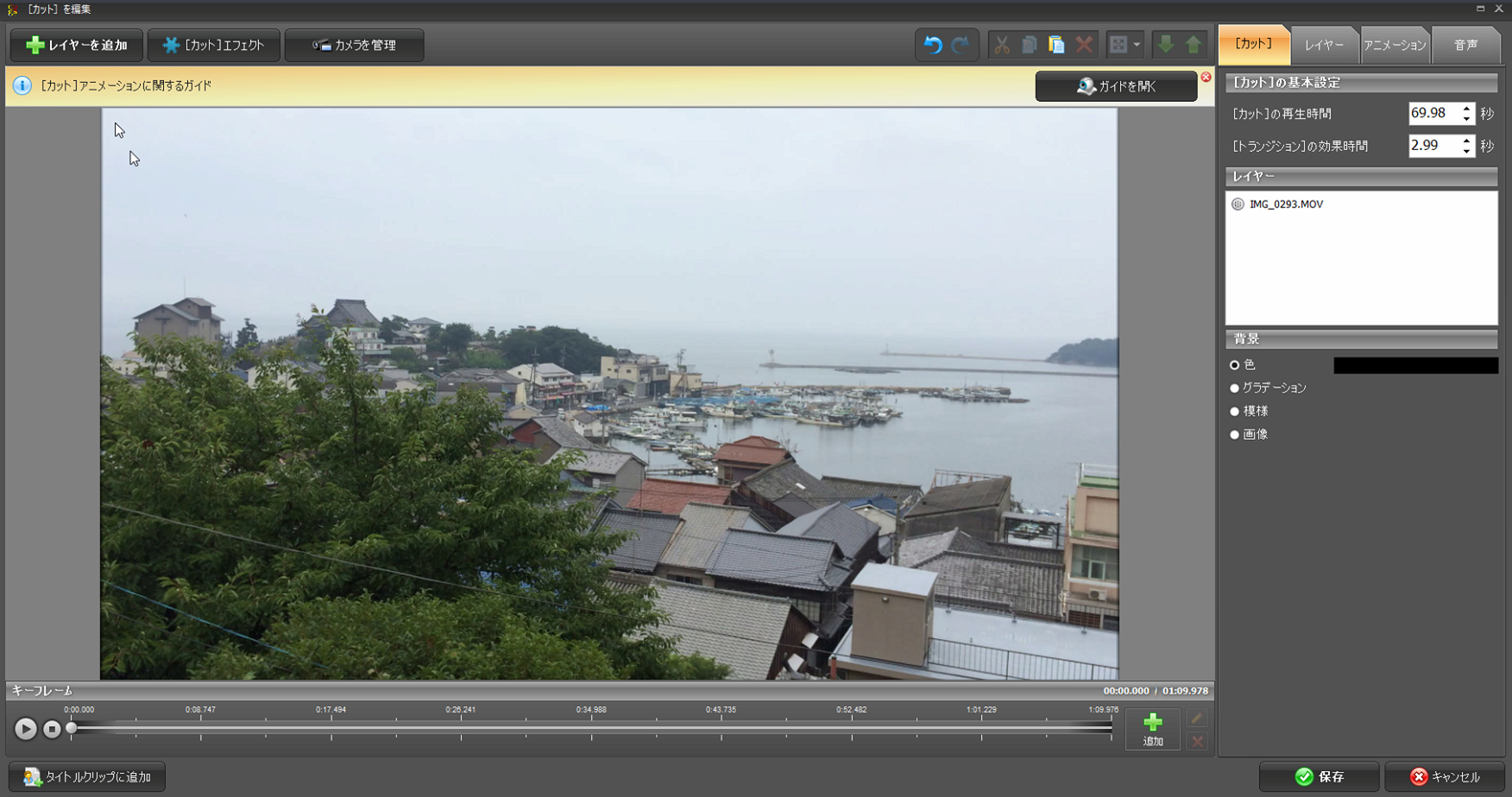
上図が開きます

プレビューをクリックすると周りに緑の枠が表示されます
この状態で

レイヤータブを選択し
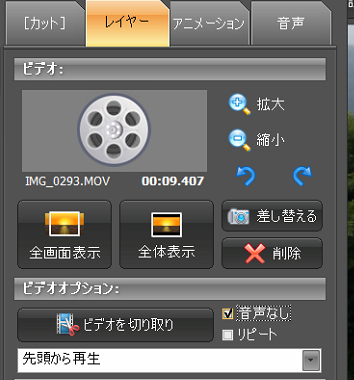
”音声なし”にチェックを入れます

最後に「保存」をクリックしてください
これでビデオのミュートは完了しました
手順11
取り込んだビデオの音声を利用する場合
BGMとBGMの間にセリフ付きビデオを流すと
カッコいい作品に仕上がります
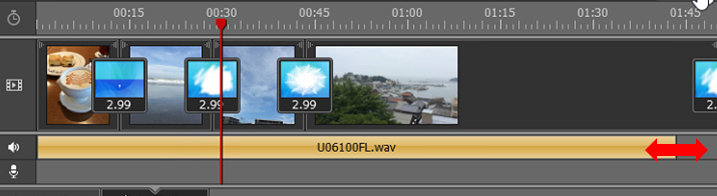
タイムライン編集モードで
音楽の端をマウスで右左に移動可能です。
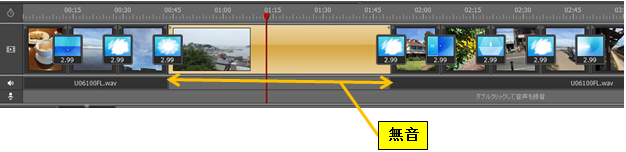
上図のようにビデオの部分だけBGMを使用しないように“無音”の部分を作ります