doga 製品活用方法(Tips)
エフェクトで盛る!一通り、ビデオを作成したら、作品をリッチにするために“エフェクト”を追加しましょう
dogaでエフェクトを設定する方法をご紹介します。
写真とビデオと音楽を編集して最高の動画を作れるソフト doga は
無料で試せます。↓
まずは、動画でわかるガイド
くわしい手順は以下をご覧ください
手順1
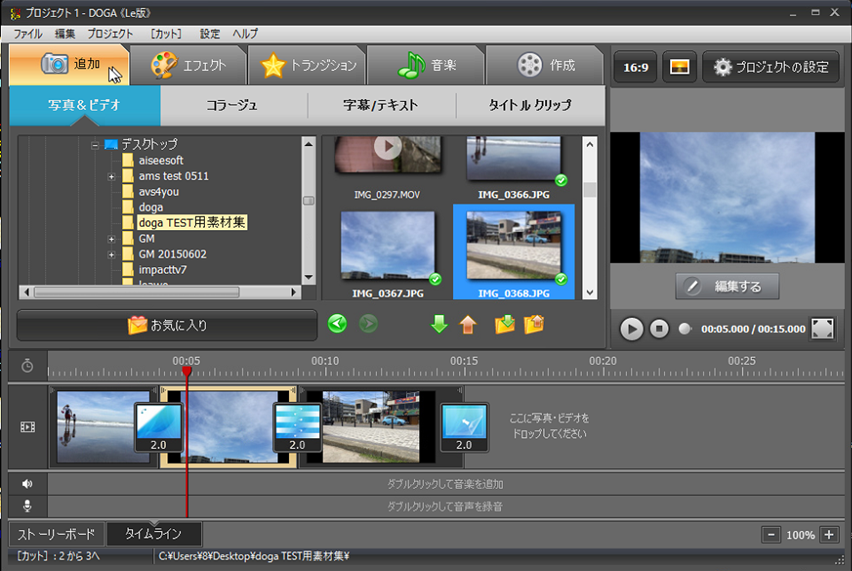
タイムラインにビデオや写真を並べます。
Tips 写真とビデオと音楽を取り込むまで完成させてください。
参照:写真とビデオと音楽を取り込む方法
手順2
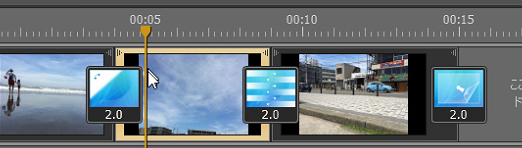
効果を追加したい“カット”をマウスをダブルクリックします
手順3
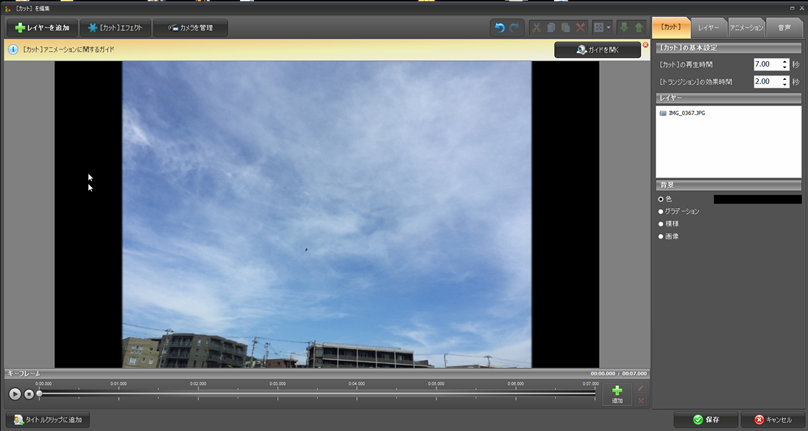
上記のように画面が切り替わります
手順4

上記の「カットエフェクト」をクリックします。
手順5
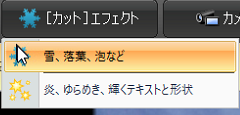
上記のようなウィンドウが開きます
ここでは“雪、落ち葉、泡など”を選択します
手順6
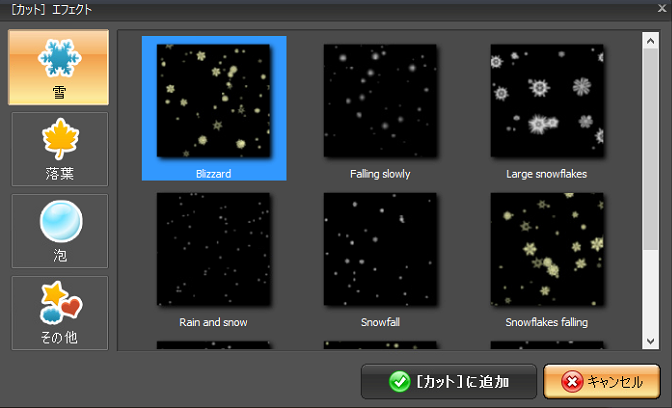
上記のように別ウィンドウが開きます
手順7
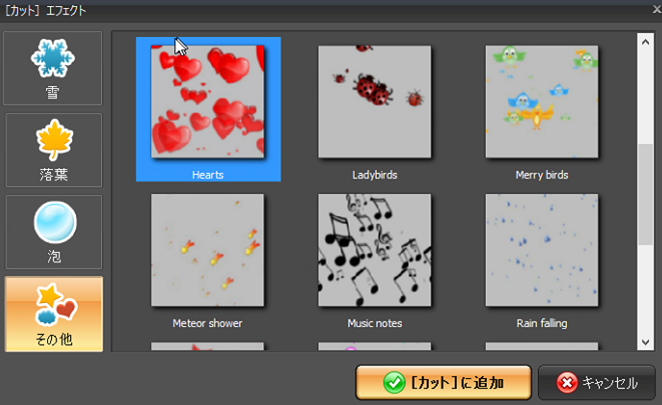
ここでは、“その他”の中の“Hearts(ハート)」を選択します
手順8
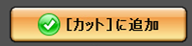
「カットに追加」をクリックします
手順9
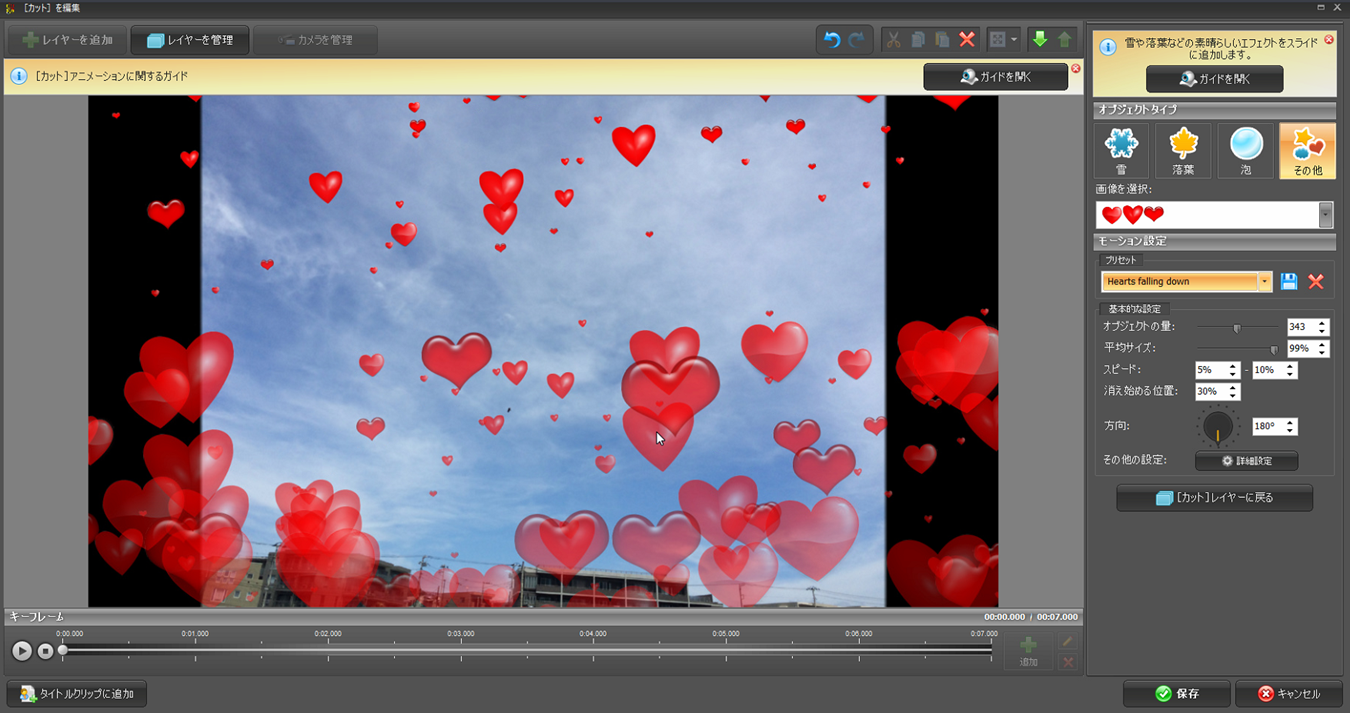
上記のように画面が切り替わります
手順10
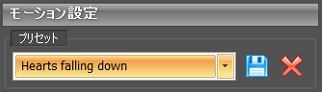
“モーションの設定”にて、ハートの動きを設定します
手順11
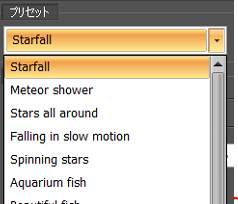
プルダウンからいろんな動きを選択できます。
ここでは“Starfall”を選択
手順12
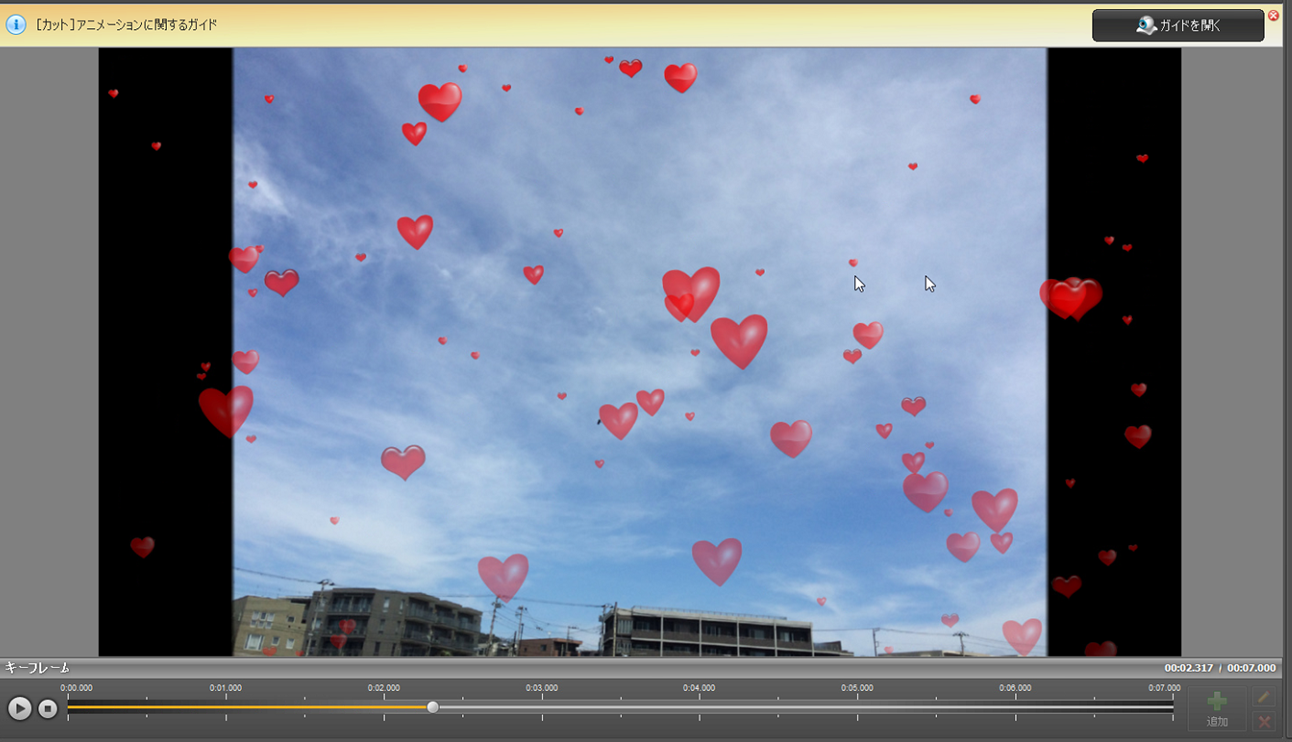
プレビューで再生してその動きを確認しましょう
手順13

ここでエフェクトのボリューム、スピード等が変更設定がおこなえます。
手順14

もし、もっとハートの数をふやしたいのなら
スライドを右へ移動します

手順15

ハートのサイズを小さくしたいなら
スライドを左に移動します

手順16

スピードを調整するなら
上記の場合1%から11%の速さで、ハートは動きます
奥のハートは、最高速の1%
手前のハートは最高速の11%ということです
手順17

ハートの透過度はここで調整します
数値が高くなるほど、透過度は低くなり、ハッキリとします
手順18
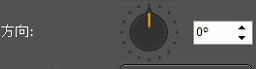
ハートの動く方向を変更するなら、ここで調整します
この状態だとハートは垂直に↑方向に動きます
手順19

もっと細かい設定がおこないたい場合は
「詳細設定」をクリックし、詳細設定ウィンドウにて調整し、「適用」をクリックします

手順20

最後に「保存」をクリックし、えふぇくの編集結果を保存します

編集結果が“カット”に反映されます