doga 製品活用方法(Tips)
テキストを追加する(エンドロールを作成する)
dogaでテキストを追加する(エンドロールを作成する)方法をご紹介します。
写真とビデオと音楽を編集して最高の動画を作れるソフト doga は
無料で試せます。↓
まずは、動画でわかるガイド
よりくわしい手順は以下をご覧ください。
手順1
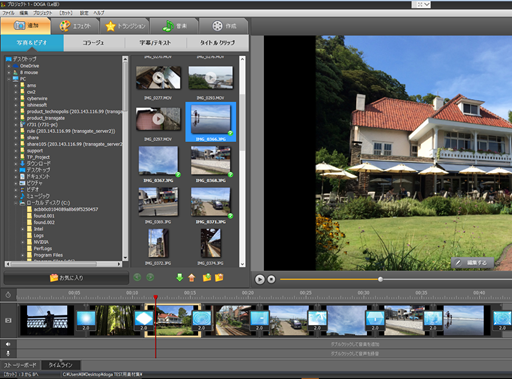
タイムラインにビデオや写真を並べます。
Tips 写真とビデオと音楽を取り込むまで完成させてください。
参照: 超基本!写真とビデオと音楽を取り込む方法
手順2
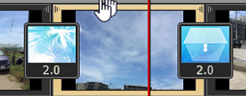
テキストを追加したいカットをダブルクリック
手順3
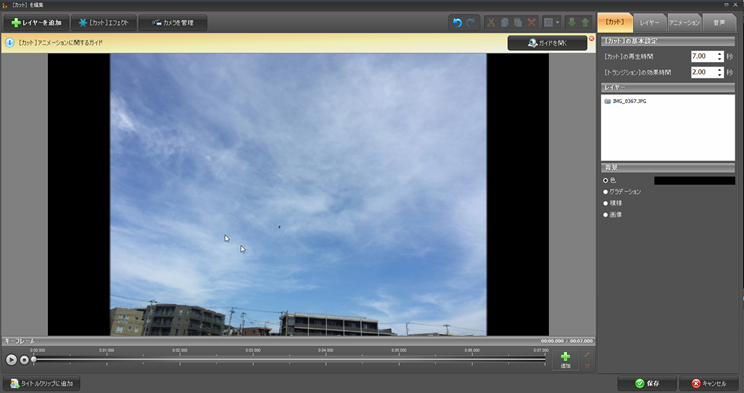
上記が開きます
手順4
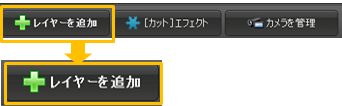
上記をクリック
手順5
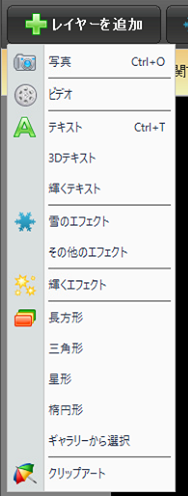
上記Windowが表示されたら
「テキスト」を左クリック
手順6
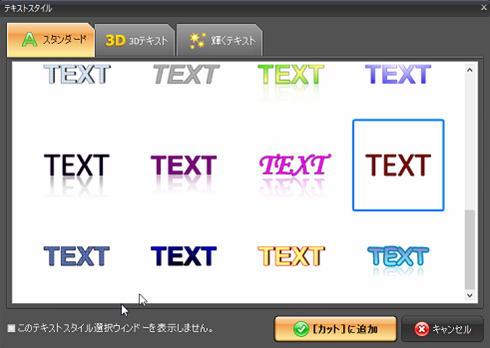
上記ウィンドウが表示されます。
通常は「スタンダード」タブを
タイトルなど、ここぞというシーンには「3Dテキスト」「輝くテキスト」を使用します
「輝くテキスト」は、ゴージャスで派手なので、使いどころが難しいですが
このテキストが上手くはまれば、見る人に「おおっ」と言わせることができるでしょう
ここでは、一番使用頻度の高い「スタンダード」を選択します
ウィンドウの中のお好みの「TEXT」を選択した後
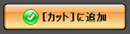
をクリックします
手順7
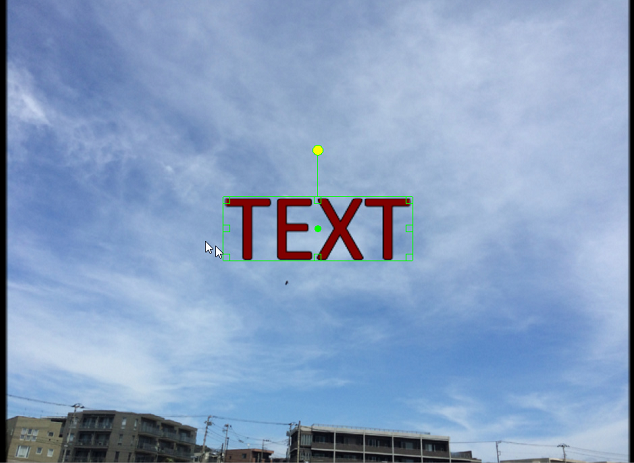
プレビューウィンドウに「TEXT」という文字が表示されます
手順8
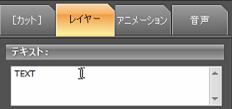
テキストを作成する。
上記 テキストボックスに、表示したい原稿入力します
マイクロソフトのメモ帳などに、事前に入力したものを
上記テキストボックスに貼り付けると良いでしょう。
手順9
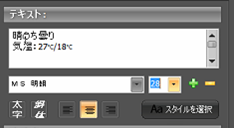
フォントを選択する
入力したテキストが日本語の場合、日本語フォントを選択します。
手順10
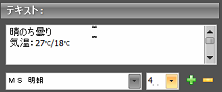
フォントサイズを選択する
フォントサイズを +、-でプレビューを見ながら調整します
手順11
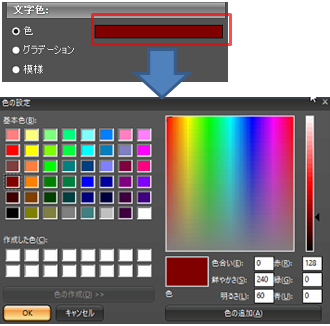
文字色を変える
上記の“色”(赤く囲ってある部分)を左クリックします
“色の設定”ウィンドウが開きます
お好みの色を選択し「OK」をクリックします
手順12
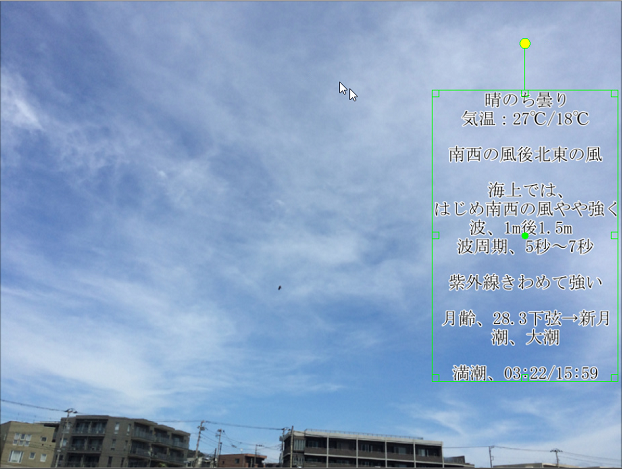
テキストの表示位置を変える
プレビューの中のミドリの枠をマウスで動かせば
表示位置は自由に変更可能です。
手順13

テキストを動かそう
ここでは、テキストが下から上へ流れる
エンドロールの作成をサンプルとして作成します
まず、プレビューにて、テキストの開始位置を決定します。
上記のテキストは、プレビューで見えるかみえないかの、ギリギリの位置までずらします
手順14

キーフレームの“+”をクリックします

上記のように表示されます
手順15

プレビューにて、テキストの終了位置を決定します。
上記のテキストは、プレビューで見えるかみえないかの、ギリギリの位置までずらします
手順16

上記の をキーフレームの一番右側までマウスでずらします
をキーフレームの一番右側までマウスでずらします

再生をクリックしてプレビューでその動きを確認しましょう
手順17
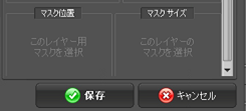
動きに問題がなければ、「保存」をクリックします