スマホWOW!!!シリーズ 製品活用方法(Tips)
● 【iPhone管理】iPhone写真をPCにエクスポートする方法
iTunesやiCloudはわかりにくい、iTunesやiCloudを使わなくてiPhone写真をPCにエクスポートしたいです。
以下では[スマホWOW!!! データ管理 for iPhone]を使って、
2ステップで写真をPCにクスポートする方法を紹介します。
※iPhone5で説明していますが、iPad、iPodでも同様です。iPhone6, iPhone 6s,iPhone SEなどの最新のiPhoneモデルも対応しています。
STEP 1 iPhoneをPCに接続します
データ管理を起動して、iPhoneをPCに接続します
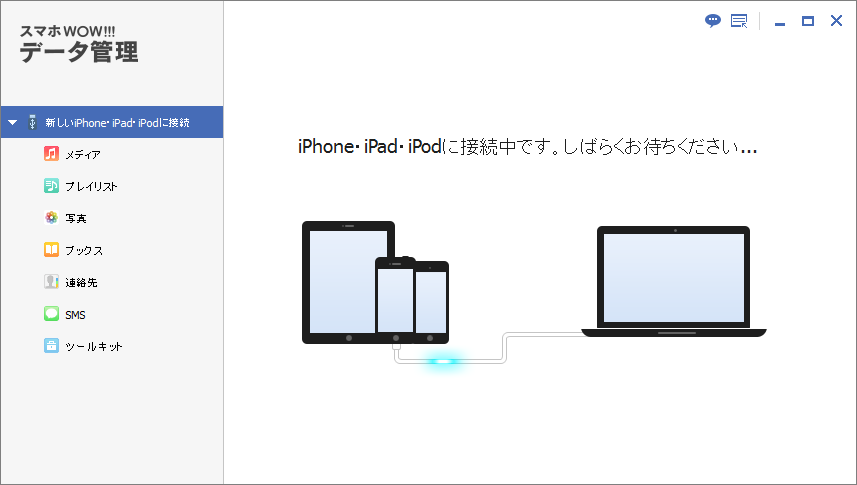
ロックの解除、コンピュータを信頼する、などがあります。
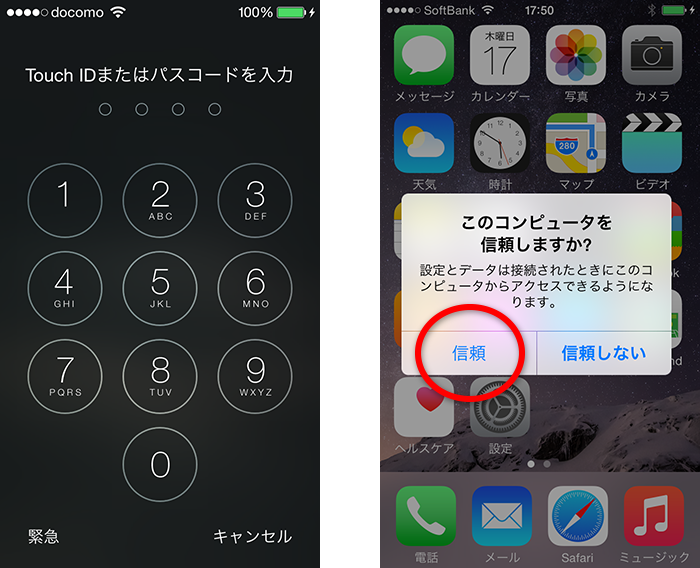
接続できると、iPhoneの情報が表示されます。
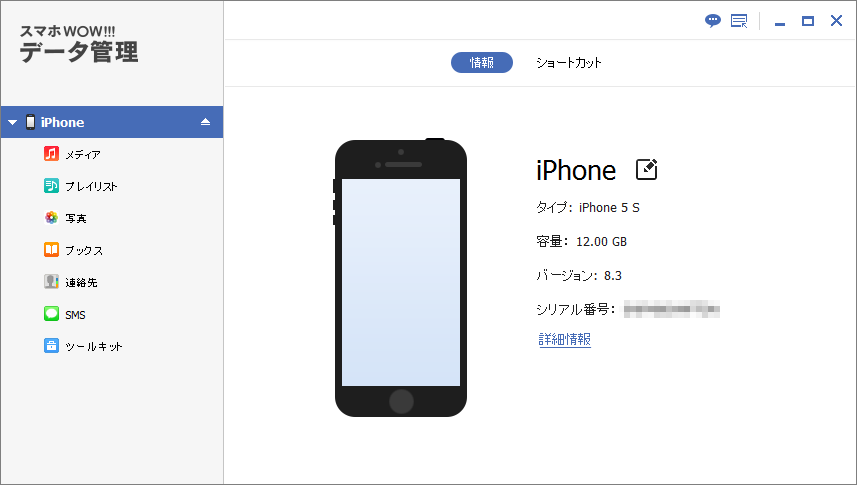
STEP 2 写真をPCにエクスポート
PCにエクスポートする写真を選択します。
写真全部をPCにエクスポートする方法と、iPhoneに“残さない”写真だけをPCにエクスポートする方法があります
[写真全部をPCにエクスポートする]
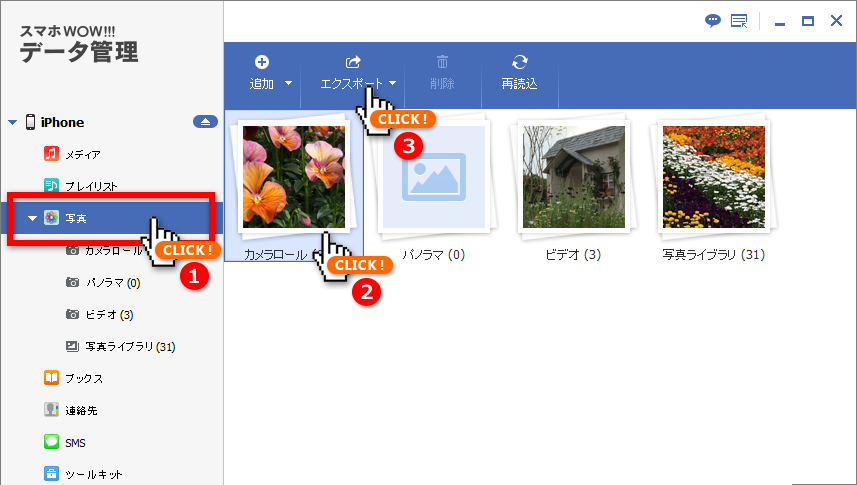
左メニューの写真をクリック、つづいて右の一覧の「カメラロール」をクリックして選択したら、エクスポートボタンをクリックします。
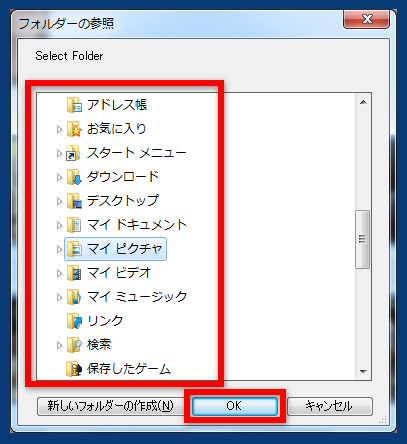
エクスポート(ファイルを書き出す)先のフォルダを選択する画面が開きますので、選んで「OK」ボタンをクリックすると、全写真のエクスポートが完了します。
[選択した写真をPCにエクスポートする]
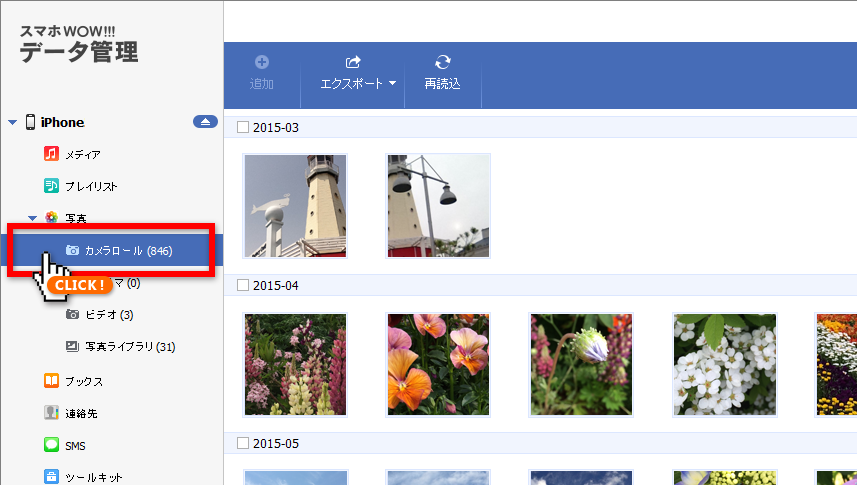
一部をPCにエクスポートする場合は、左メニューの写真の中にある「カメラロール」をクリックします。
右のプレビューエリアに、カメラロールの中にある写真が表示されます。
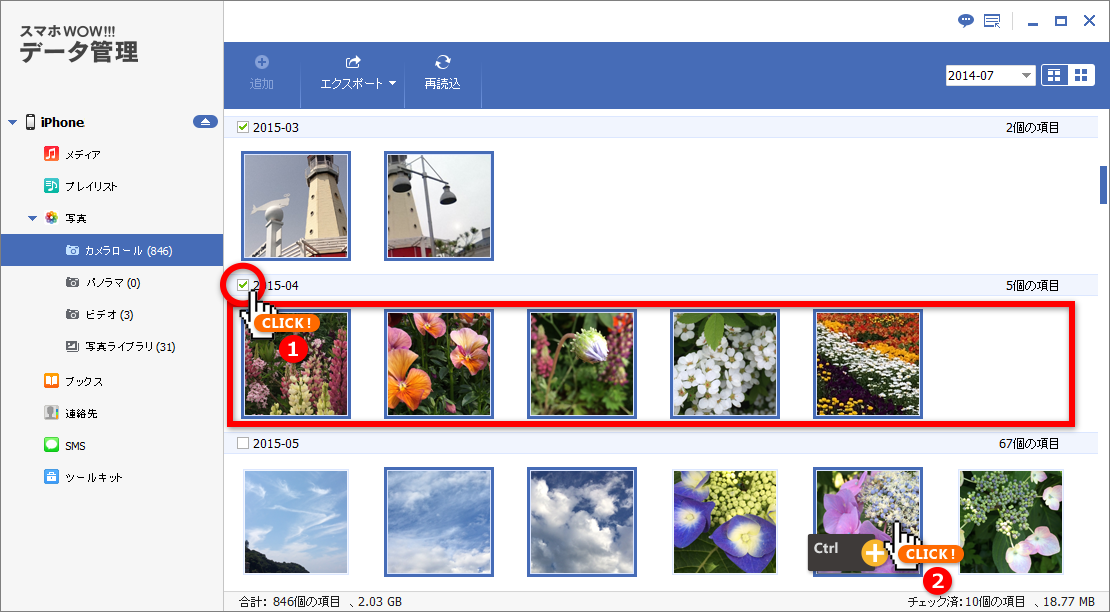
年月の頭にあるチェックを使うとその年月の写真を全部選択します。選択された写真には水色の枠がつきます。
個別に選択する場合は、写真をクリックします。キーボードのCtrlキーを押しながらクリックすることで、複数の写真を選択することができます。
写真の選択が終わったら、エクスポートを押します。
エクスポート(ファイルを書き出す)先のフォルダを選択する画面が開きますので、選んで「OK」ボタンをクリックすると、選択した写真のエクスポートが完了します。