スマホWOW!!!シリーズ 製品活用方法(Tips)
● お店に、iPhoneの修理を頼む前にするべきこと。iPhoneのデータバックアップ
数日前、iPhoneのセンターボタンが壊れたため、修理のため、お店にもっていくと
「データをリセットするので、事前にデータをバックアップしてください。」とのこと。
個人情報が詰まっている端末を、他人に預けるのだから、当然の話ですよね。
さて、データのバックアップですが、色んな方法が考えられます。
ここでは、個人情報保護にこだわった、データのバックアップ方法をここでご紹介します。
最もセキュアなデータのバックアップの方法はどのようなものでしょうか?
・Cloudサービスなどのネットサービスを介さない事。
・大手会社や官公庁の不祥事がよく報道されます。データ管理は、他人まかせ、会社まかせにしない事。
つまり、自分でiOS端末を有線でPCに接続し、パソコンにデータを全てバックアップするのが、もっともスマートな方法と言えるのではないでしょうか?
「スマホWOW!!!データ復元」を使えば、理想的なiPhoneデータのバックアップが簡単に、おこなえます。
また、同時に紛失したデータをHDDに復元することも可能です。
■ 復元・バックアップできるデータ
カメラロール/フォトストリーム/フォトライブラリ/App写真/Appビデオ/Appオーディオ/メッセージ/メッセージの添付データ/連絡先/通話履歴/留守番電話/WhatsApp/WhatsApp添付/メモ/カレンダー/リマインダー/ボイスメモ/Safariブックマーク/App文書
※iOS端末の機種やiOSのバージョン、削除の状態等により、復元可能なデータは異なります。下表をご参照ください。
|
復元・バックアップ元 |
対応しているデータの種類 |
|
iPhone 4/3GS |
カメラロール、フォトライブラリ、フォトストリーム、メッセージ添付ファイル、App 写真、App ビデオ、App オーディオ、WhatsApp添付ファイル、 App 文書、ボイスメモ、留守番電話 |
|
iPhone 6/6Plus/5s/5c/5/4S |
カメラロール ※1、フォトライブラリ ※1、フォトストリーム ※1 |
|
iTunesバックアップファイル |
カメラロール、フォトライブラリ、フォトストリーム、メッセージ添付ファイル、App 写真、App ビデオ、App オーディオ、WhatsApp添付ファイル、 App 文書、ボイスメモ、留守番電話 |
|
iCloudバックアップファイル |
カメラロール、フォトストリーム、メッセージ添付ファイル、App 写真、App ビデオ、App オーディオ、WhatsApp添付ファイル、 App 文書、ボイスメモ、留守番電話 |
※1 復元できる画像のサイズが小さいことがあります。また復元できないファイルもあります。
※記載しているデータの種類のすべてのファイルの復元やバックアップを保証するものではありません。対応、未対応に係らず、データ復元のデータ一覧画面に表示されないファイルの復元はできません。また、一覧に表示されていても、復元に失敗する場合もあります。ご了承ください。
■ iOS端末からバックアップ(復元)
STEP 1 iPhoneの接続
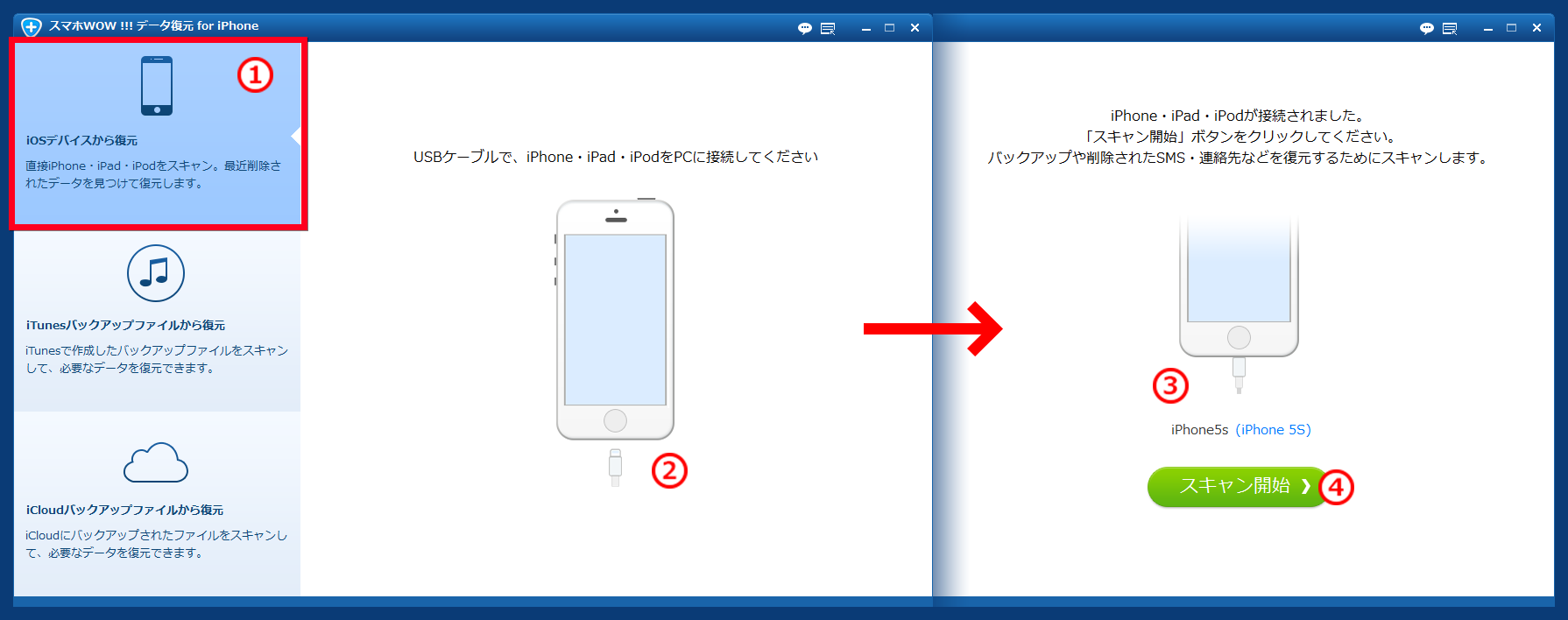
1) iOS端末から復元を選択
2) USBケーブルでiOS端末をPCに接続します
STEP 2: iOS端末のスキャン
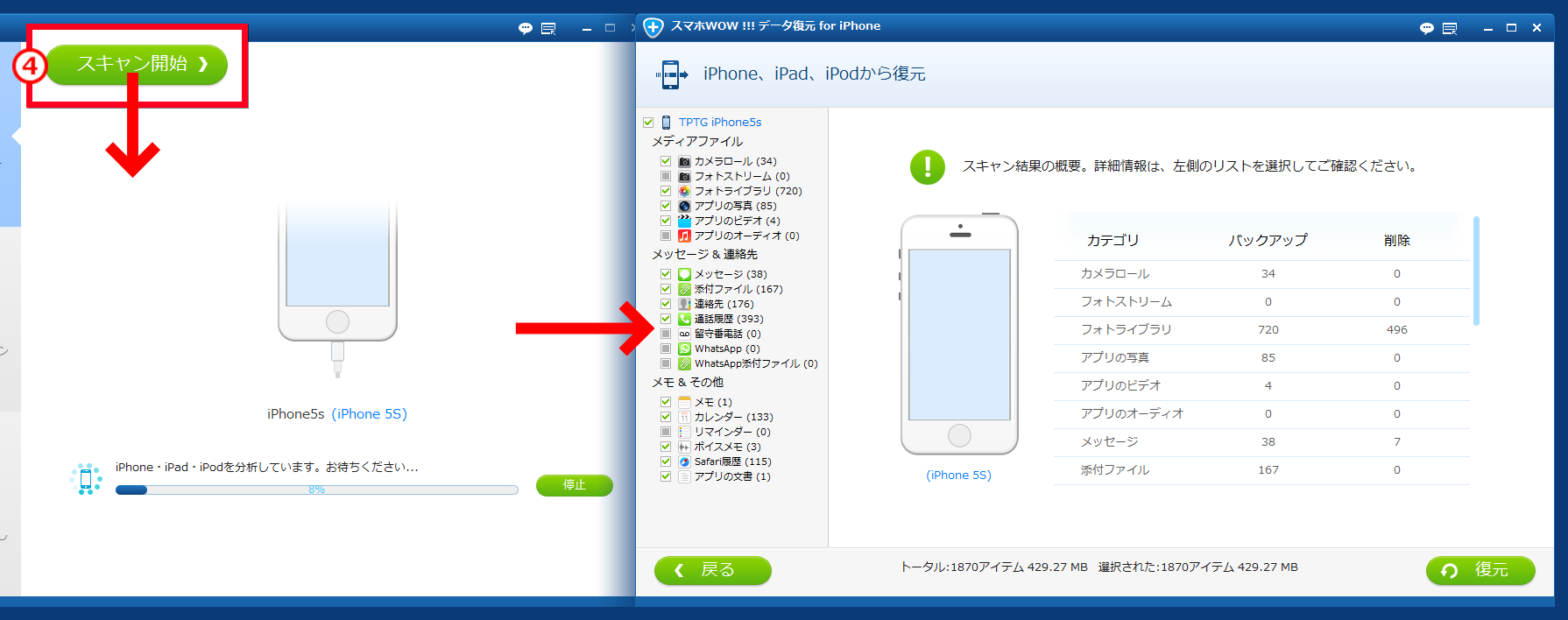
スキャンを開始します。をクリックしてください。
スキャンが完了すると、スキャン結果が表示されます。
検出された項目は、復元、PCへの複製(バックアップ)ができます。
※重複したデータは自動的に除かれます。
STEP 3: iOS端末からのバックアップ(復元)
1) 復元するデータ種類の選択
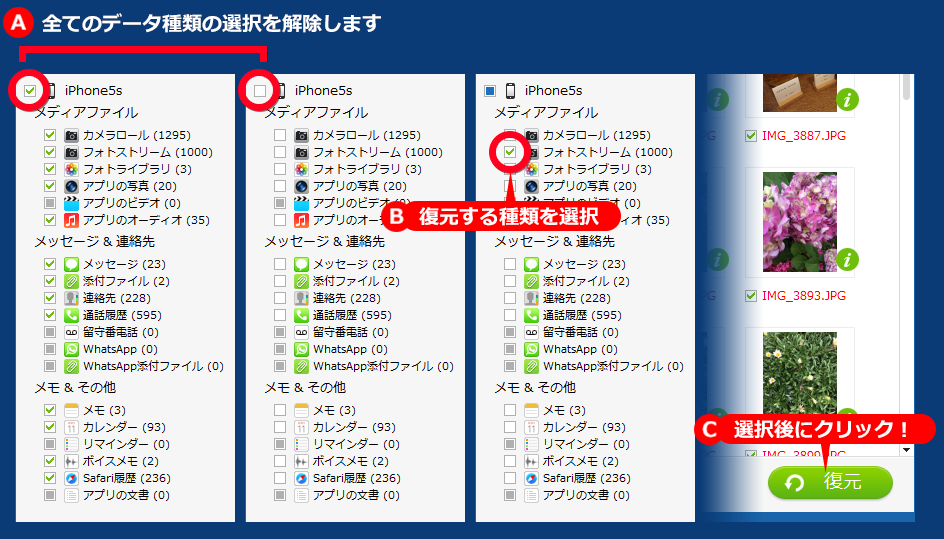
A) 全てのデータ種類の選択を解除します
端末名の前のチェックを入れると、全部のデータをチェック(選択)します。
端末名の前のチェックを外すと、全部のデータのチェック(選択)を解除します。
B) 復元したいデータ種類をチェック(選択)します
種類別にチェック(選択)を変更できます。
複数の種類をチェック(選択)することができます。
C) 選択が終わったら、「復元ボタン」をクリックします
選択した項目を復元します。
STEP 4: バックアップ(復元)フォルダの確認
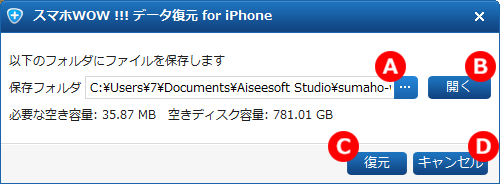
「復元」ボタンをクリックすると、上の画面が表示されます。
A) バックアップフォルダの設定を変更できます
B) バックアップフォルダをエクスプローラで開きます
C) バックアップ(復元)フォルダに復元を開始します
STEP 5:バックアップ(復元)開始~完了

復元、複製(バックアップ)を開始すると進行状況が表示されます。
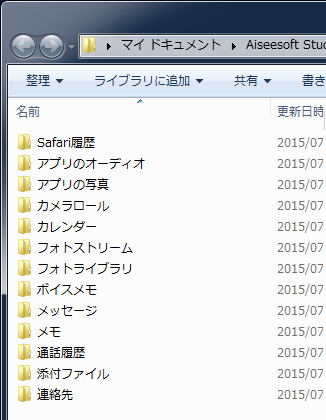
復元、複製(バックアップ)が完了すると、保存フォルダが開きます。
これで、バックアップが完了します。
※ 付記
修理の内容が、iOSの物理的な破損ではなく、ソフトウェア的な、データ復元なら、このソフトでデータの復元を試すのも良い方法です。
その場合、事前に試用版にてデータの復元が行えるかを試しましょう!
※データ復元の試用版制限
【写真】 フルサイズでプレビューできません。
【連絡先、通話履歴、メモ】 それぞれ最初の3件だけプレビューできます。
【制限日数】 15日間のみ試用可能。
【復元制限】 試用版は復元はできません。復元データ確認用にご提供しているものです。