活用方法(TIPS) 変換スタジオ 7
☆ 画質を落とさずに動画変換する方法
サポートセンターに、次の質問がありました。
=====
私は貴社のソフト「4K・HD動画 変換スタジオ7」を使って楽しんでいますが、
編集すると画質が落ちるので、画質が落ちない設定を教えていただけないでしょうか。
私は、MOVの動画を画質を落とさずに、不必要な部分をカットするだけの編集をしております。
変換には使っておりません。
保存もMOVでするのですが、感覚的には 30%程度に画質が落ちてしまします。
画質の設定は「高」にしていますが、他にも設定のポイントがありましたら、教えてください。
=====
通常、変換設定で画質を「高」を選択している場合、視認できる程の品質劣化は起こりません。
とはいえ、厳密に言えば、劣化が起きている可能性はあります。
なぜなら、動画変換は、映像や音声のデータを変化させることがあるからです。
動画変換で、品質劣化が起きる一般的なケース
ファイル形式に依存するケース :
別のファイル形式へ変換する場合、変換するファイル形式によっては、形式の仕様の違い、互換性の低さから
劣化することがあります。
この場合は、残念ながら解決方法がありません。より高画質で変換できるように、違うファイル形式を選び直しましょう。
変換設定によって劣化するケース :
変換する元動画の品質(ビットレートやフレームレートなど)よりも低い設定で変換すると、劣化が発生します。
また、元動画が非常に高品質である場合、変換する品質設定を「高」にしても、元動画よりも設定で下回ることが
あるかもしれません。
これらの場合には、変換設定を手動で行うことで、劣化しない高品質な変換が可能です。
この記事では、変換スタジオ7 の 4K・HD動画変換スタジオ 7 を使って、変換設定を手動で行い、
動画や音声を、非常に高品質に保存する コツ をご紹介します。
この記事の内容は、無料で試せます >>
(Windows版、Mac版があります)
こちらもよく読まれています!
手順1:元の動画のプロファイルを調べます
確認方法 ①
変換前の元動画ファイルを右クリックして、メニューから「プロパティ」をクリックします。

プロパティ画面の、「詳細」タブを選択します。

上図の、動画のプロファイルは以下のとおりです。
・フレーム幅 1280
・フレーム高 720
・総ビットレート 7647 kbps
・フレームレート 30フレーム/秒
これらの値と同じ出力設定にすれば、劣化を避けられます。
確認方法 ②
「プロパティ」を見ても、プロファイルが記載されていない場合に、プロファイルを調べる方法のひとつを紹介します。
ツール「真空波動研SuperLite」で調べる方法
真空波動研SuperLite は、無料で使えるツール・ソフトです。
※このツールのダウンロードやご利用は、自己責任でお願いいたします。
弊社製品ではないため、以下記載の内容以上のサポートも行えません。ご了承下さい。
窓の杜よりダウンロードできます。
https://forest.watch.impress.co.jp/library/software/shinkuuslite/
<使い方>
1)ダウンロードしたファイルは、ZIP形式です。
2)ダウンロードファイルを右クリックして、「プログラムで開く」からエクスプローラで開きます。
3)デスクトップなどに新規フォルダを作成して、2)の内容をコピーします。
4)コピーしたフォルダの「SinkuSuperLite」へ、調べたい動画ファイルをドロップすると、プロファイルが表示されます。

上図のプロファイルは、以下の通りです。
・フレーム幅 1280
・フレーム高 720
・総ビットレート 6732.87 kbps
・フレームレート 29.38フレーム/秒
手順2:「4K・HD動画 変換スタジオ7」に変換する動画を追加します。
「変換スタジオ7 シリーズ」プログラムを起動し、「動画変換」機能ボタンをクリックします。
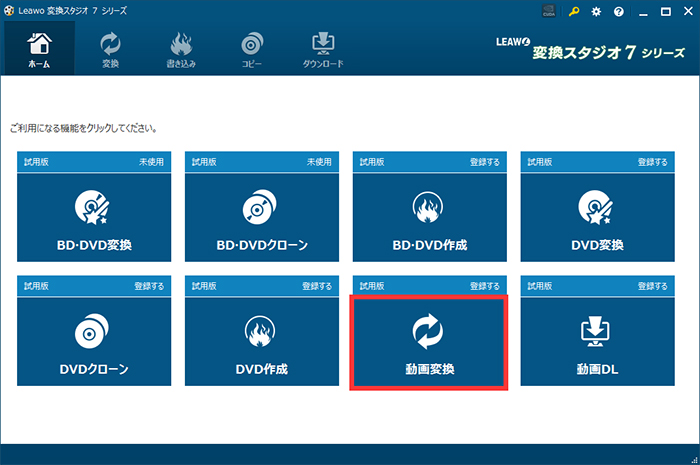
「ビデオを追加」ボタンをクリックして、変換する元動画ファイルを取り込みます。
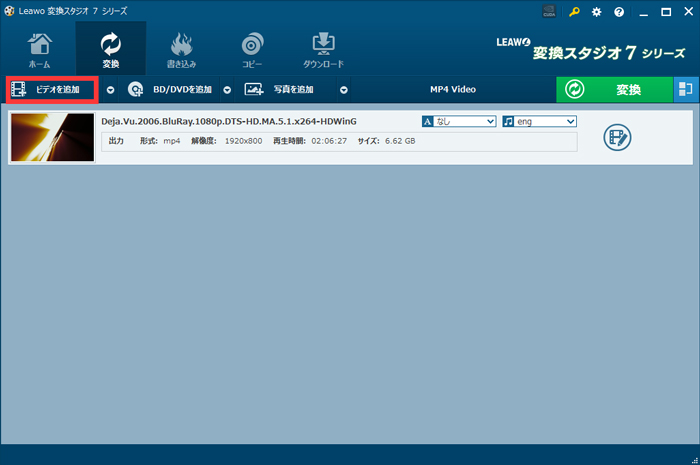
手順3:必要に応じて「トリム」で不要部分をカットします。
編集したい動画の、右にある「編集」ボタンをクリックします。
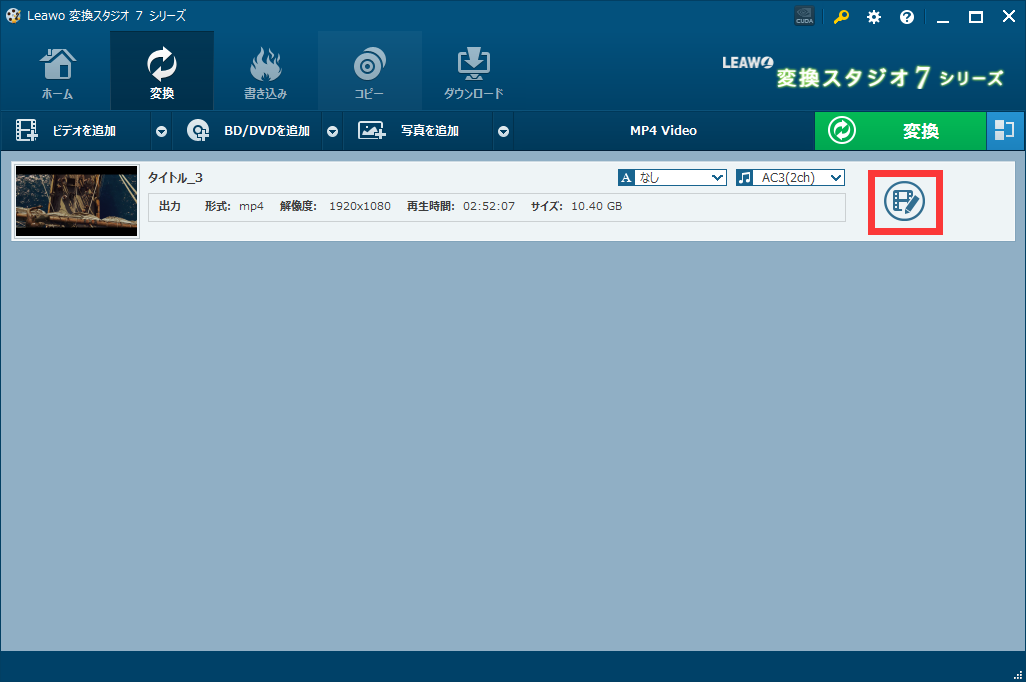
「編集」画面の左で、トリム(カット)を選択します。
トリム機能は、再生バー上で必要な範囲を指定します。
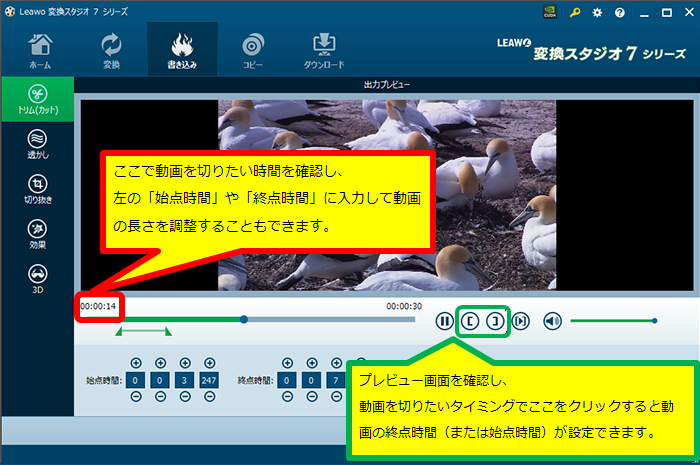
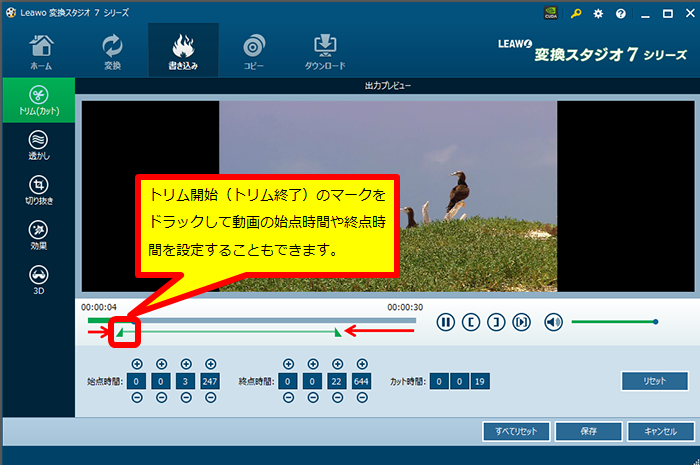
動画の編集が終了したら、画面右下の「保存」をクリックします。
手順4:プロファイルを設定して、動画を変換します。
画面右の緑色の変換ボタンの左に表示されている、出力形式をクリック、さらに「変更」ボタンをクリックします。
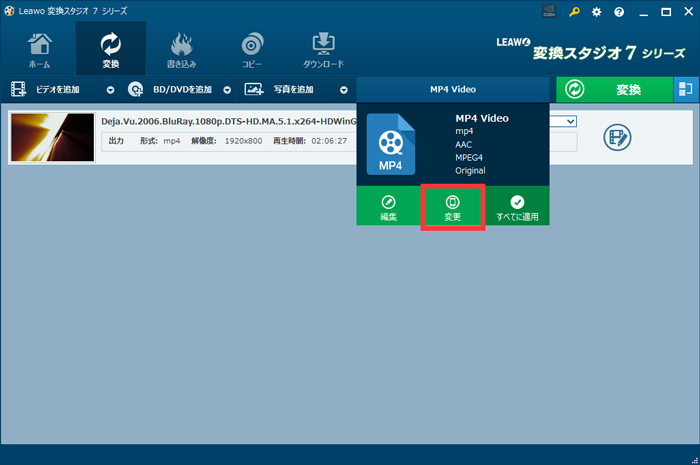 HD MOV Video にマウスカーソルを乗せると、右上に表示される 編集ボタン(鉛筆アイコン)をクリックします。
HD MOV Video にマウスカーソルを乗せると、右上に表示される 編集ボタン(鉛筆アイコン)をクリックします。
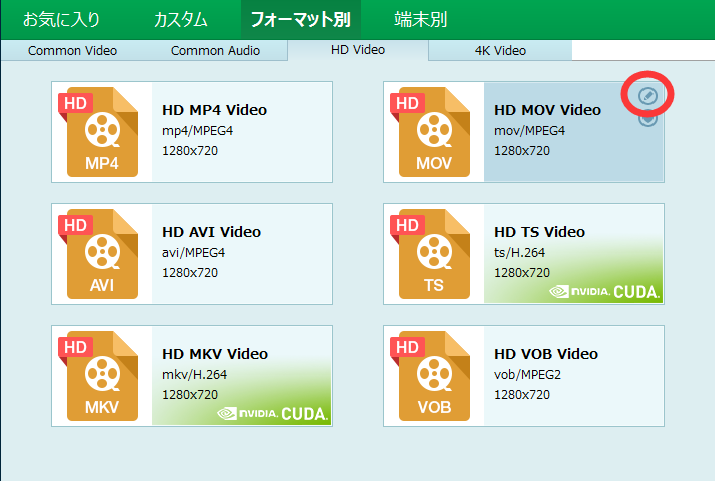
HD MOV VIDEO のプロファイル編集画面が開きます。
解像度、ビットレート、フレームレートを、元動画のプロファイルに合わせて設定します。
今回は、次のように設定して、OKボタンをクリックします。
・解像度: 1280 x 720
・ビットレート: 8000
・フレームレート: 29.97
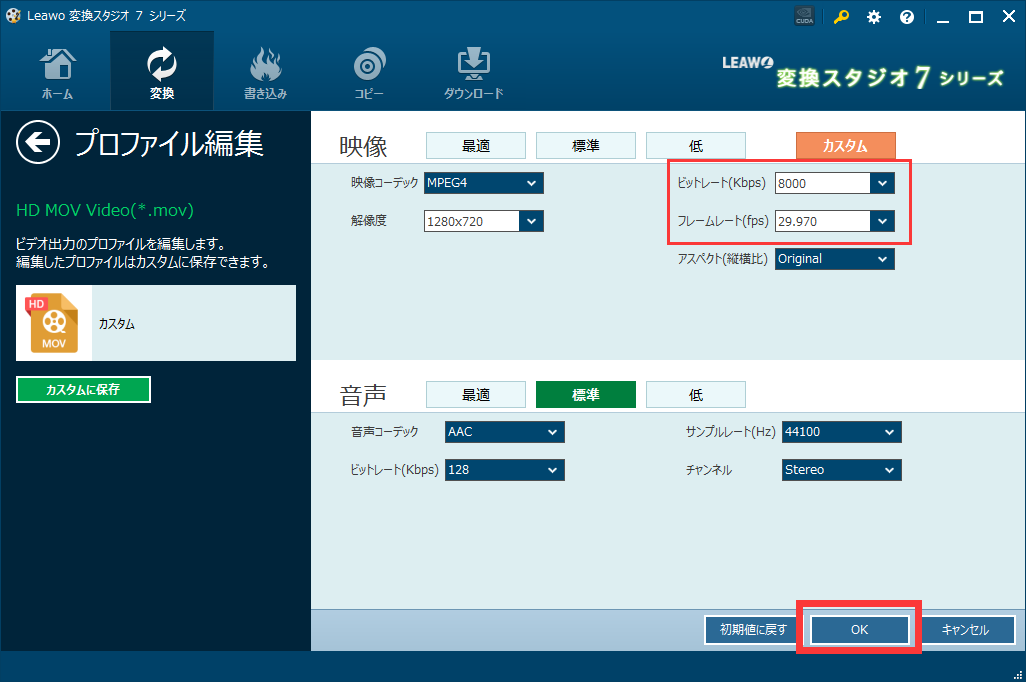
※ビットレート、フレームレートは、値を大きくすると画質がよくなります。
ただし、元の動画よりもよくなることはありませんので、元動画のプロファイルの値が目安になります。
ファイルサイズを抑えたい場合は、値を変えて何度か変換して試してみることをオススメします。
プロファイル一覧画面に戻りますので、編集した「HD MOV VIDEO」をクリックして選択します。
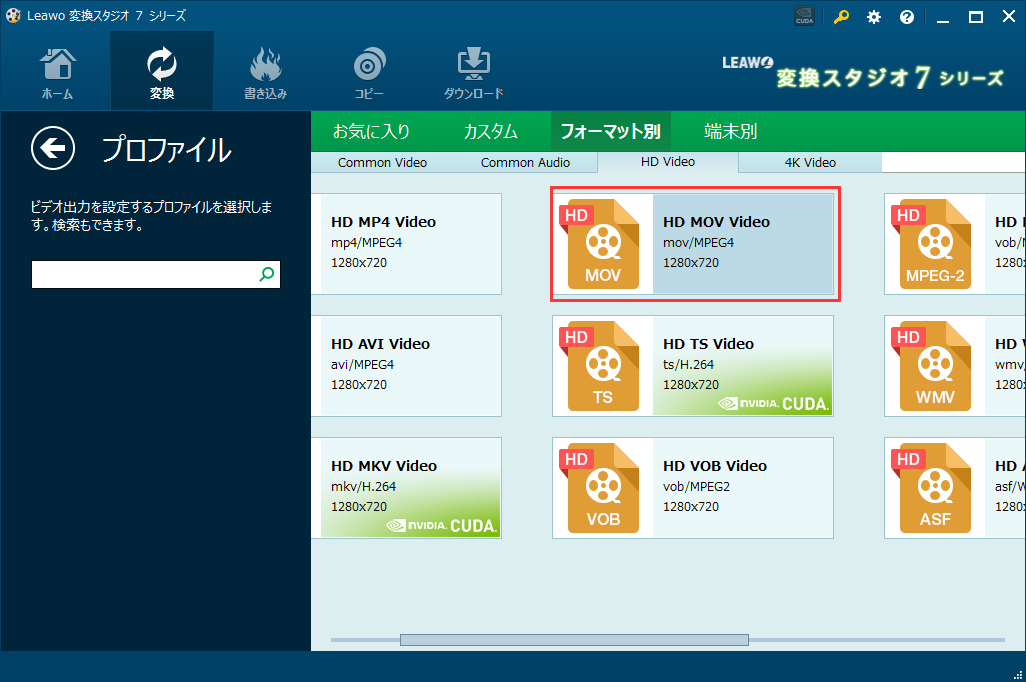
メイン画面に戻ったら、画面右の緑色の「変換」ボタンをクリックします。
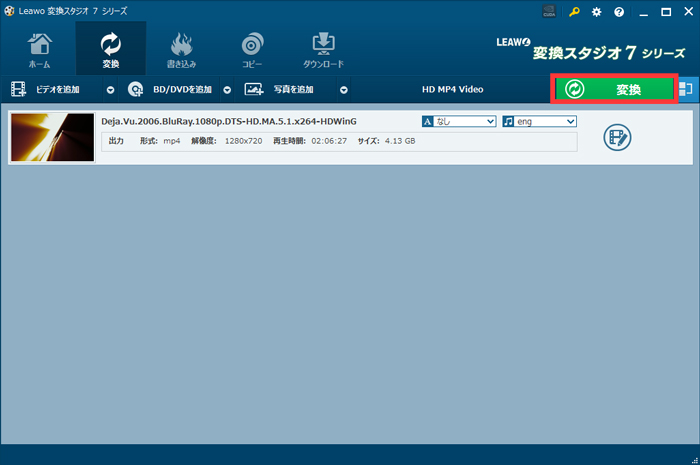
保存先を確認したら、「変換」ボタンをクリックして変換を開始します。
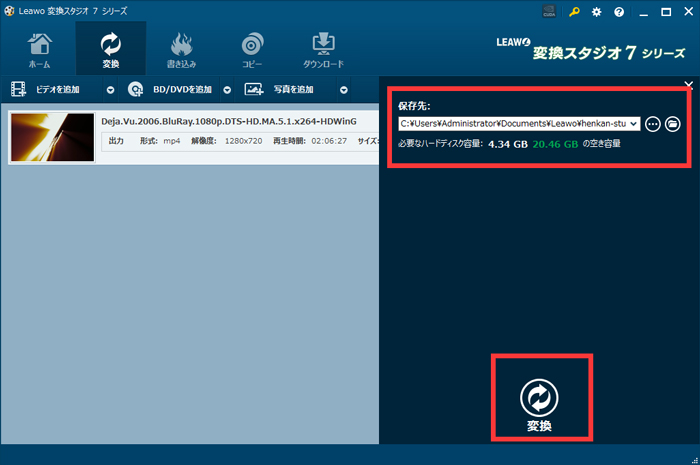
保存先を変更する場合は、保存先のフォルダ名の右の「・・・」をクリックします。
以上で、変換設定を手動で行った変換は完了です。
一度やってみると、難しくないことがわかると思います。
後は、何度か設定値を変更して、お好みの値を見つけてください。
動画の内容によっても変わります。
動きの早い動画の場合は、動きの遅い動画よりビットレートを高く設定するのがよさそうですよ。
