変換スタジオ7 シリーズ 製品活用方法(Tips)
ビデオカメラで撮影した動画を変換してiPad mini 2,3,4に取り込む方法
ビデオカメラで撮影した動画を変換してiPad mini 2,3,4に取り込む方法をご紹介します。
ここでは動画変換ソフト『4K・HD動画変換スタジオ7』を使って
ビデオカメラで撮影した動画ファイルをiPad mini 2,3,4で再生できるMP4ファイルに変換し、
iPad mini 2,3,4で再生でするまでの手順をご紹介します。
『4K・HD動画変換スタジオ7』
無料で試せます。↓
<デジカメ動画をiPad mini 2,3,4で再生できる動画に変換する手順>
手順1 :動画ファイルの取り込み
「変換スタジオ7 シリーズ」プログラムを起動し、「動画変換」機能ボタンをクリックします。
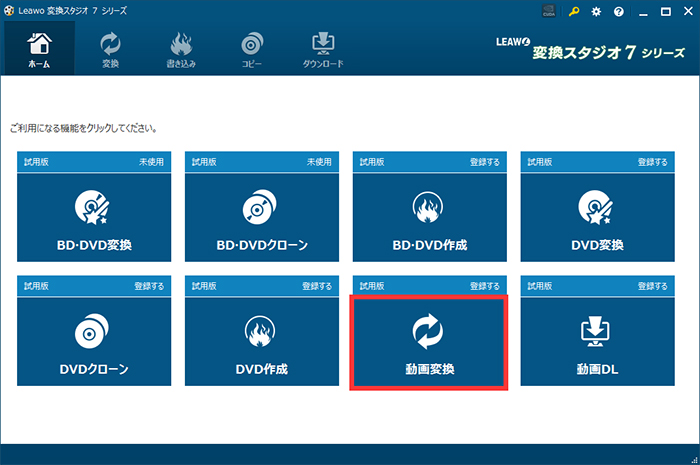
動画変換画面が表示されます。
変換したい動画ファイルを「4K・HD動画変換スタジオ7」の変換画面へドラッグ&ドロップして
動画ファイルを取り込みます。
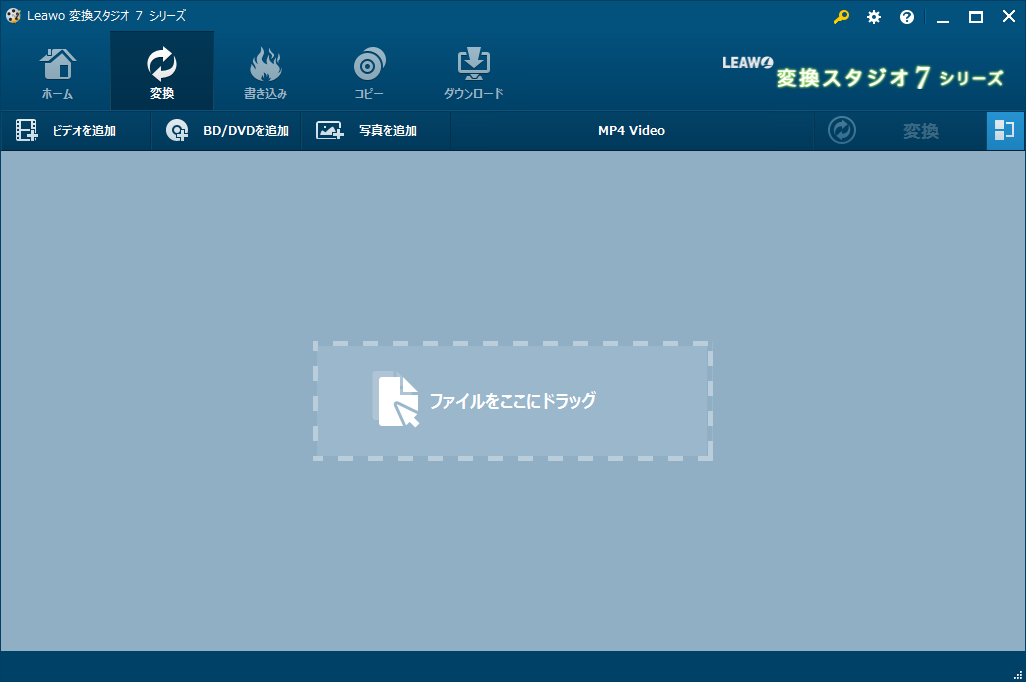
取り込んだ動画ファイルは変換一覧に表示されます
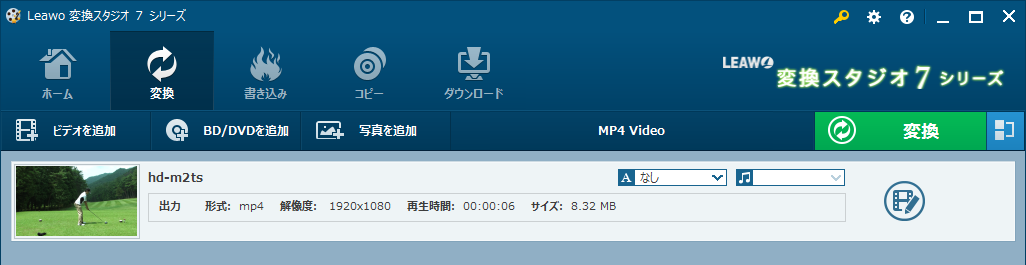
手順2 :変換する動画形式を選ぶ
最新のiPad mini 2,3,4で再生できる動画形式に変換するためにプロファイルを設定します。
画面上の出力形式をクリックし、出力形式を編集できる画面を出てきます。
「変更」ボタンをクリックします。
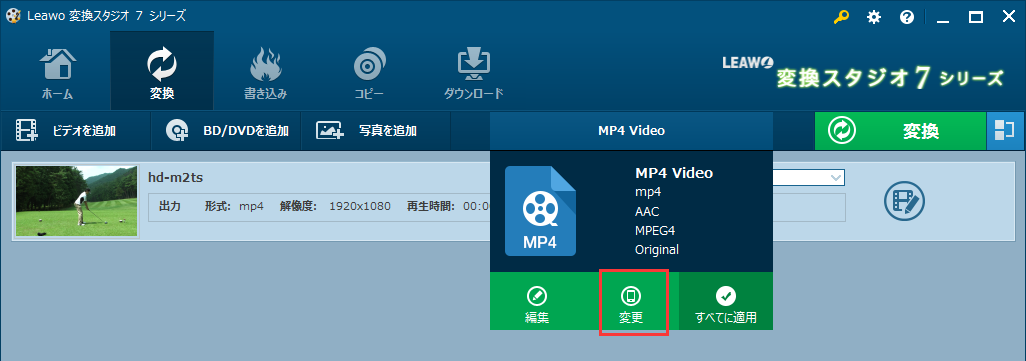
「端末別」> Apple タブでiPhone/iPad/iPod一覧はあります。
ここでは「iPad mini 2,3,4」というプロファイルを選択します。
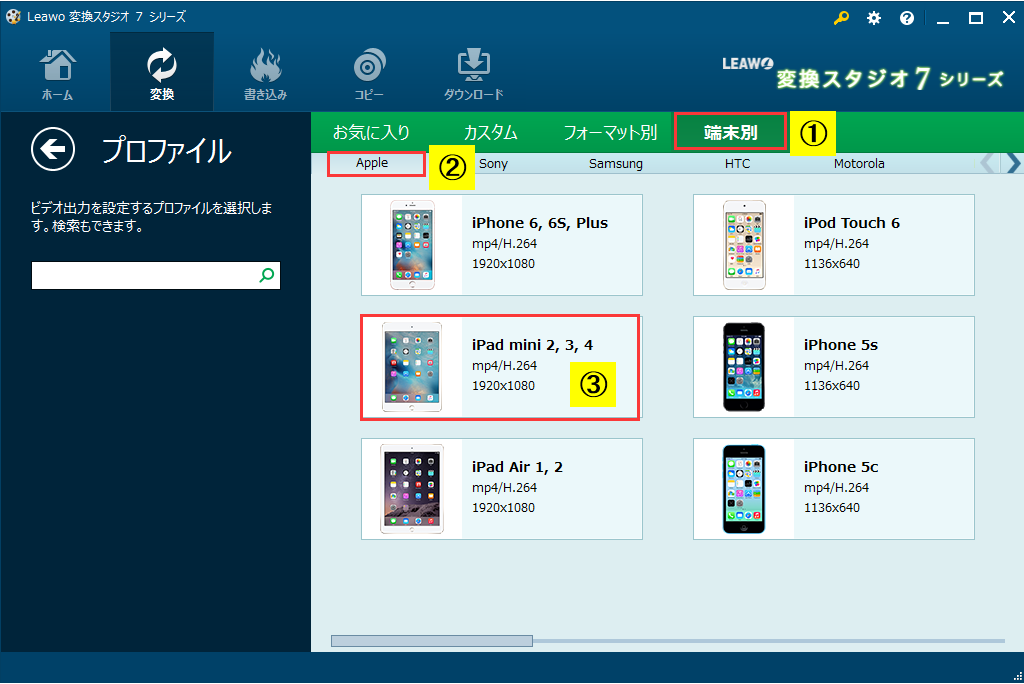
手順3 :動画をMP4に変換する
動画形式をクリックすると、変換のメイン画面に戻ります。
画面右上の「変換」ボタンをクリックします
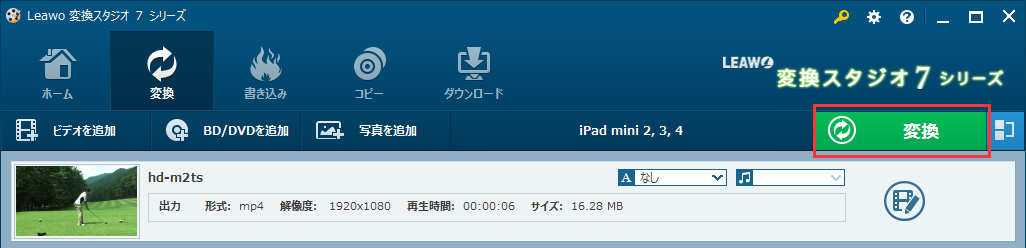
保存先を設定し、「変換」ボタンをクリックして変換を始めましょう!
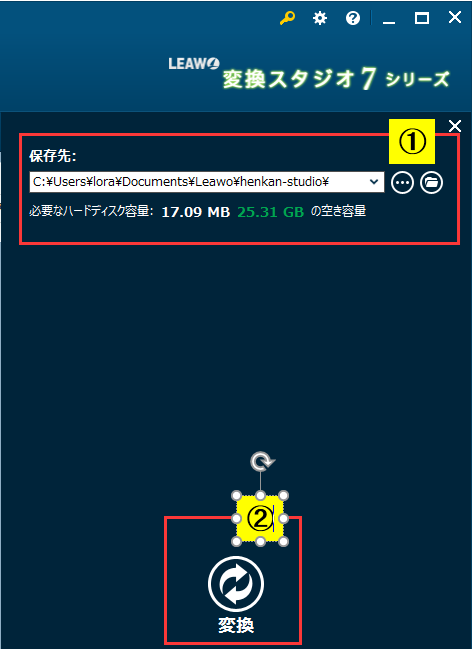
ここまででiPad mini 2,3,4で再生できる動画ファイルの作成、MP4に変換が完了です。
あとは 変換した動画をiPad Miniに取り込みましょう!
<動画をiPad mini 2,3,4へ転送する手順>
おまけ① :iTunesに取り込み同期します
iTunesを起動して画面左上の▼マークをクリックします。
「ファイルをライブラリに追加」を選択します。

手順3で出力先に設定したフォルダを開き、動画を選択してください。
「開く」ボタンをクリックすると、iTunesに動画が取り込まれます。

次に同期を行います。
同期の方法詳細は こちら を参照ください。

おまけ② :iPhoneで再生します
同期が完了したら、iPhoneの「ビデオ」アイコンをクリックします。
MP4に変換後、同期されたVOBファイルをiPhone上で確認できます。
動画ファイルをクリックして再生してください。
