iPhone・iPad・iPodをPCに接続します
iPhone・iPad・iPodのデータを管理するために、PCに接続します。
接続の手順は次の通りです。ほとんどの処理は自動で行われ、操作が必要な時はアナウンスされます。
1. USBケーブルで接続
iPhone・iPad・iPodをUSBケーブルでPCに接続します。
※USBケーブルは製品純正品をお使いください。
2. 端末の初期設定
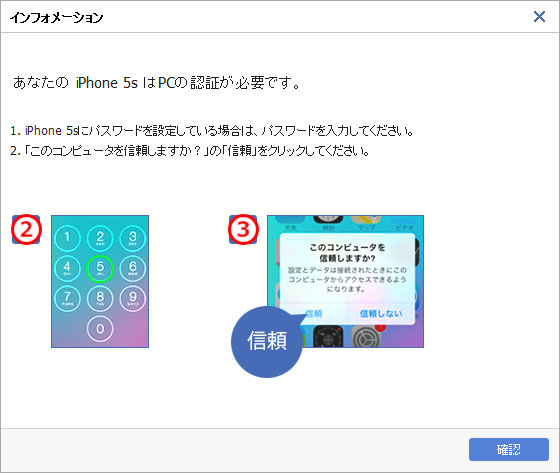
1) ドライバのインストール
iPhoneやiPad、iPodなど、接続した端末に必要なドライバソフトを自動的にPCにインストールします。
※ドライバのインストールにiTunesを利用します。
以下の操作が必要な場合、左の画面が表示されます。
2) ロックの解除
iOS端末にロックを設定している場合は、ロックを解除します
3) PCの「信頼」
iOS7以降のバージョンの場合、データ移行のために、PCを「信頼」する必要があります。
左の画面がいOSデバイスの画面に表示されたら、「信頼」をタップします。
以上で、iOS端末で必要な初期設定は終了です。
3. 接続に失敗する場合
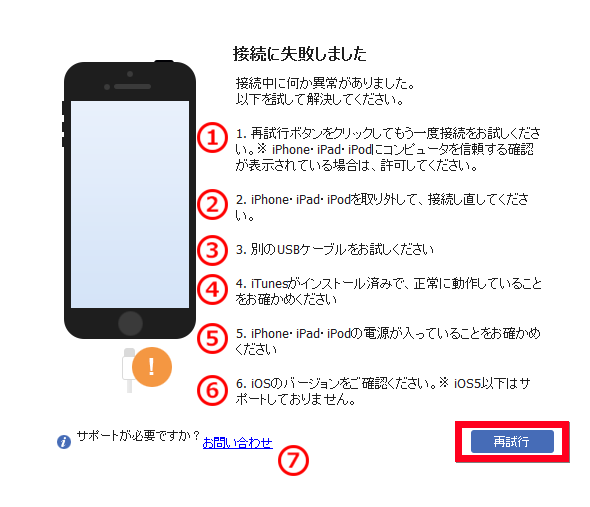
iPhone・iPad・iPodとPCの接続に問題があった場合、左の画面が開きます。
以下を試してください。
1) 電源が入っているか確認します
iPhone・iPad・iPodに電源が入っているか、スリープしていないか、お確かめください。
2) もう一度接続を試します
「再試行」ボタンをクリックして、再接続を行います。
※iPhone・iPad・iPodの画面に、前述の「このコンピュータを信頼しますか?」が表示されている場合は、「信頼」をタップしてから、製品の「再試行」ボタンをクリックします。
3) USBケーブルを接続し直します
iPhone・iPad・iPodとPCを接続したUSBケーブルを外して、再度接続し直してから「再接続」をクリックします。
4) 別のUSBケーブルを試します
USBケーブルによっては、正しく接続できないことがあります。ケーブルを変更してから「再接続」をクリックします。
※iPhone・iPad・iPodに付属の純正のケーブルの使用をおすすめします。
5) iTunesを確認します
PCにiTunesがインストール済みで、正常に動作していることをお確かめください。
※iTunesをインストールしていない場合は、以下からインストールします。
⇒iTunesのダウンロードページ
※iTunesをインストールしている場合は、製品を一度終了してから、iTunesを起動して問題がないことをご確認ください。問題なければ、iTunesを終了して製品を起動します。
6) iOSのバージョンを確認します
iPhone・iPad・iPodのiOSバージョンを確認します。本製品はiOS6以上でご利用いただけます。
※設定アプリ>一般>情報から確認できます。詳しくはAppleにご確認ください。
⇒Appleのサポートページ
※iOS端末以外のUSB装置を接続している場合
可能であれば、接続したいiPhone・iPad・iPod以外のUSB装置を取り外して試してください。
※接続中ですがずっと表示される
iPhone・iPad・iPodを接続していないのに「接続中」の表示が出ることがあります。
その場合、そのまま接続したいiPhone・iPad・iPodを接続してください。
7) サポートへご連絡ください
上記を試しても改善しない場合は、サポートへご連絡ください。
⇒製品のサポートページ
4. 接続に成功
接続に成功すると以下のように、接続したiPhone・iPad・iPodが表示されます。
データの操作方法はこちらを参照してください。
⇒マニュアル:iOS端末接続後画面
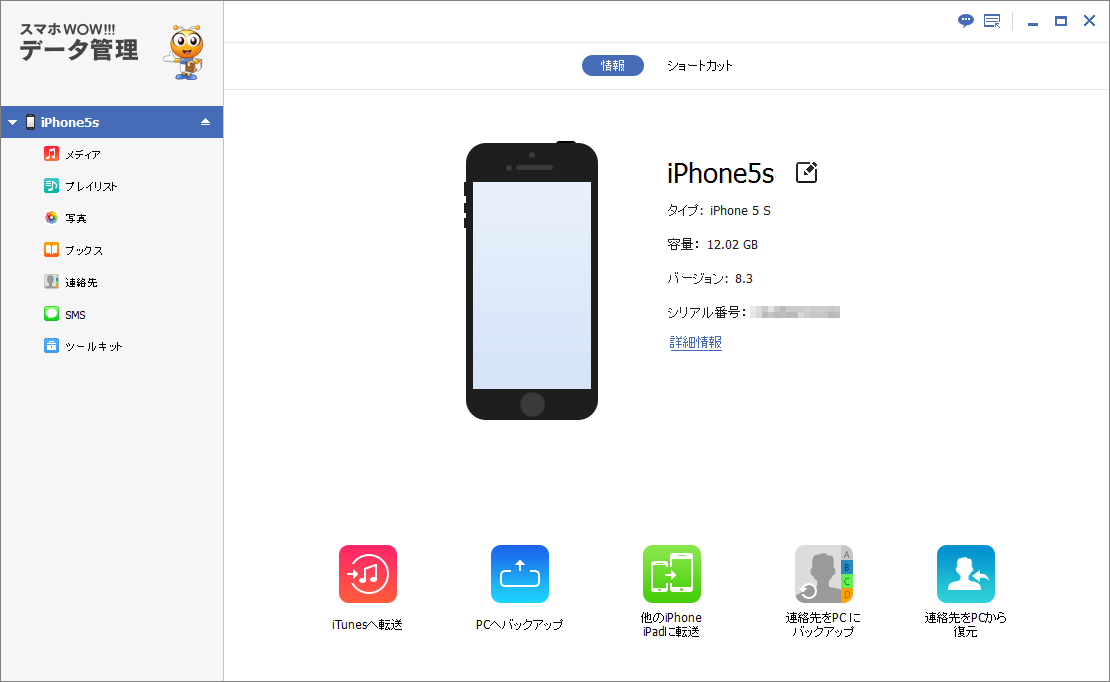
5. 複数のiPhone・iPad・iPodを利用する場合
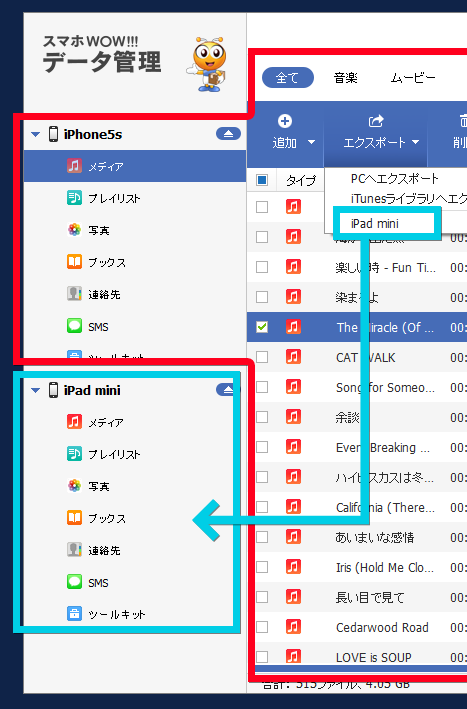
本製品は、複数のiPhone・iPad・iPodを接続することができます。
端末間でデータを移行(複製)する場合は、移行したいiPhone・iPad・iPodを同時にPCに接続します。
接続した複数の端末が画面左に表示され、それぞれ直接操作が可能です。
※左のイメージは、iPhoneからiPad miniへ画像を移行する様子です。接続し直さずに、iPad miniからiPhoneへの移行もできます。
※本製品は、iTunesと違いデータをシェアするiPhone・iPad・iPodの台数に制限はありません。