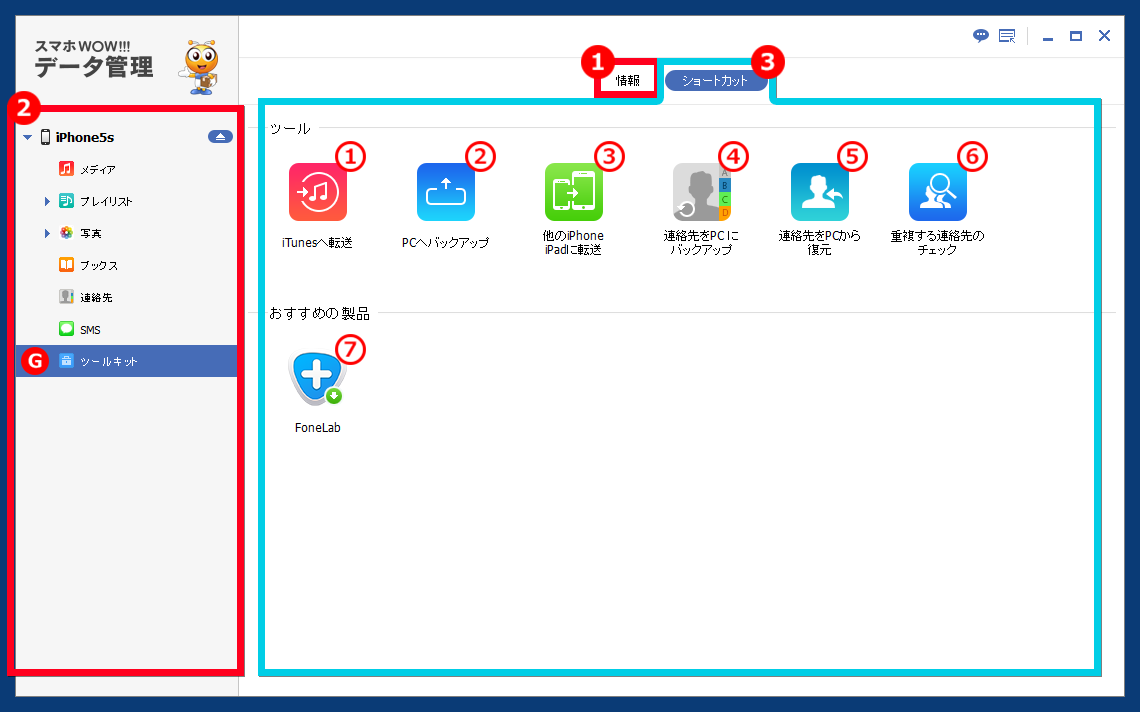iOS端末接続後画面
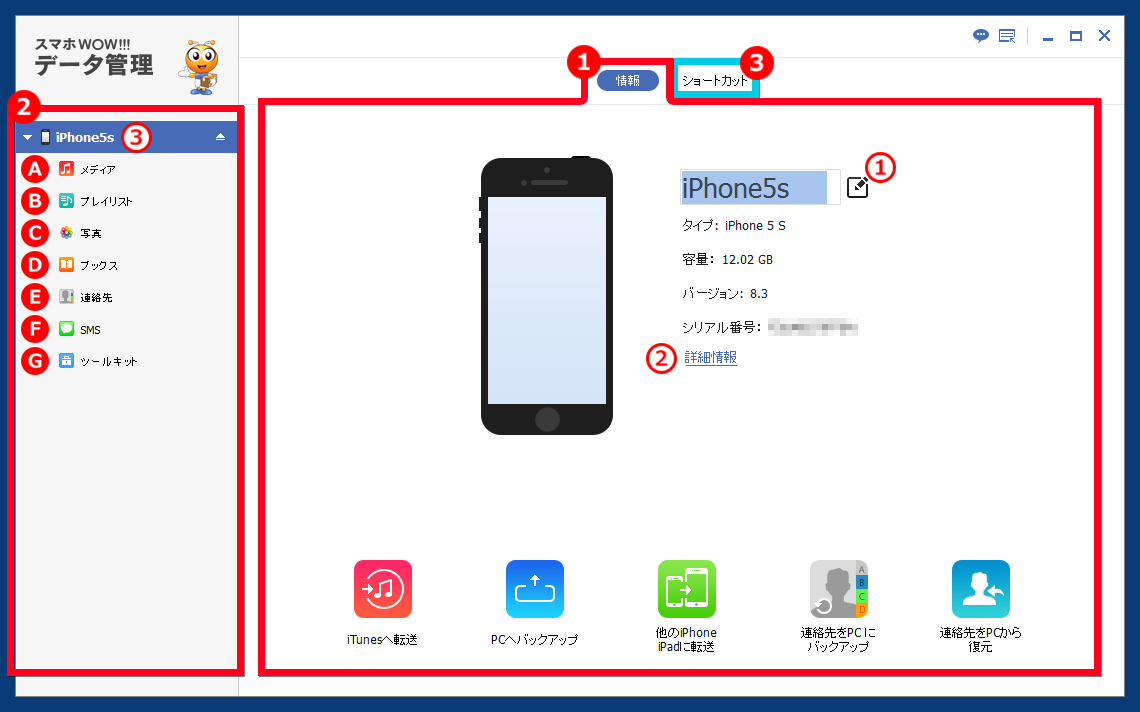
1. 情報(タブ)
接続したiPhone・iPad・iPodの情報が表示されます。
初期はこちらのタブが選択されています。
1) iOS端末の名称を変更します
鉛筆の絵の編集アイコンをクリックして、iPhone・iPad・iPodの名称を変更することができます。
2) iOS端末の詳細情報を表示します
次の画面が開きます。
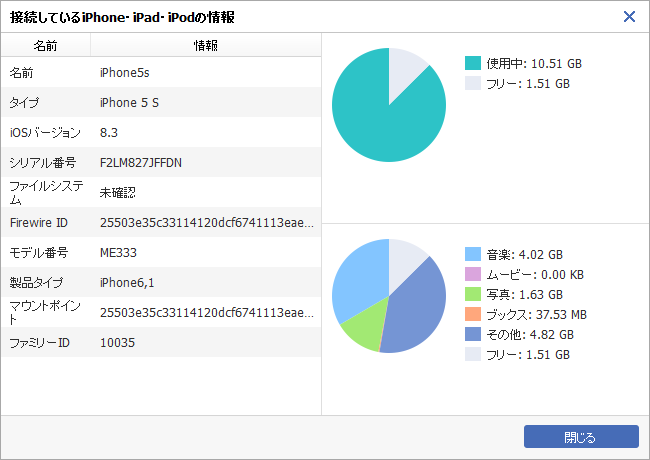
2. ナビゲーションエリア
ナビゲーションエリアには、接続している端末へのアクセスが表示されます。
3) 接続している端末名

接続中のiPhone・iPad・iPodが、PCに接続した順に表示されます
端末の下のデータ種類をクリックするとそれぞれのデータの一覧表示を開きます。
A) メディアを開く
⇒マニュアル:データの操作:メディア
B) プレリストを開く
⇒マニュアル:データの操作:プレイリスト
C) 写真を開く
⇒マニュアル:データの操作:写真
D) ブックスを開く
⇒マニュアル:データの操作:ブックス
E) 連絡先を開く
⇒マニュアル:データの操作:連絡先
F) SMSを開く
⇒マニュアル:データの操作:SMS
G) ショートカットを開く
⇒マニュアル:ショートカット
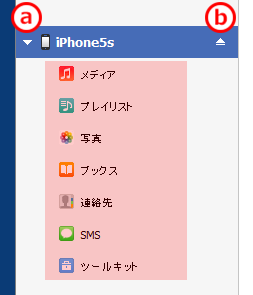
a) データ種類を閉じる
端末名前の三角をクリックすると、データ種類(左のイメージで赤く塗っている部分)を隠します。もう一度クリックすると再度表示します。
※複数のiPhone・iPad・iPodを接続している時に邪魔になりません。
b) 端末を切断する
製品に接続している、iPhone・iPad・iPodを取り外します。
USBケーブルを挿し直すことで、再接続が可能です。
3. ショートカット(タブ)
「ショートカット」タブをクリック、またはナビゲーションエリアの「ショートカット」をクリックすると、下の画面を開きます。
機能の詳細は「ショートカット」の解説を参照してください。
⇒マニュアル:ショートカット