データの操作: 連絡先
ナビゲーションエリアの「連絡先」をクリックすると、データ一覧エリアに連絡先を表示します。
※連絡先の件数によっては、最初に開くまでに時間がかかることがあります。
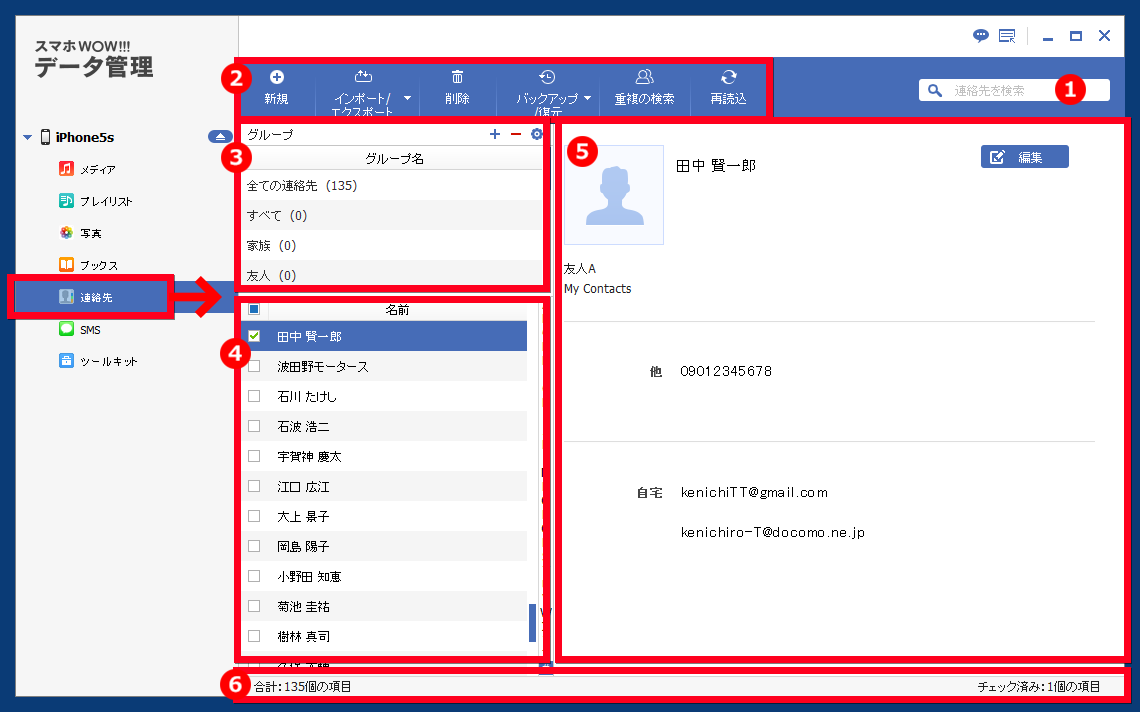
1. 検索窓
目的の連絡先を、「キーワード」から検索することができます。
※検索を終える場合は、検索窓を空にします。
2 操作ボタン
以下の6つの機能があります。
1) 新規ボタン
iPhone・iPad・iPodの連絡先を追加します。
「新規」ボタンをクリックすると新規の連絡先1件を追加します。

2) インポート/エクスポートボタン
iPhone・iPad・iPodの連絡先のインポートとエクスポートを実行します。
インポート/エクスポートの右にある▼をクリックすると、下のようにプルダウンが表示されます。
「連絡先のインポート」は、iPhone・iPad・iPodへの追加です。
※Outlookから、Windowsアドレスブックから、CSVやvCardからのインポートが可能です。
連絡先のエクスポートは、iPhone・iPad・iPodの連絡先のシェアです。
一部の連絡先をエクスポートする場合は、「選択された連絡先をエクスポート」を使用します。
一括でエクスポートする場合は、「全ての連絡先をエクスポート」を使用します。
※エクスポートは、Outlookへ/Windowsアドレスブックへ/CSVファイルへ/CSVファイル(Hotmail)へ/CSVファイル(AOL)へ/vCardファイルへ/vCardファイル(Yahoo)へ/vCardファイル(Gmail)へ/マルチvCardファイルへ/マルチvCardファイル(Yahoo)へ/マルチvCardファイル(Gmail)へ//他の端末へのシェアが可能です。
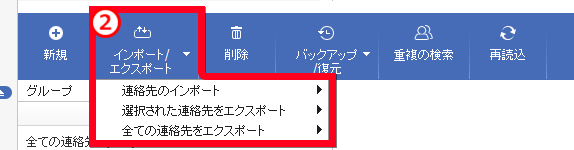
3) 削除ボタン
削除したい連絡先を選択している状態で、「削除」ボタンをクリックします。
※削除すると、iPhone・iPad・iPodからなくなります。一時的に取り除く場合は、PCやiTunesにエクスポートしてから削除します。

4) バックアップ/復元ボタン
iPhone・iPad・iPodの連絡先をPCをにバックアップします。またバックアップしたデータから復元をします。
バックアップ/復元の右にある▼をクリックすると、下のようにプルダウンが表示されます。
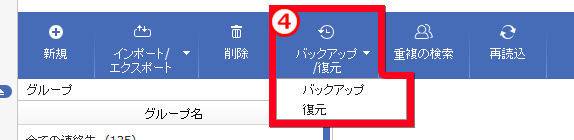
「バックアップ」を選択すると自動的にバックアップを開始します。
バックアップが完了すると、以下の画面が表示されます。

「復元」を選択すると以下の画面が表示されます。
以前に保存した、バックアップの一覧が表示されるので、選択して「確認」ボタンをクリックすると復元します。
※他のiPhone・iPad・iPodのバックアップにも復元できます。
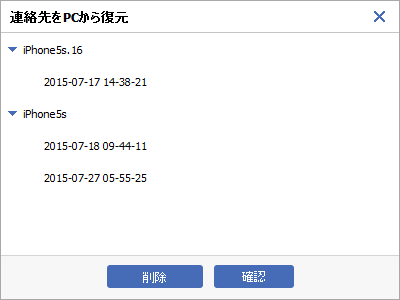
5) 重複の検索
iPhone・iPad・iPodの連絡先をスキャンして、重複している連絡先を探し出します。

6) 再読込ボタン
本製品に接続後に、本製品以外でiPhone・iPad・iPodの連絡先を変更した場合は、「再読込」ボタンをクリックして最新の情報を取得することができます。

3 グループエリア
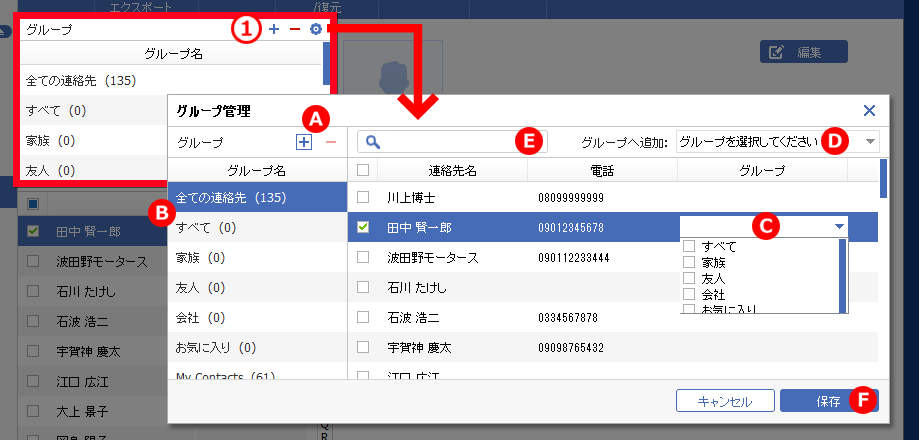
1) グループの追加・削除・管理
「+」ボタンでグループを追加します。「-」ボタンで選択しているグループを削除します。
歯車ボタンをクリックすると、グループの管理画面を開きます。
A) グループの追加と削除
管理画面でも、グループの追加と削除ができます。
B) グループのリスト
グループの一覧が左に表示されます。
グループを選択すると、右にそのグループに所属している連絡先が表示されます。
C) 所属するグループの編集
連絡先一覧の、グループの列の部分をクリックすると、その連絡先のグループを変更することができます。
プルダウンの内、所属するグループにチェックを入れます。
D) グループへ追加
このプルダウンを使っても、連絡先をグループへ所属させることができます。
E) 検索窓
連絡先件数が多い場合、キーワードを使って、連絡先の表示を絞り込むことができます。
F) 保存
編集した内容は、「保存」ボタンをクリックして保存します。
※保存せずにこの画面を閉じると、編集内容は破棄されますのでご注意ください。
4 連絡先エリア
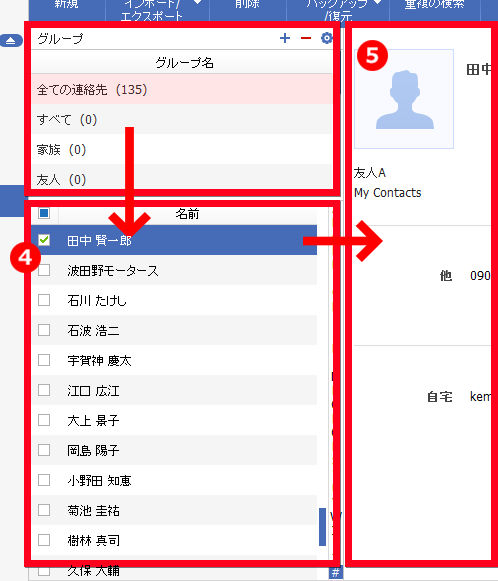
「連絡先エリア」には、「グループエリア」で選択したグループに所属している連絡先が、表示されます。
また、連絡先エリアで選択した「連絡先」の詳細が、右の「詳細エリア」に表示されます。
5 連絡先詳細エリア
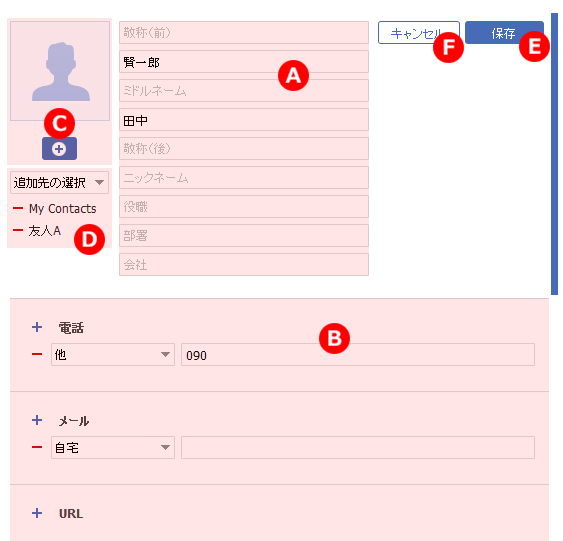
詳細エリアの「編集」ボタンをクリックすると、詳細エリアが左の画面に変わります。
A) 氏名などの編集
氏名、敬称、ニックネーム、役職、部署、社名など
B) 電話番号やメールアドレスの編集
電話番号、メールアドレス、住所、その他の情報を編集します。
※「+」をクリックすると項目を増やせます。「-」をクリックすると、その項目を削除します。
C) イメージの編集
「+」をクリックしてイメージを編集します。
D) グループの編集
プルダウンを使って、新たなグループへ追加できます。
既に所属しているグループから外れる場合は、グループ名の前にある「-」をクリックします。
E) 保存
編集は、必ず「保存」ボタンを押して保存してください。
F) キャンセル
編集を取りやめる場合は、「キャンセル」を押します。
6 連絡先の件数
左側が、選択されているグループに所属している連絡先の数です。
右側が、選択中の連絡先の件数です。

7 重複した連絡先の解決
連絡先が重複してしまっている場合は、操作ボタンの「重複の検索」をクリックして、重複を解決する画面を開きます。
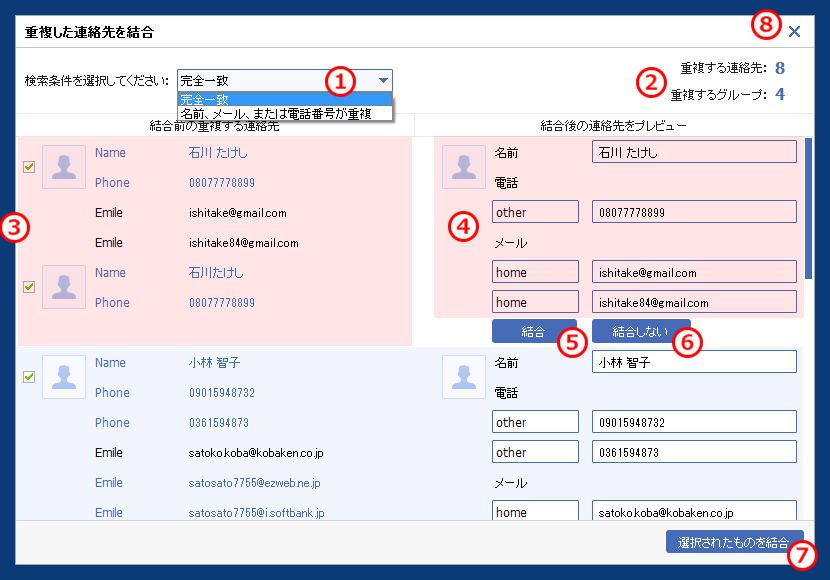
1) 検索条件
重複の条件を設定します。
「完全一致」は、すべてのデータが同じ連絡先のみを重複とします。
「名前、メール、または電話番号が重複」は、いずれかが同じ場合に重複とみなします。
2) 重複の件数
現在の重複している連絡先やグループの件数です。
3) 重複している連絡先の情報
2件以上で重複している場合に、まとめて表示されます。
4) 結合内容
重複した連絡先を結合させる場合の情報を設定します。
5) 結合
結合内容で設定した内容で重複を解決します。
6) 結合しない
この重複を無視する場合に選びます。
7) 選択されたものを結合
重複を一括で解決する場合にこのボタンをクリックします。
8) キャンセル
編集を取りやめる場合に、右上の×をクリックして、この編集画面を閉じます。