データの操作: 写真
ナビゲーションエリアの「写真」をクリックすると、データ一覧エリアにiPhone・iPad・iPodにある「アルバム」の一覧を表示します。
また、ナビゲーションの「写真」の下にもアルバムを表示します。
※展開されたアルバムを選択すると、データ一覧エリアはそのアルバムの内容を表示します。
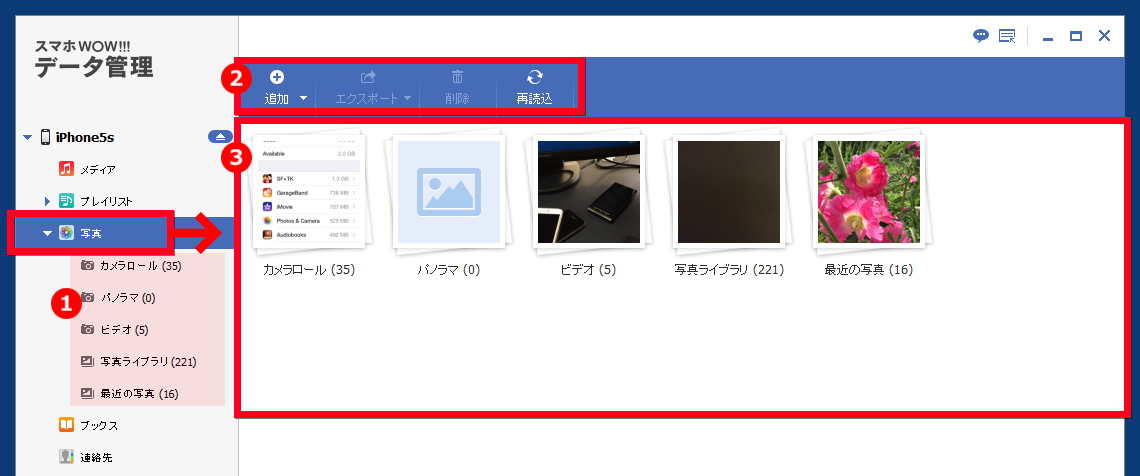
1 アルバムの一覧
ナビゲーションエリアのアルバムを選択すると、選択したアルバムの内容を右に表示します。
右のアルバムアイコンをダブルクリックした場合に同じです。
2 アルバムの操作ボタン
以下の4つの機能があります。
1) 追加ボタン
iPhone・iPad・iPodに、アルバムを追加します。
「追加」ボタンをクリックすると新規のアルバムを追加します。
追加の右にある▼をクリックすると、左のようにプルダウンが表示され、新規の他に、PCのフォルダを取り込んで、アルバムとして追加することができます。
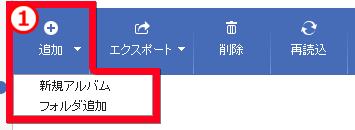
2) エクスポートボタン
iPhone・iPad・iPodから、PCや他のiOS端末にアルバムを移行(複製)することができます。
「エクスポート」ボタンをクリックすると、PCへのエクスポートになります。
エクスポートの右にある▼をクリックすると、左のようにプルダウンが表示され、その他のエクスポートを選択できます。
※移行可能なiPhone・iPad・iPodがある場合は、プルダウンに端末の名前が表示されます。他のiOS端末を接続していない場合は、端末名は表示されません。
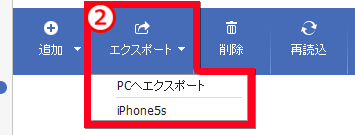
3) 削除ボタン
アルバムを選択している状態で、「削除」ボタンをクリックするとアルバムを削除できます。
※削除すると、iPhone・iPad・iPodからなくなります。一時的に取り除く場合は、PCやiTunesにエクスポートしてから削除します。
※カメラロールなどのiOSによって用意されているアルバムは削除できません。
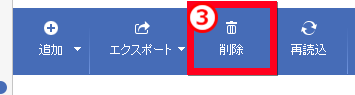
4) 再読込ボタン
本製品に接続後に、iPhone・iPad・iPodのアルバムに追加や変更を行った場合は、「再読込」ボタンをクリックして最新の情報を取得することができます。
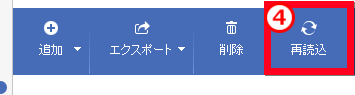
3 写真の操作ボタン
以下の4つの機能があります。
1) 追加ボタン
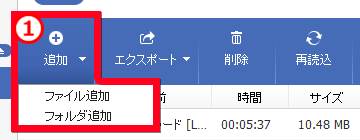
iPhone・iPad・iPodに、ファイル単位の追加とフォルダ単位の追加ができます。
「追加」ボタンをクリックするとファイル単位の追加になります。
追加の右にある▼をクリックすると、左のようにプルダウンが表示され、フォルダ単位の追加を選択できます。
※ファイル単位でも、複数のファイルを選択すると複数同時に追加することができます。
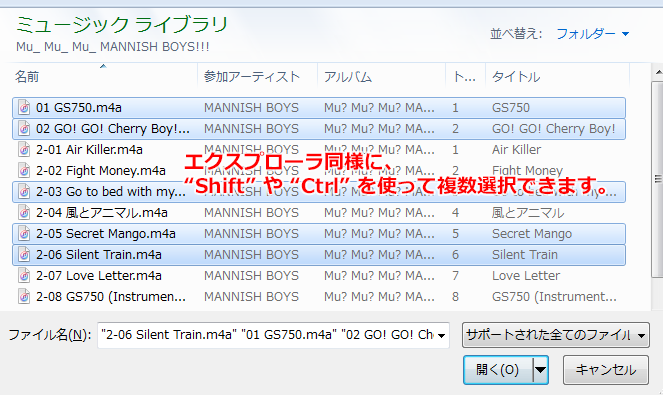
2) エクスポートボタン
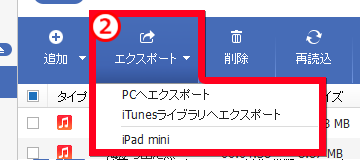
iPhone・iPad・iPodから、PCやiTunesライブラリ、他のiOS端末にデータを移行(複製)できます。
「エクスポート」ボタンをクリックすると、PCへのエクスポートになります。
エクスポートの右にある▼をクリックすると、左のようにプルダウンが表示され、その他のエクスポートを選択できます。
※「PCへエクスポート」を選択すると次の画面が開きます。PCの保存先は、エクスポート時に選択します。
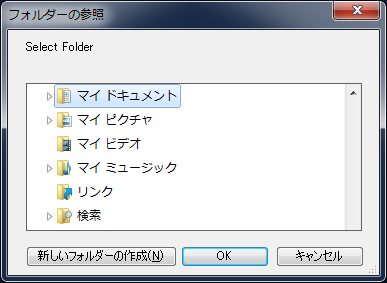
※移行可能なiPhone・iPad・iPodがある場合は、プルダウンに端末の名前が表示されます。他のiOS端末を接続していない場合は、端末名は表示されません。
3) 削除ボタン
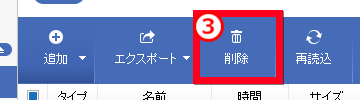
データファイルを選択している状態で、「削除」ボタンをクリックするとファイルを削除できます。
※削除すると、iPhone・iPad・iPodからなくなります。一時的に取り除く場合は、PCやiTunesにエクスポートしてから削除します。
4) 再読込ボタン
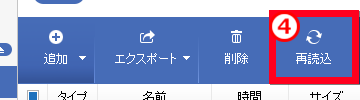
本製品に接続後に、iPhone・iPad・iPodでデータファイルの追加や変更を行った場合は、「再読込」ボタンをクリックして最新の情報を取得することができます。
4 アルバムの右クリックメニュー
アルバムを右クリックすると、以下のメニューが開きます。
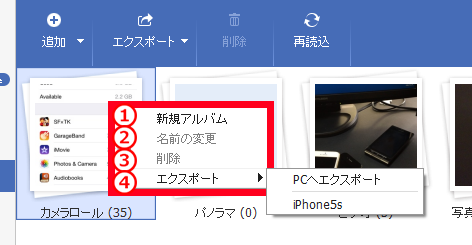
1) 新規アルバム
新規アルバムを追加します。
操作ボタンの「追加」に同じです。
2) 名前の変更
アルバムの名前を変更します。
※カメラロールなどのiOSによって用意されているアルバムの名前は変更できません。
3) 削除
操作ボタンの「削除」に同じです。
選択中のアルバムを削除します。
※カメラロールなどのiOSによって用意されているアルバムは削除できません。
4) エクスポート
操作ボタンの「エクスポート」に同じです。
マウスを乗せると「PCへのエクスポート」と他のiPhone・iPad・iPodへのエクスポートメニューが展開します。
5 アルバムの内容一覧
ナビゲーションエリアのアルバムを選択、またはアルバムアイコンをダブルクリックして、アルバムの内容を表示します。
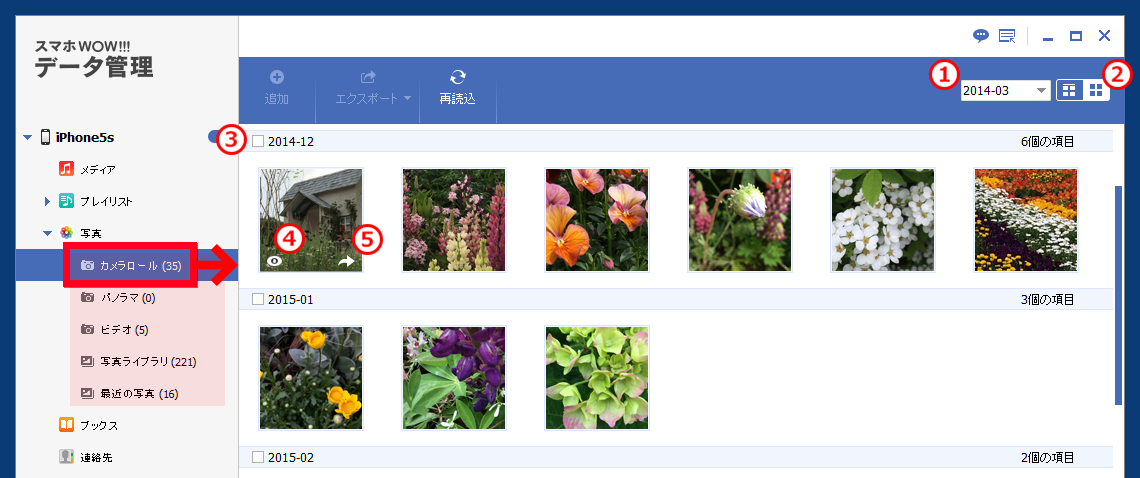
1) 年月による絞込み
プルダウンで年月を選択すると、その年月の写真のみ表示されます。
プルダウンの内容は、アルバム内のファイルに準拠します。
2) 年月の区切り表示
区切り表示のON/OFFを選択します。
3) 年月の見出し
年月による区切り表示をONにしていると、年月ごとに表示されるようになります。
年月の頭の選択ボックスにチェックすると、年月内のすべての写真を選択します。
4) プレビュー
写真にマウスカーソルを乗せるとプレビューアイコンが表示され、これをクリックするとプレビューを開きます。
写真をダブルクリックしてもプレビューが開きます。
5) エクスポート
写真にマウスカーソルを乗せるとエクスポートアイコンが表示され、これをクリックするとPCへエクスポートします。
操作ボタンのエクスポートと同様です。