データの操作: プレイリスト
ナビゲーションエリアの「プレイリスト」をクリックすると、データ一覧エリアにiPhone・iPad・iPodにあるプレイリストの一覧を表示します。
また、ナビゲーションの「プレイリスト」の下にもプレイリストを表示します。
※展開されたプレイリストを選択すると、データ一覧エリアはそのプレイリストの内容を表示します。
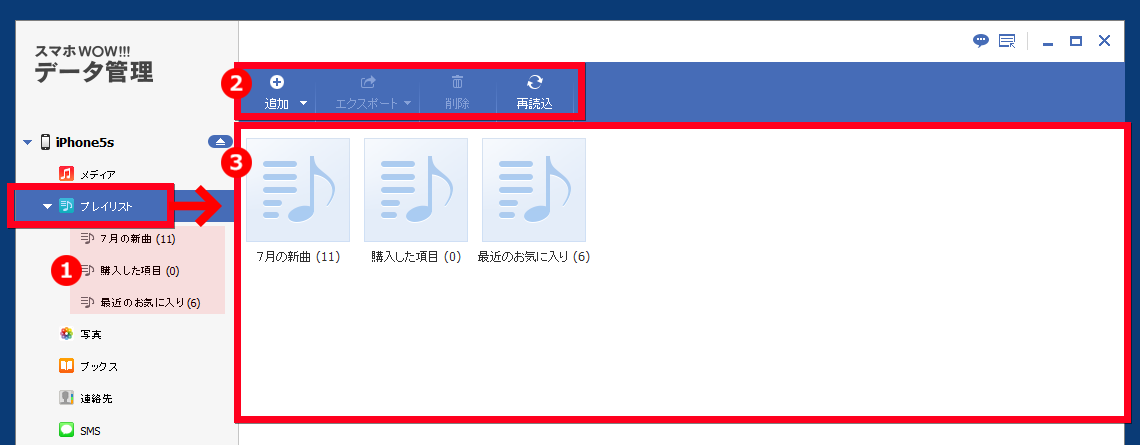
1 プレイリストの一覧
ナビゲーションエリアのプレイリストを選択すると、選択したプレイリストの内容を右に表示します。
右のプレイリストアイコンをダブルクリックした場合に同じです。
2 操作ボタン
以下の4つの機能があります。
1) 追加ボタン
iPhone・iPad・iPodに、プレイリストを追加します。
「追加」ボタンをクリックすると新規のプレイリストを追加します。
追加の右にある▼をクリックすると、左のようにプルダウンが表示され、新規の他に、iTunesやPCから取り込んで追加することができます。

2) エクスポートボタン
iPhone・iPad・iPodから、PCやiTunesライブラリ、他のiOS端末にプレイリストを移行(複製)することができます。
「エクスポート」ボタンをクリックすると、PCへのエクスポートになります。
エクスポートの右にある▼をクリックすると、左のようにプルダウンが表示され、その他のエクスポートを選択できます。
※移行可能なiPhone・iPad・iPodがある場合は、プルダウンに端末の名前が表示されます。他のiOS端末を接続していない場合は、端末名は表示されません。
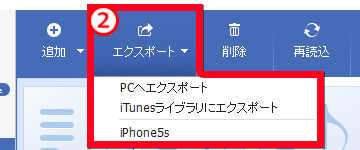
3) 削除ボタン
プレイリストを選択している状態で、「削除」ボタンをクリックするとプレイリストを削除できます。
※削除すると、iPhone・iPad・iPodからなくなります。一時的に取り除く場合は、PCやiTunesにエクスポートしてから削除します。
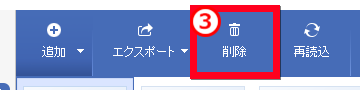
4) 再読込ボタン
本製品に接続後に、iPhone・iPad・iPodのプレイリストに追加や変更を行った場合は、「再読込」ボタンをクリックして最新の情報を取得することができます。
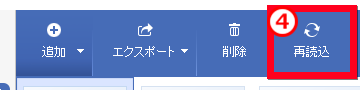
3 プレイリストのアイコン表示
現在のiPhone・iPad・iPodのプレイリストをアイコンで表示します。
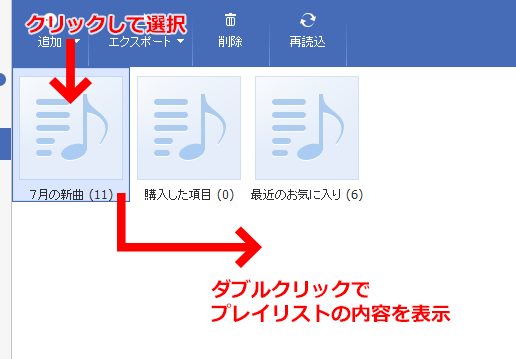
プレイリストをクリック
プレイリストを選択します。
※エクスプローラと同様に、shift+クリック、ctrl+クリックやctrl+aによる全選択なども可能です。
※また以下のようにマウスドラッグによる選択もできます。
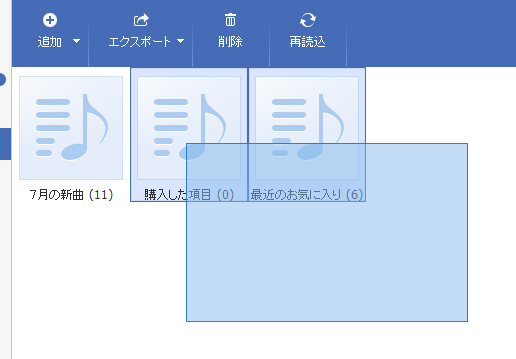
プレイリストをダブルクリック
ダブルクリックするとプレイリストの内容を表示します。
4 プレイリストの右クリックメニュー
プレイリストを右クリックすると、以下のメニューが開きます。
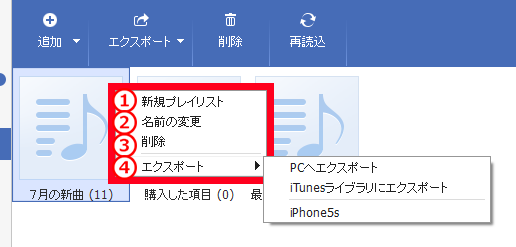
1) 新規プレイリスト
新規プレイリストを追加します。
操作ボタンの「追加」に同じです。
2) 名前の変更
プレイリストの名前を変更します。
3) 削除
操作ボタンの「削除」に同じです。
選択中のファイルをプレイリストから削除します。
※ファイルそのものを削除するわけではありません。
4) エクスポート
操作ボタンの「エクスポート」に同じです。
マウスを乗せると「PCへのエクスポート」「iTunesライブラリへのエクスポート」と他のiPhone・iPad・iPodへのエクスポートメニューが展開します。
5 プレイリストの内容一覧
ナビゲーションエリアのプレイリストを選択、またはプレイリストアイコンをダブルクリックして、プレイリストの内容を表示します。
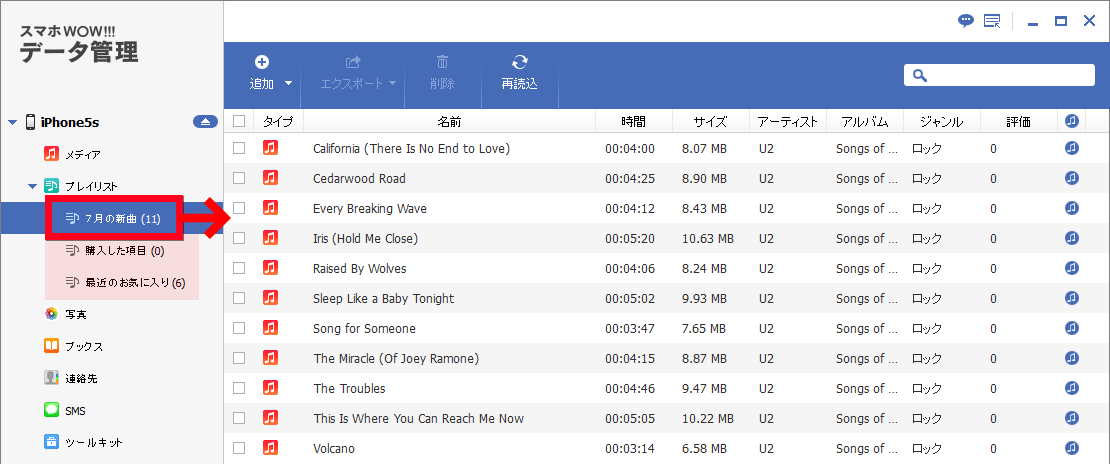
この画面での操作方法は、「メディア」の操作に同じです。「データの操作:メディア」を参照してください。
⇒マニュアル: データの操作: メディア