データの操作: ショートカット
ナビゲーションエリアの「ショートカット」をクリックすると、データ一覧エリアに、ショートカットを表示します。
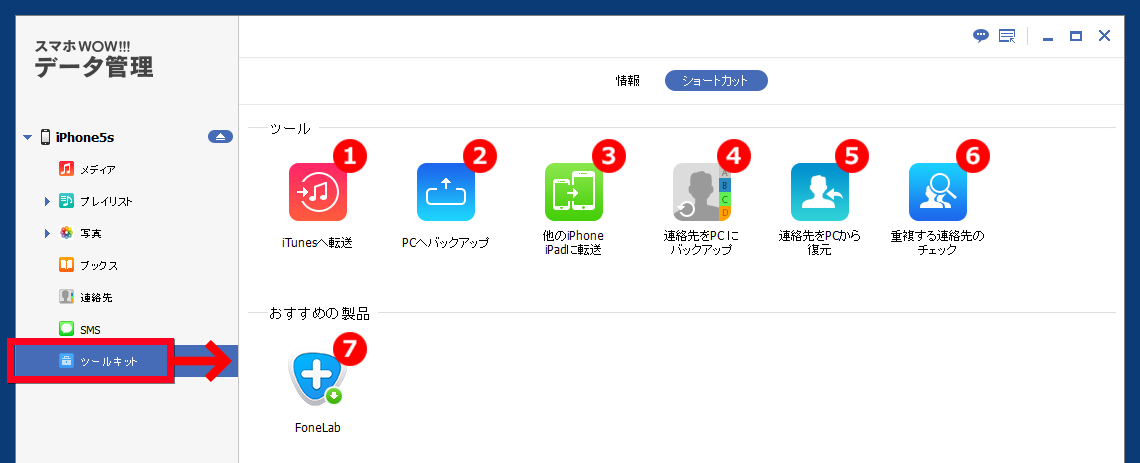
1. iTunesへ転送
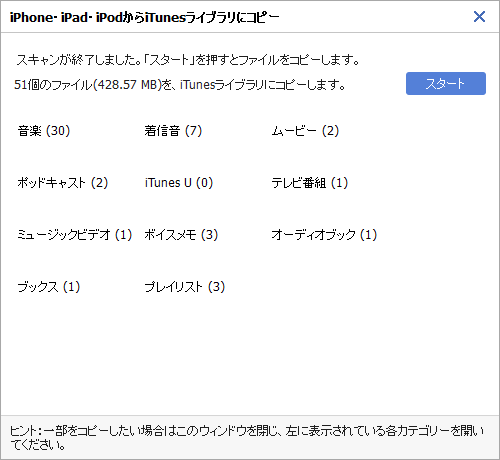
iTunesライブラリへ転送できるファイルを一括で転送(複製)する機能です。
「iTunesへ転送」をクリックすると、左の画面が開きます。
内容を確認して、スタートボタンをクリックします。
※ファイルごとにiTunesへ転送したい場合は、メディアやプレイリストから行います。
2. PCへバックアップ
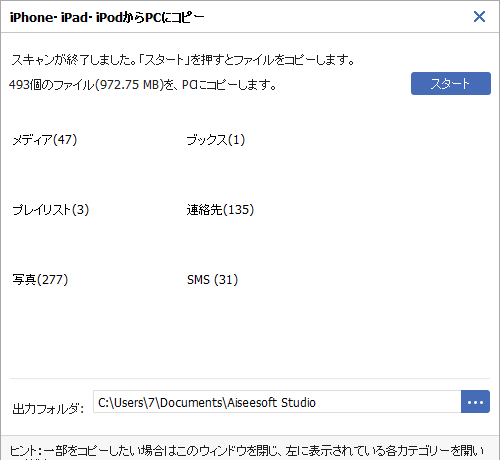
PCのフォルダへバックアップできるファイルを一括で転送(複製)する機能です。
「PCへバックアップ」をクリックすると、左の画面が開きます。
内容を確認して、スタートボタンをクリックします。
保存先は、「出力フォルダ」で設定できます。
※ファイルごとにPCへバックアップを行いたい場合は、メディアなど個別のカテゴリーから行います。
3. 他のiPhone・iPadに転送
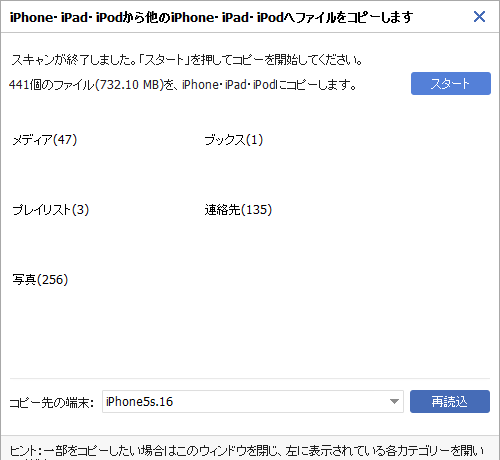
他のiPhone・iPad・iPodと、ファイルを一括してシェアする機能です。
「他のiPhone・iPadに転送」をクリックすると、左の画面が開きます。
内容を確認して、スタートボタンをクリックします。
シェアする端末は、「コピー先の端末」で設定できます。
※ファイルごとにシェアしたい場合は、メディアなど個別のカテゴリーから行います。
4. 連絡先をPCにバックアップ

連絡先をまるごとPCにバックアップする機能です。
「連絡先をPCにバックアップ」をクリックすると、自動でバックアップを開始します。
上の画面は、バックアップの完了の画面です。
5. 連絡先をPCから復元
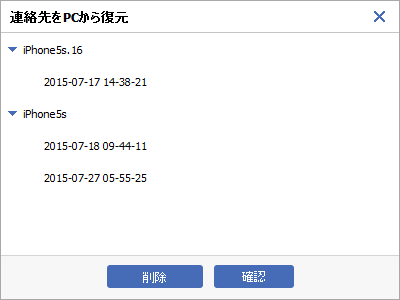
iPhone・iPad・iPodの連絡先をPCに保存したバックアップから復元する機能です。
「連絡先をPCから復元」をクリックすると、左の画面が開きます。
以前に保存した、バックアップの一覧が表示されるので、選択して「確認」ボタンをクリックすると復元します。
※他のiPhone・iPad・iPodのバックアップにも復元できます。
6. 重複する連絡先のチェック
連絡先編集機能の「重複の検索」画面を開きます。
操作については、データの操作:連絡先を参照してください。
⇒マニュアル:データの操作:連絡先
7. おすすめの製品「データ復元」
データ復元は、iPhone・iPad・iPodの消えてしまったデータを復元する、本製品の姉妹品です。
iTunesやiCloudのバックアップファイルから、ファイルをPCに移行(複製)することもできます。
※製品をインストール済みの場合は、アイコンをクリックすると「データ復元」を起動します。
※製品をインストールしていない場合は、製品サイトをご案内します。