使用手順
1. 製品を起動します
2. コピー元の端末を接続します
端末純正のUSBケーブルを使って、PCにコピー元の端末を接続します。
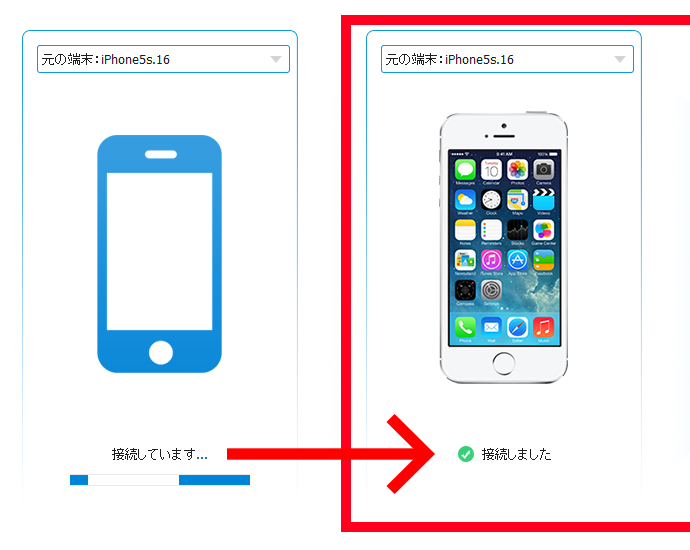
※認識されない場合
・USBケーブルを一度外して、再度接続し直してください。改善しない場合は、違うUSBケーブルで接続してみてください。
・USBケーブルを外して、端末を再起動後、もう一度接続してみてください。
・端末の初期設定が完了していないと認識できません。4.および5.の端末の初期設定についてを参照してください。
3. コピー先の端末を接続します
コピー元と同様に、USBケーブルを使って、PCにコピー先の端末を接続します。
最初に接続した端末が「コピー元」、2台目に接続した端末が「コピー先」になります。
メイン画面中央の「切り替え」ボタンを押すと、「コピー元」と「コピー先」を反対にできます。

※3台以上の端末を接続した場合は、プルダウンメニューから「コピー元」と「コピー先」の端末を選択します。
4. 端末の初期設定について iOS端末の場合
データ移行(引越)をするために、以下の様なiOS端末の設定が必要です。
※初期設定が必要な場合、PCにiOS端末を接続した際に案内が表示されますので、それに従ってください。
(1) ドライバのインストール
iPhoneやiPad、iPodなど、接続した端末に必要なドライバソフトを自動的にPCにインストールします。
※ドライバのインストールにiTunesを利用します。
以下の操作が必要な場合、下の画面が表示されます。
(2) ロックの解除
iOS端末にロックを設定している場合は、ロックを解除します
(3) PCの「信頼」
iOS7以降のバージョンの場合、データ移行のために、PCを「信頼」する必要があります。
左の画面がいOSデバイスの画面に表示されたら、「信頼」をタップします。
(4) OKをクリック
(2)(3)を行ったら、この画面を閉じます。
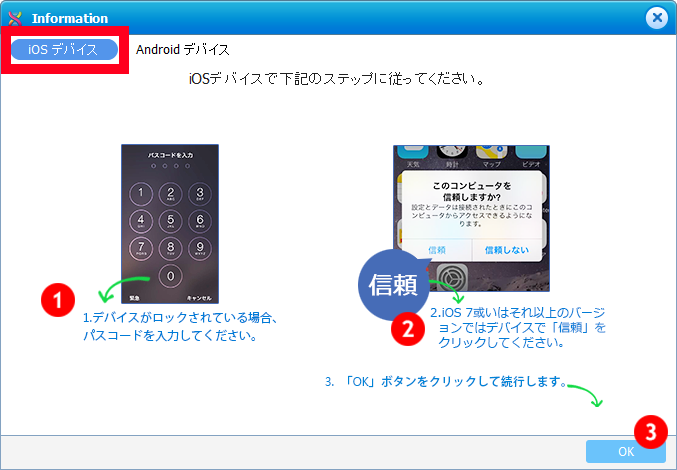
以上で、iOS端末で必要な初期設定は終了です。
5. 端末の初期設定について Androidの場合
データ移行(引越)をするために、Android端末で、以下の様な設定が必要です。
バージョンによっても異なりますので、ご注意ください。
※初期設定が必要な場合、PCにAndroidを接続した際に案内が表示されますので、それに従ってください。
(1) ドライバのインストール
接続したAndroidに必要なドライバソフトが自動的にPCにインストールされます。
以下の操作が必要な場合、下の画面が表示されます。
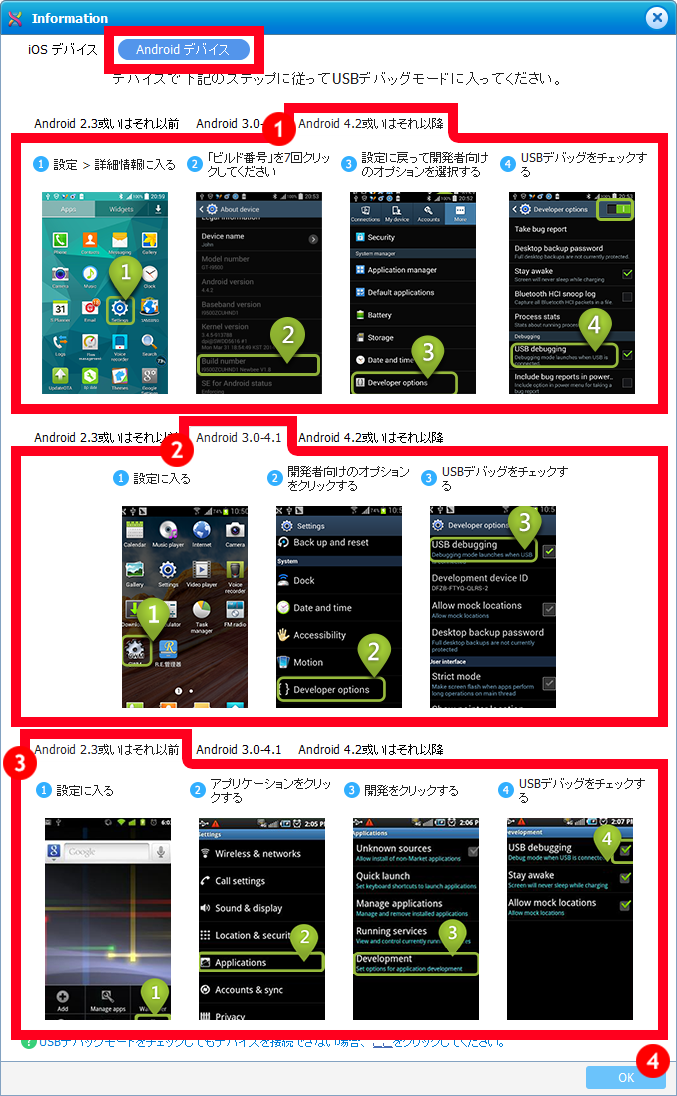
(2) USBデバックモードを設定する
・Android4.2以降の場合
-1 設定アプリの「詳細情報」を開きます
-2 「ビルド番号」を7回クリックして、開発者向けオプションを表示させます
-3 設定アプリの「開発者向けオプション」を選択します
-4 「USBデバッグ」にチェックを入れます
・Android3.0~4.1の場合
-1 設定アプリを起動します
-2 開発者向けオプション」を開きます
-3 「USBデバッグ」にチェックを入れます
・Android2.3以前
-1 設定アプリを起動します
-2 「アプリケーション」を開きます
-3 「開発」を開きます
-4 「USBデバッグ」にチェックを入れます
USBデバッグモードの設定が完了したら、OKをクリックします。
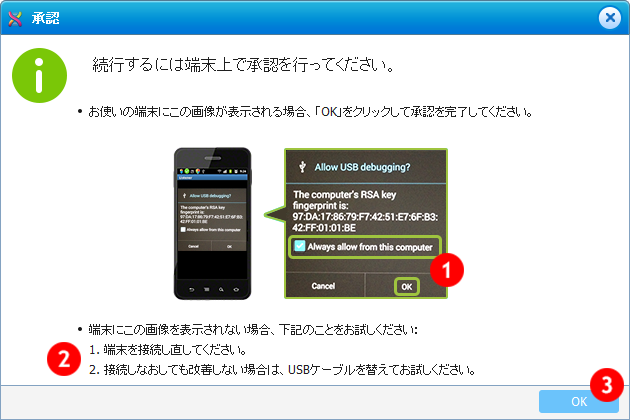
USBデバッグの許可が必要な場合、上の画面が表示されます。
(3) PCを承認する
Androidに、下図のようなUSBデバッグモードを利用してよいかの確認ダイアログが表示されたら、
OKをタップします。

(4) FoneGoのインストールの確認
データ移行にFoneGoが必要な場合、次の画面が表示されてAndroidに自動的にFoneGoがインストールされます。
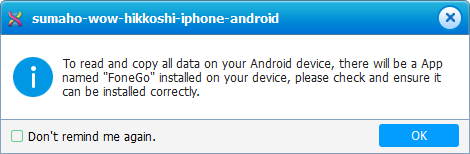
下図のような通知がAndroidに表示されれば、FoneGoは正しく動作しています。
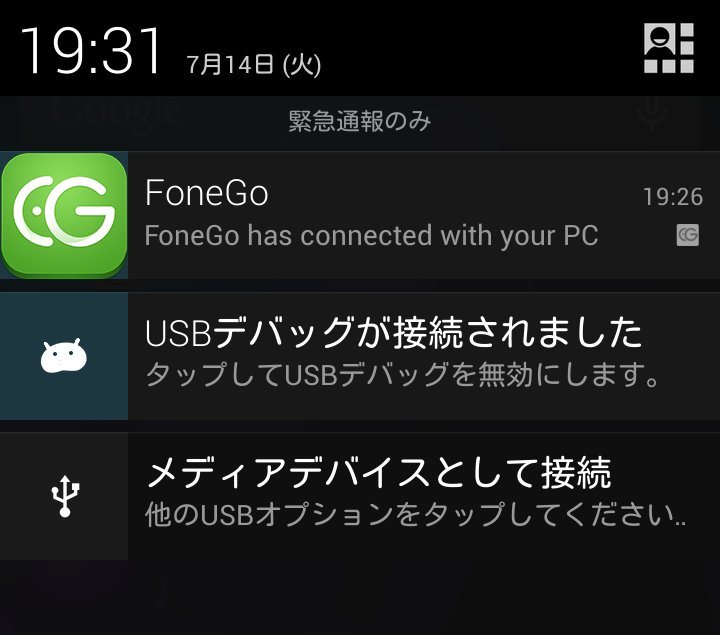
5. 移行するデータの種類の選択
正しく認識されると、画面中央のデータの選択部分に、コピー元の端末のデータ件数が表示されます。
移行したい種類をチェックします。

6. データ移行の開始
画面中央下部の「コピーを開始」をクリックすると、データの移行(引越)を開始します。
※コピー先の端末のデータが不要な場合は、コピー先端末の下に表示されている「コピー先のデータを削除してからコピーします」にチェックを入れます。
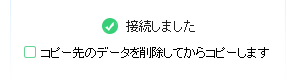
7. データ移行中~完了
データ移行中は進捗状況が表示されます。
移行するデータの種類と件数によって、移行にかかる時間はかわります。
移行中はUSBケーブルを外したり、端末やPCの電源を切らないでください。
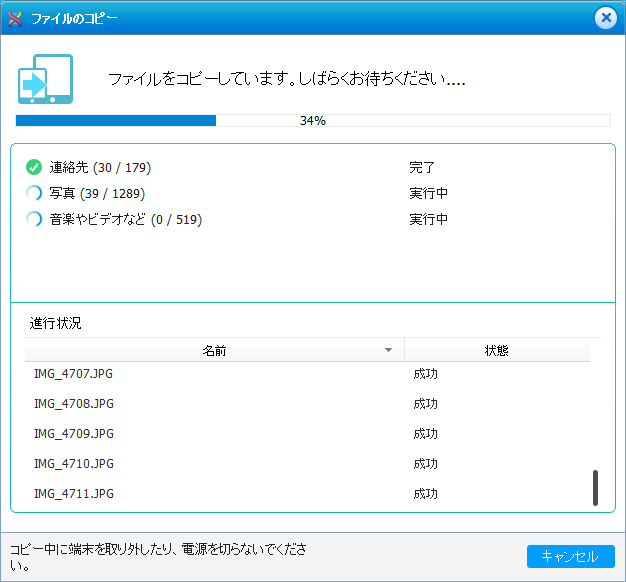
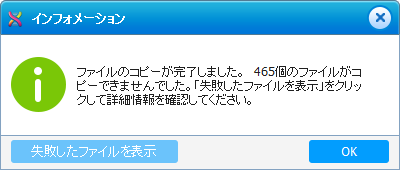
以上で、データ移行は完了