iOS端末から復元
1. iOS端末の接続
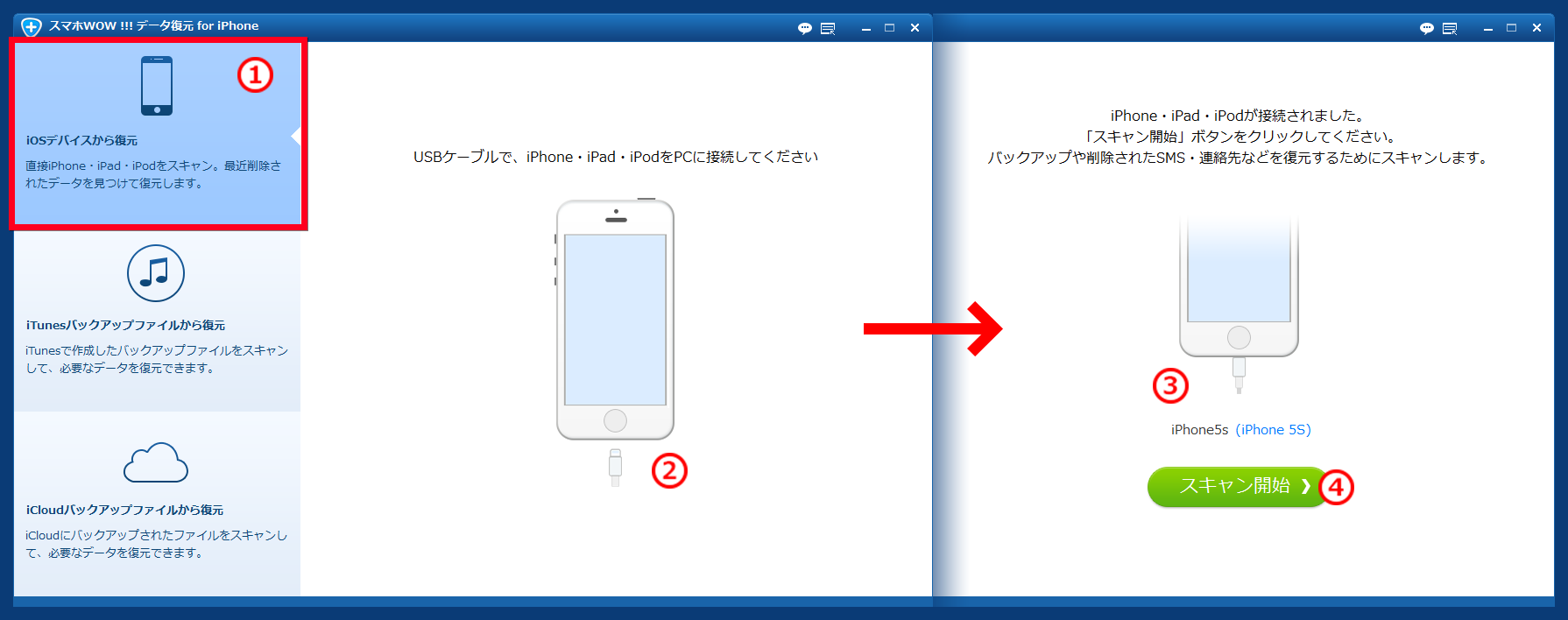
1) iOS端末から復元を選択
2) USBケーブルでiOS端末をPCに接続します
※USBケーブルは端末純正のものをお使いください
※iOS端末の初期設定について
データ復元やPCへの複製(バックアップ)をするために、以下の様なiOS端末の設定が必要です。
※初期設定が必要な場合、PCにiOS端末を接続した際に案内が表示されますので、それに従ってください。
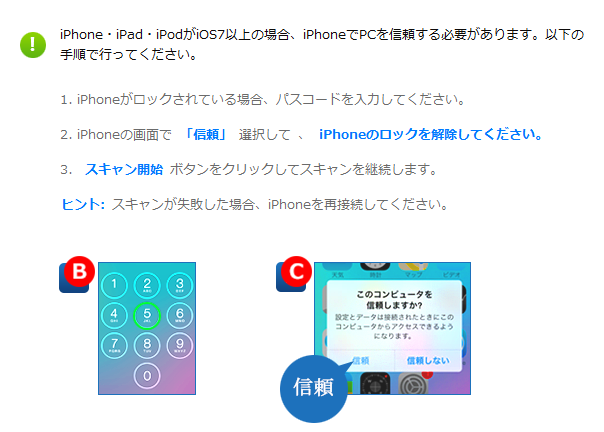
A) ドライバのインストール
iPhoneやiPad、iPodなど、接続した端末に必要なドライバソフトを自動的にPCにインストールします。
※ドライバのインストールにiTunesを利用します。
以下の操作が必要な場合、左の画面が表示されます。
B) ロックの解除
iOS端末にロックを設定している場合は、ロックを解除します
C) PCの「信頼」
iOS7以降のバージョンの場合、データ移行のために、PCを「信頼」する必要があります。
上の画面がいOSデバイスの画面に表示されたら、「信頼」をタップします。
以上で、iOS端末で必要な初期設定は終了です。
※iOS端末を複数接続した場合
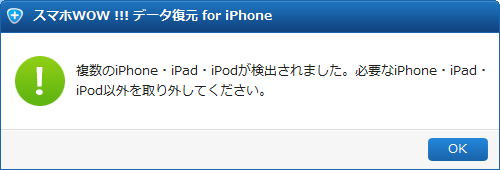
本製品は、複数のiOS端末の復元や複製(バックアップ)を行えますが、
複数のiOS端末を同時にPCに接続すると、復元、複製(バックアップ)したい端末がわかりません。
複数接続した場合は、上の画面が表示されます。
1台ずつ接続して、順番に作業を行ってください。
3) 正常に認識すると端末の名称が表示されます
※認識されない場合
・USBケーブルを一度外して、再度接続し直してください。改善しない場合は、違うUSBケーブルで接続してみてください。
・USBケーブルを外して、端末を再起動後、もう一度接続してみてください。
・端末の初期設定が完了していないと認識できません。上の初期設定を確認してください。
4) スキャンを開始します
このボタンをクリックすると表示されているバージョンへアップデートを行います。
新しいバージョンでのご使用を推奨いたします。
2. iOS端末のスキャン
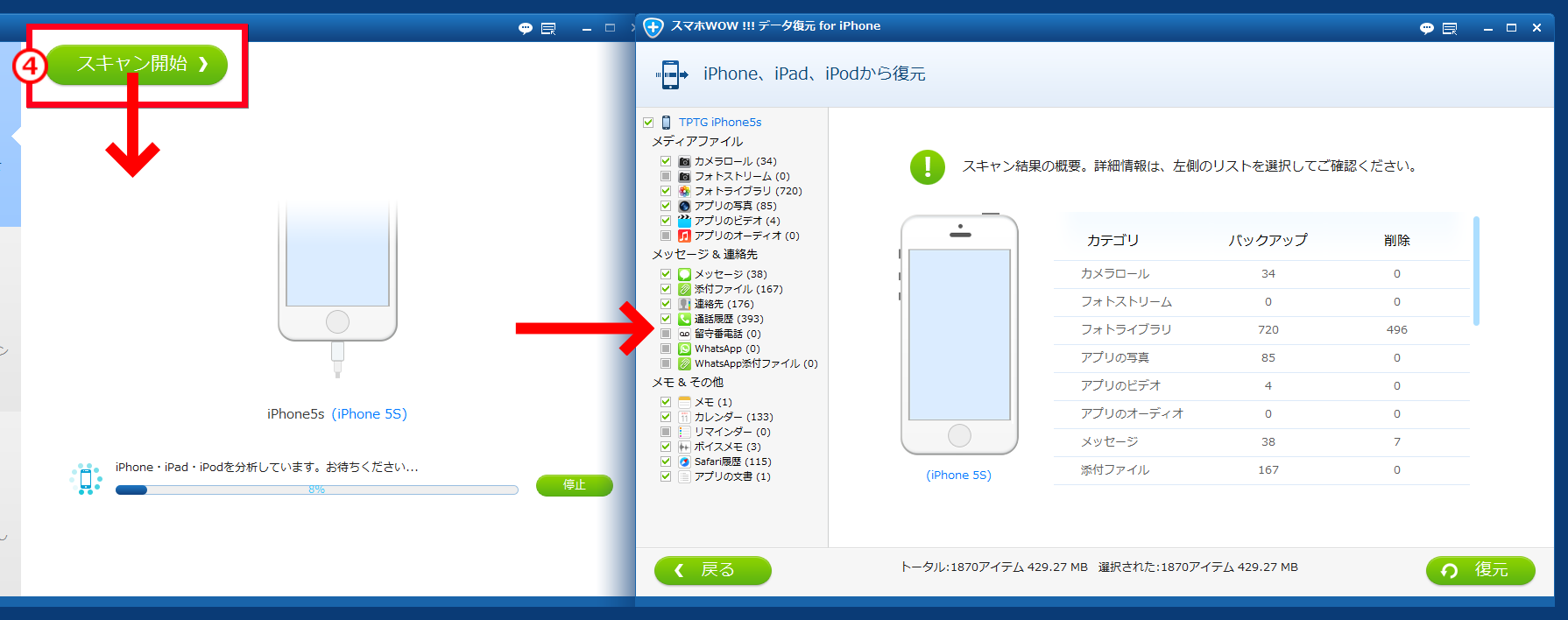
スキャンが完了すると、スキャン結果が表示されます。
検出された項目は、復元、PCへの複製(バックアップ)ができます。
※重複したデータは自動的に除かれます。
※復元可能な項目は、端末やiOSのバージョン、削除された状態によって変わります。詳細は仕様をご覧ください。
⇒仕様(スペック):データ復元の復元対象
3. iOS端末からの復元、画面構成
本製品は、エクスプローラ風のわかりやすい画面構成を採用しています。
画面構成を説明します。
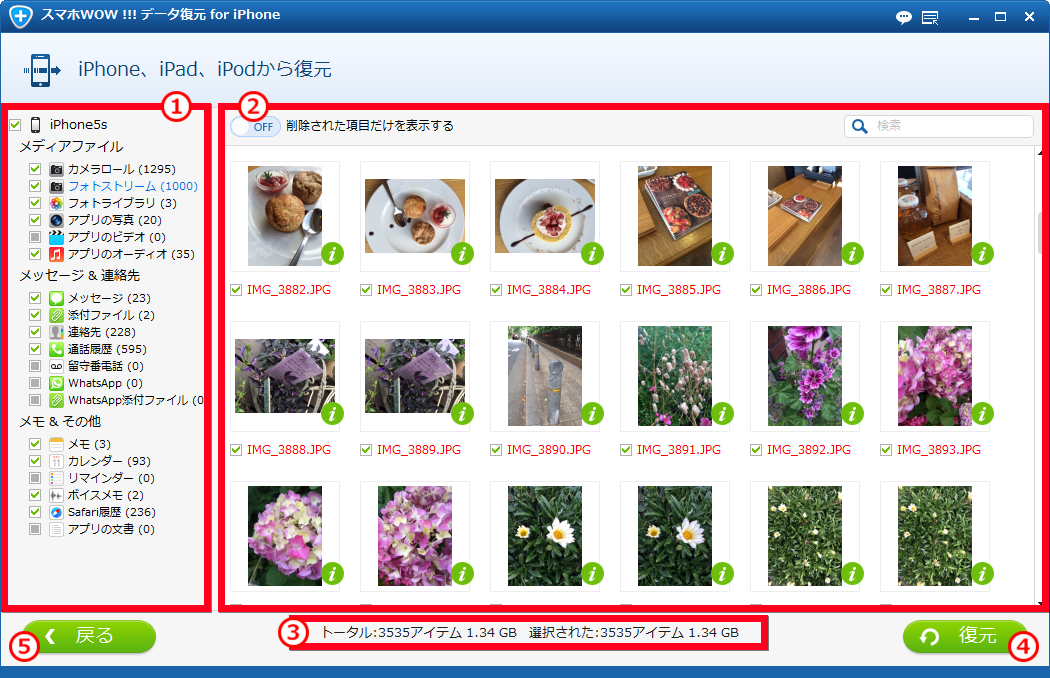
1) データ種類の一覧
復元とPCへの複製(バックアップ)が可能なデータ種類を表示しています。
()内の数字は、データ件数です。
⇒マニュアル:4. データ種類を選択する復元手順(簡単な復元)
2) 詳細表示エリア
1)で選択したデータ種類を詳しく表示するエリアです。
エクスプローラのアイコン表示に似ています。表示はデータ種類によって変わります。
データ名称が赤文字になっているものは、iOS端末上で削除されていることを示します。
⇒マニュアル:5. ファイルを選択する復元手順(詳細な復元)
3) 復元するデータの個数と容量表示
「トータル」は全部のデータに関する情報、「選択された」は復元するデータに関する情報です。
本製品は、必要なデータを選択して、復元、複製を行えます。
4) 復元ボタン
データを選択した後、復元ボタンをクリックして復元を開始します。
5) 戻る
復元、複製を行わずに、最初の画面に戻ります。
次の確認画面が表示されます。
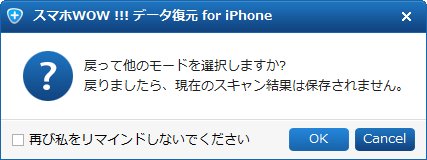
作業を中断して最初の画面に戻る場合は、OKをクリックします。
キャンセルをクリックすると、作業を再開します。
※「この案内を表示しない」をチェックすると、この画面は表示されなくなります。
※iOS端末は作業途中に取り外さないでください
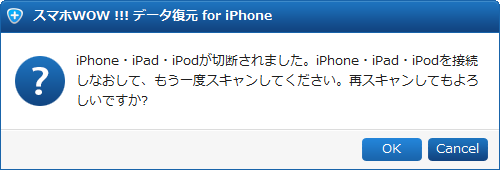
作業中にiOS端末が取り外されると左の画面が表示されます。
途中で取り外すと最初からやり直す必要がありますのでご注意ください。
4. データ種類を選択する復元手順(簡単な復元)
1) 復元するデータ種類の選択
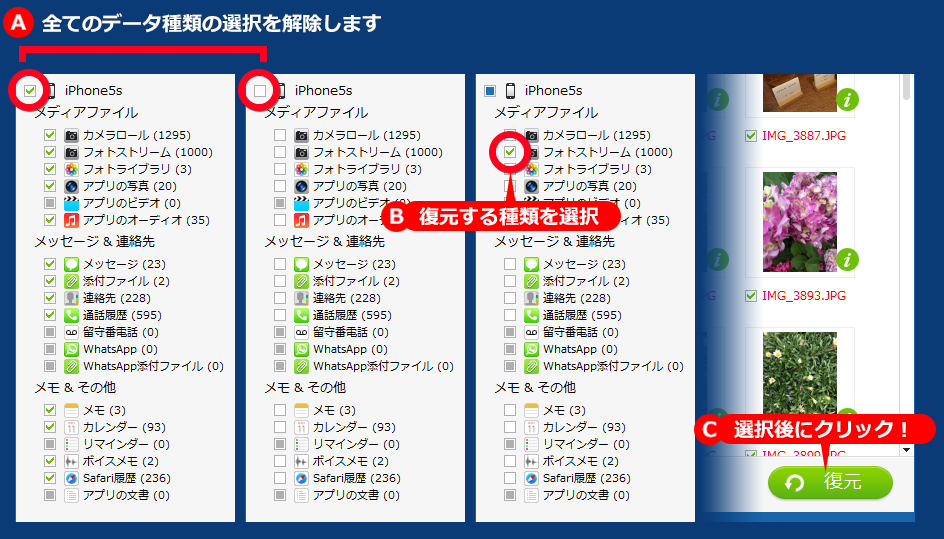
A) 全てのデータ種類の選択を解除します
端末名の前のチェックを入れると、全部のデータをチェック(選択)します。
端末名の前のチェックを外すと、全部のデータのチェック(選択)を解除します。
B) 復元したいデータ種類をチェック(選択)します
種類別にチェック(選択)を変更できます。
複数の種類をチェック(選択)することができます。
C) 選択が終わったら、復元ボタンをクリックします
選択した項目を復元します。
2) 復元フォルダの確認
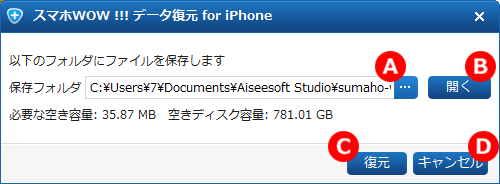
復元ボタンをクリックすると、上の画面が表示されます。
A) 復元するフォルダの設定を変更できます
B) 復元するフォルダをエクスプローラで開きます
C) 指定のフォルダに復元を開始します
D) この画面を閉じて選択画面に戻ります
※保存フォルダは、環境設定で事前に設定することができます。

3) 復元開始~完了

復元、複製(バックアップ)を開始すると進行状況が表示されます。
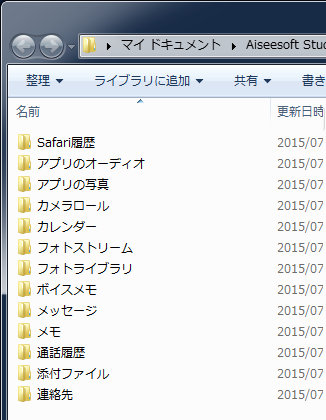
復元、複製(バックアップ)が完了すると、保存フォルダが開きます。
※環境設定で開かない設定にしている場合は、開きません。
以上で復元は完了です。
5. ファイルを選択する復元手順(詳細な復元)
1) 復元するファイルのあるデータ種類の選択
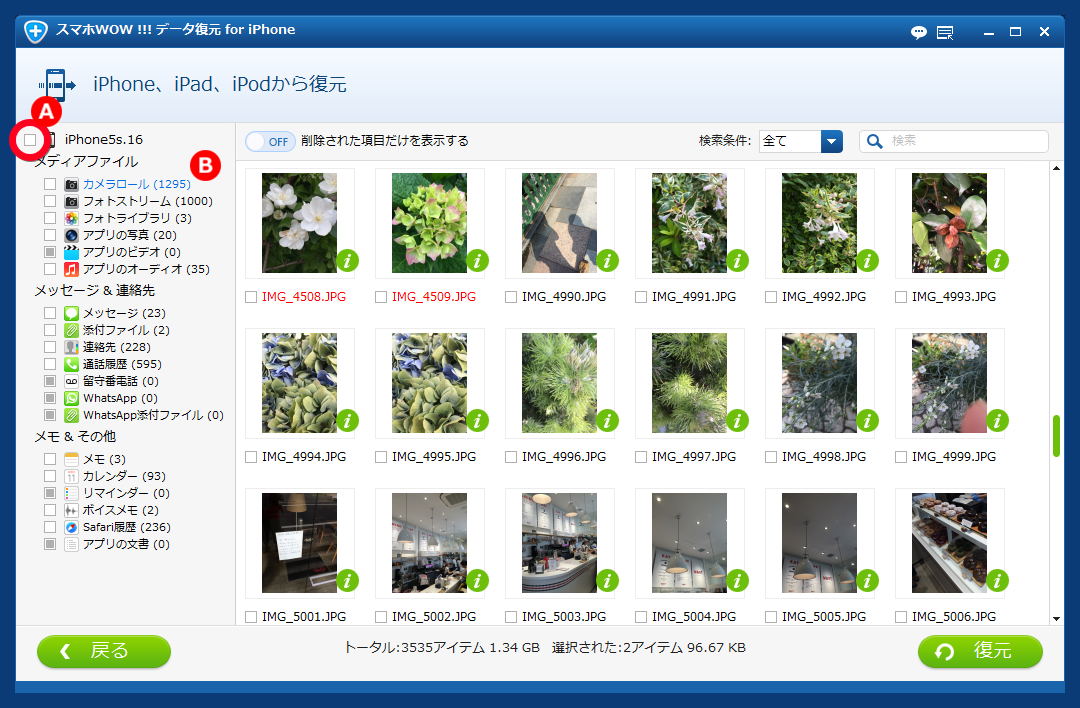
A) 全てのデータ種類の選択を解除します
端末名の前のチェックを外して、全部のデータのチェック(選択)を解除します。
B) 復元したいファイルのあるデータ種類をクリックします
データ種類をクリックすると、右側の詳細エリアでファイルを確認できるようになります。
ここでは「カメラロール」をクリックしています。
2) ファイルの選択
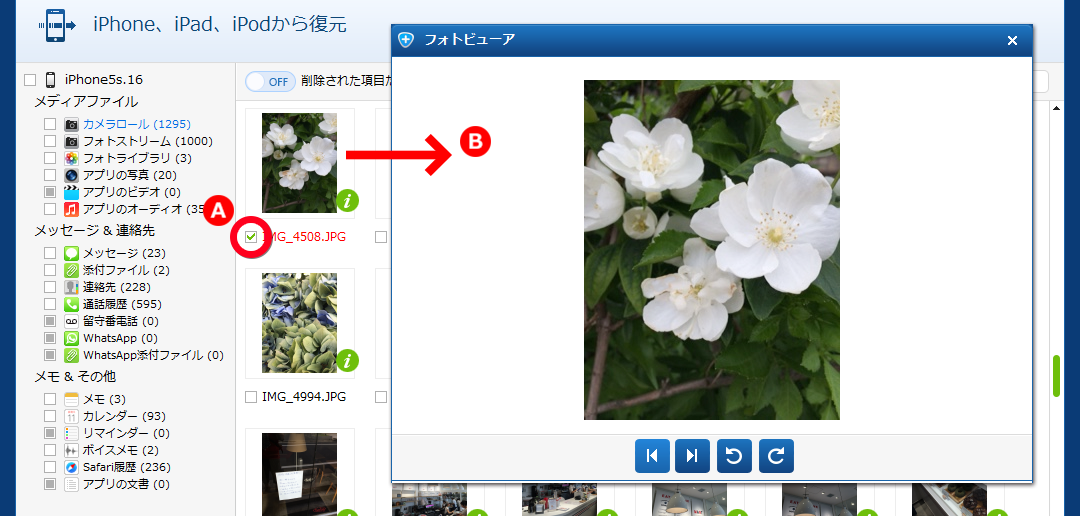
A) 復元したいファイルにチェックを入れます
複数のファイルにチェックを入れることができます。もちろん、データ種類ごとに必要なファイルを選択できます。
B) ファイルのサムネイルアイコンをダブルクリックするとプレビューが開きます
ファイルの種類によっては、プレビューできないものがあります。その場合、下の画面が開きます。
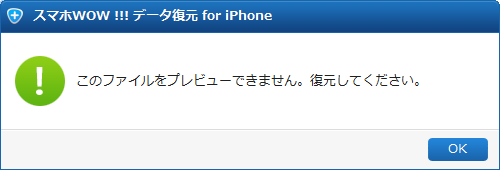
3) ファイルの検索機能
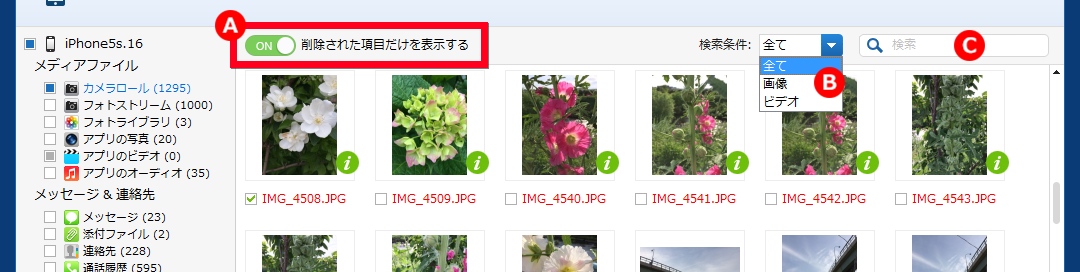
A) 削除された項目だけを表示することができます
ONにすると、削除された項目だけが表示されます。ファイル名が赤文字のファイルは削除されているファイルです。
※この機能は、復元できるデータ種類のみに搭載されています。
B) 表示するファイルの種類を限定する
カメラロールでは、画像だけ、ビデオだけを表示することができます。
C) ファイル名で表示を絞り込むことができます。
目的のファイル名がわかる場合に便利です。
4) ファイルの選択が終わったら、復元ボタンをクリックして復元を開始します

以下の進行は「4. データ種類を選択する復元手順(簡単な復元)」の「2) 復元フォルダの確認」に同じです。